Если интернет не работает, и нет возможности вызвать специалиста срочно, вы можете попытаться наладить настройки самостоятельно, воспользовавшись нашей статьёй.
Совет: прежде чем искать методы решения проблем в настройках сети и роутера, проверьте состояние своего счёта у провайдера и надежность крепления сетевого кабеля, приблизительно в половине случаев это решает проблему.
Брандмауэр или антивирус?
Иногда, доступ в интернет могут блокировать собственные агенты защиты системы, как брандмауэр или антивирус. Определить запрет брандмауэра Windows 8 достаточно просто – отключить его в настройках системы и проверить подключение, если сеть появится – проблема обнаружена.
Если запрет исходит от антивируса, нужно отключать уже непосредственно программу или завершать соответствующие процессы через диспетчер задач.
Настройка Брандмауэра в ОС Windows
Основная функция брандмауэра – проверка данных поступающих из интернета и блокировка тех, которые вызывают опасения. Существует два режима «белый» и «черный» список. Белый – блокировать всё, кроме того, что разрешено, черный разрешать все кроме запрещенного. Даже после полной настройки брандмауэра остаётся необходимость устанавливать разрешения для новых приложений.
Чтобы найти брандмауэр:

Если у вас уже установлен антивирус, отключите брандмауэр как показано на этой картинке.
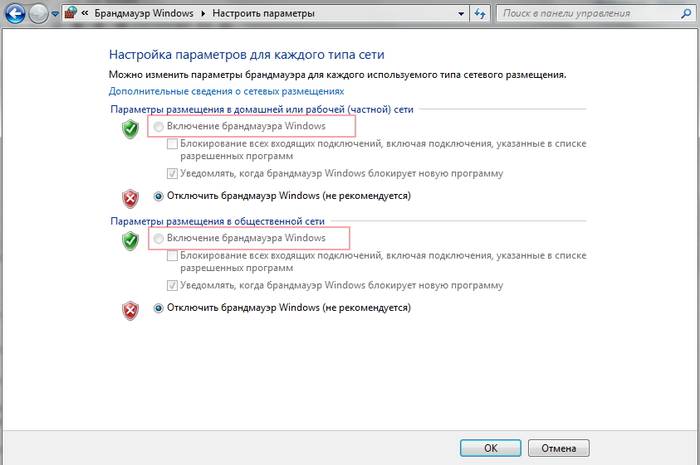
Блокирование исходящих соединений
Брандмауэр и иногда антивирус могут полностью блокировать все исходящие соединения.
Чтобы перекрыть файерволом исходящие подключения в режиме белого фильтра нужно:
- зайти в «дополнительные параметры» брандмауэра;
- открыть окошко «Свойства»;
- поставить «исходящие подключения» в режим «блокировать» в частном и общем профиле.
Правила для приложений
Есть специальный список программ, которым разрешен обмен данными с интернетом и если нужная вам блокируется, нужно просто настроить разрешения для нее в этом списке. Кроме того, можно настроить уведомления так, чтобы если блокируется новое приложение, вы имели выбор – оставить все как есть и разрешить доступ этой программе.
Например, можно закрыть доступ к интернету для скайпа или гугл хром, или наоборот, оставить доступ только для пары конкретных рабочих программ.
Видео: Сеть без доступа к Интернету
Правила для служб
Чтобы настроить доступ для служб:
- заходим в углубленные настройки брандмауэра;
- слева выбираем входящие или исходящие правила;
- справа выбираем пункт «Создать правило»;
- в списке выбираем «Настраиваемое»;
- вводим имя службы или выбираем его из предложенного списка.
В новых версиях Windows, начиная с Vista, предусмотрена возможность выбирать службу из списка, не вводя имя службы вручную. Если нет доступа к компьютеру в сети windows xp или windows server, вам нужно настроить службу политики доступа, то подробное описание можно найти в справках системы.
Активируем зарезервированное правило
Чтобы активировать зарезервированное правило, нужно повторить пункты 1-3 из предыдущего раздела, затем:

Разрешаем VPN-подключение
Для установки особого разрешения VPN подключения, нужно снова повторить пункты 1-3, далее :

Настройка антивируса
При возникновении проблем, один из лучших вариантов – зайти на сайт антивируса или обратиться в тех.поддержку продукта, там вам точно укажут правильные настройки программы.
Антивирус не должен блокировать рабочие программы – как гугл хром или скайп, но должен их проверять во время работы.
Безопасные настройки антивируса должны включать:

Обновление
Обновление антивируса должно быть актуальным, либо с выходом новых версий, либо ежемесячно автоматически.
Нет доступа к сети в Windows 7
Если при подключении вы видите «Неопознанная сеть», но все настройки в порядке, обратитесь сначала к провайдеру – это может быть его внутренняя ошибка.
После переустановки Windows настройки интернета обычно возвращаются к первоначальным, поэтому нужно устанавливать их заново:

Причиной проблемы могут стать ошибки протокола Windows, чтобы исправить это, нужно сбросить настройки протокола.
Это довольно просто:
- запустить командную строку с правами администратора;
- ввести и активировать команду netsh int ip reset resetlog.txt;
- перезагрузить ноутбук.
Проблема в роутере, или в ноутбуке?
Когда возникают проблемы подключения через WiFi, нужно определить, в чем источник проблемы. Это может быть ноутбук, роутер или провайдер. Если все устройства подключаются к роутеру и нормально работают с интернетом – причина в ноутбуке, если наоборот, подключить сетевой кабель к ноутбуку и интернет будет работать – нужно заняться настройками роутера. Когда ничего не помогает, обратитесь в тех.поддержку провайдера.

Причина в ноутбуке
Если проблема в ноутбуке, но все вышеперечисленные настройки в порядке, проведите диагностику системы на вирусы и работу устройств. Возможны неполадки в работе сетевого драйвера или даже нарушения работы непосредственно сетевой карты, разъема.
Возможно, не совпадает пароль WiFi точки, например, из-за неправильной раскладки или CapsLock.
Причина в Wi-Fi роутере
Роутер при неправильных настройках может раздавать WiFi без доступа к сети. О том как правильно настроить роутер – читайте далее.
Одной из причин подключения без сети может быть защита сети вай фай от несанкционированного доступа с помощью блокировки по MAC-адресу. Узнать, как исправить эту проблему можно на сайте производителя роутера, или самостоятельно найти в настройках список разрешенных или запрещенных адресов и добавитьудалить адрес своего ноутбука.
Посмотреть MAC-адрес своего ноутбука можно введя команду Ipconfig / all в командной строке.
Также, на роутере есть настройки ограничения скорости для каждого клиента, таким образом можно как разрешить скорость на максимально, так и ограничить её до пары кбсек.

Проблемы со скоростью интернета могут быть сигналом о помощи от самого роутера – возможно, вы не сняли с него заводскую пленку, он чем-то накрыт или перегревается по другим причинам. Если не обеспечить устройству нормальную вентиляцию, то проживёт оно недолго и крайне неэффективно.
Проверяем интернет соединение без роутера
Если в возникших проблемах вы подозреваете именно роутер, для проверки нужно подключить сетевой кабель к ноутбуку или компьютеру. Если интернет не заработал автоматически, создать новое кабельное подключение, ввести логин и пароль, предоставленные провайдером. Возможно, понадобится ввести дополнительные настройки протоколов в свойствах адаптера.
Настройка соединения с интернетом
Чтобы проверить, соответствуют ли настройки IPv4 компьютера заявленным провайдером, нужно сделать следующее:
- зайти в Управление сетями и общим доступом;
- потом во вкладку Изменение параметров адаптера;
- в контекстном меню подключения откройте Состояние;
- там нажмите кнопку Сведения;

- сверьте адрес и шлюз IPv4, они должны соответствовать тем, которые предоставляет провайдер при регистрации.
Настройка соединения через роутер, происходит через веб-интерфейс устройства. В комплекте к маршрутизатору иногда идет диск с настройками, но можно обойтись и без него. Для первоначальной настройки лучше всего соединить роутер непосредственно с ноутбуком, а потом уже с кабелем интернета, подключение к электросети выполняется в последнюю очередь.
- заходим на веб-интерфейс. Для этого открываем браузер и вписываем IP адрес, который есть в документации устройства или на наклейке, прямо на корпусе.
Это могут быть:
- 192.168.0.1
- 192.168.1.1
- 192.168.2.1
- вводим логин и пароль для входа, они тоже указаны в документации. Обычно это admin-admin;
- в меню Wireless находим пункт SSID и вводим название вашей будущей сети;

- далее, в разделе Безопасность, того же меню, создаём пароль сети, а в пункте Шифрование выбираем самый надежный WPA2-PSK;
- в разделе WAN-соединение, выбирайте тот, который предоставляет вам провайдер:

- не забывайте сохранять настройки после каждого пункта.
Если у вас недостаточно времени чтобы ждать специалиста, нет желания тратить деньги, вы чувствуете себя уверенным пользователем ПК, то пользуясь различными инструкциями и рекомендациями, можете попробовать самостоятельно настроить подключение интернета. Скорее всего, это займет в два-три раза больше времени и энергии, чем обращение к мастеру, но зато даст полезный опыт в будущем.
В наш век новых технологий антивирус для компьютера можно сравнить с прививкой от вирусов для человека. Если ваш антивирус будет работать плохо, то, скорее всего, ПК будет жить не долго. Но бывает и так, что после установки антивируса вы не можете выйти в интернет. Такая ситуация часто встречается в работе антивируса Avast.
Avast блокирует интернет
Пользователи могли столкнуться с ситуацией, когда Avast блокирует доступ в интернет. Он не позволяет открыть ни одной страницы в любом браузере. Антивирус Avast блокирует все сетевые соединения.
Такая ситуация может быть спровоцирована множеством причин. Поэтому и устранять проблему придется соответственно каждой из них.
Важно! Чаще всего блокировка происходит на ПК с Windows XP.
Ищем выход из ситуации
Можно поступить, как большинство пользователей и просто с. Попрощаться с Avast можно в любое время, поэтому давайте сначала разберемся, как решить проблему и оставить антивирус (об удалении антивируса Avast читайте ).
В-первую очередь нужно понять две вещи — почему Avast блокирует все сайты и почему Avast блокирует интернет. Если программа блокирует только один сайт, то возможно он действительно заражен вирусом (как добавить сайт в исключения Avast можно прочесть ).
Но если при запуске всех браузеров появляется оповещение о блокировке вредоносных экранов, тогда следует действовать по-другому:
После того как вы все сделаете по инструкции, проблема с выходом в интернет будет устранена. Теперь вы сможете сами решить проблему «Почему Avast блокирует браузер?»
Бывает по-другому
В тех случаях, когда даже эти действия не помогли устранить проблему, напрашивается мнение, что ваш компьютер таки подхватил вирус. В этом случае его лучше показать специалисту и не ломать голову над тем, как исправить ситуацию. Почему? Потому, что если вы не специалист, то можете сделать еще хуже (например, удалить важные системные файлы). Поэтому не сразу верь всему, что найдете в глобальной сети.
Будьте внимательны к оповещениям на экране компьютера, прислушивайтесь к советам.
Надеюсь, эта информация была вам полезной. Все удачи!
Часто случается, что антивирус блокирует сайты вполне надежные, например в контакте или одноклассники. Так поступать могут все: Касперский, Нод (есет), Avast (аваст), Авира, Avg и другие. Почему так происходит и как это устранить.
Если антивирус ошибочно блокирует сайты, то ошибаться можете вы не он. Дело в том что в контакте или одноклассники, куда вы хотите войти, на самом деле могут оказаться подставными.
Практически тот же адрес (изменена одна буква) и тоже содержимое, но созданы они мошенниками, для кражи паролей.
Эти сайты в контакте и одноклассники (не только) почти не отличить от настоящих. , нод, аваст, avg знают о них – вот и блокируют, чтобы обезопасить вас от кражи паролей или вирусов.
Если же вы полотью уверены в надежности блокированных сайтов, то это можно исправить без отключения антивирусов. Такие возможности есть у всех. Поскольку у меня сейчас установлен нод, покажу как это делается на его примере.
Чтобы антивирус ошибочно больше не блокировал надежные по вашему мнению сайты, их нужно в ручном режиме внести в его базу. Для этого нажав на его внизу в трее запустите его и нажмите настройка. Смотрите рисунок:

Теперь смотрите на рисунок и добавьте в базу сайты (в контакте, одноклассники), которые антивирус не должен блокировать.
Добавлять можно сколько захотите, главное не ошибитесь в их надежности.

Точно также можно поступить и с другими антивирусами, которые по вашему мнению ошибочно блокируют сайты. Такие механизмы есть у всех. Я показал на примере Есет, поскольку он у меня в данный момент установлен. Таким способом вы просто добавляете сайт в исключения.
Таким же методом добавить в исключения можно и файлы (программы) чтобы антивирус их не блокировал, только настройки немного отличаться (нужно выбрать другие опции). Конечно антивирус , только того лучше не делать и никогда не отправляйте СМС.
Водить номер телефона можно, а иногда и нужно, а вот СМС отправлять никоем случае нельзя. Номер телефона вводиться чтобы вы потом могли восстановить пароль. Такие функции имеют одноклассники, вконтакте, электронные почты, скайп, банковские сайты и тому подобные.
В этом плохого нет ничего, а наоборот даже лучше, ведь тогда без вашего ведома изменить ваш пароль не сможет никто. Простите я немного отвлекся от основной темы почему антивирус блокирует надежные сайты.
Впрочем и писать больше не о чем. Антивирусные программы блокируют то, что на их взгляд является очень опасным для вас, если они сомневаться то просто предупреждают, хотя часто бывает, что разработчики вполне осознано делают так, чтобы их антивирусы блокировали надежные сайты и программы.
У них есть свои причины (защищают свои интересы), тогда в ручном режиме вносите сайты и файлы в исключения, способом описанным выше или просто на время отключайте, хотя отключение помогает не всегда. Удачи!
Здравствуйте, дорогие друзья!
Часто бывает так, что при смене антивирусной программы вы сталкиваетесь с проблемой полной невозможности посетить ранее доступные сайты. Почему так случается? Неужели антивирусник - это вирус? Нет, конечно, поскольку тут всё гораздо проще: антивирусная программа потому и блокирует сайты, что заботится о сохранности вашего компьютера! Да и проблема эта решается очень просто: вам необходимо добавить посещаемые ранее сайты (на которые сейчас вас не пускает антивирусник) в исключения.
Особенно часто блокирует сайты такой "монстр", как ESET Nod32, поэтому именно на его примере я и покажу решение проблемы. Итак!
Во-первых, сразу после установки и запуска программы, антивирусник блокирует сайты, которые он считает потенциально опасными. Естественно, что далеко не все сайты относятся к таковым, но что такое антивирусник по-сути? Это - перестраховщик, который действует по правило "лучше обойти, чем наступить на грабли". И это абсолютно верно, товарищи! Согласитесь: намного лучше, когда ваш компьютер чист от вирусов, нежели когда у вас есть глобальная вирусная проблема, типа MBR-трояна?! (От автора: если вы ещё не знаете, то MBR-вирусы можно подхватить именно по ссылкам на сайты! А самое печальное заключается в том, что удалить MBR-вирус вы не сможете, поскольку он прописывается в самой первой строчке загрузочного сектора системы! Короче единственный выход - полная переустановка системы, естественно с полной потерей всех данных. как вам такая перспектива, а? Поэтому не надо "хаить" вашего защитника: он правильно выполняет свою работу).
Во-вторых, разблокировать вход на веб-страницы очень просто. Вот подробный алгоритм разблокировки. Сначала входим в расширенные настройки антивирусом ESET Nod32. Разворачиваем ветку необходимых пунктов: Защита от вирусов и шпионских программ - Защита доступа в интернет - НТТP, HTTPS - Управление адресами - Добавить. Теперь осталось вписать в исключения адрес желаемого сайта. Например, вписываемый адрес может выглядеть так: *site.com*, где вместо site вы вписываете нужный домен того сайта, на который получаете доступ. Обязательно ставьте "звездочки" в начале и в конце адреса (пример - *site.com*). Жмите "Ок" и ещё раз "Ок". Всё. Но ради закрепления материала вот вам и такой пример: вам необходимо попасть на сайт http://webportal.com.ua/. Вы делаете так: F5 - Защита от вирусов и шпионских программ - Защита доступа в интернет - НТТP, HTTPS - Управление адресами - Добавить. В "Добавить" прописываете адрес *webportal.com.ua*, жмете "Ок" и ещё раз "Ок" и всё: доступ получен. Похожий алгоритм используется и в других антивирусных программах. Удачи!
