В прошлой статье по заявке одного из наших читателей мы рассказывали о том, как переносить вкладки между разными браузерами. Но надежное хранение ценнейших закладок на любимые сайты (например, ) является, по нашему мнению, настолько важным, что оно не должно зависеть от случайного «слета» системы, каких-то сбоев, поломки жесткого диска, атаки инопланетян и т.п.
Поэтому мы предлагаем (тем, кто еще не в курсе) очень удобный способ – хранить копии ваших закладок на сайты в сети Интернет. Для этого существует ряд сервисов, но мы расскажем о том, которым пользуется собственно сам автор данной статьи.
Итак, речь пойдёт о сервисе под названием Xmarks . Не так давно он был близок к ликвидации, т.к. проект не имел никакого дохода (сплошной альтруизм). Разработчики заявили о закрытии. Но прошло некоторое время, и сервис был спасен компанией lastpass.com . Нет, платным после этого Xmarks не стал. Для обычных пользователей вообще ничего не ухудшилось. Даже наоборот.
На сегодняшний день Xmarks представляет собой интернет-сервис, позволяющий, во-первых, хранить ваши закладки на сервере и иметь к ним физический доступ всегда и отовсюду напрямую через любой веб-браузер. А, во-вторых, синхронизировать их с любым из трех популярных интернет-браузеров, а именно: Microsoft Internet Explorer , Mozilla Firefox и Google Chrome .
К великому сожалению для некоторых пользователей рунета, браузера Опера (Opera) пока нет в этом списке. Мы предполагаем, что это связано с тем, что популярность браузера Opera в мире в целом крайне не высока (менее 2% на декабрь 2011 года по данным Statcounter), но популярность Оперы в российском сегменте Интернета значительно выше (около 25% на декабрь 2011 года по данным Statcounter). Поэтому на появление Xmarks для Оперы остается только надеяться.
В связи со сказанным, материал данной статьи предназначен, в первую очередь, для пользователей браузеров Mozilla Firefox, Google Chrome и Microsoft Internet Explorer.
Начало использования.
Чтобы начать использовать сервис Xmarks, нужно зайти на сайт xmarks.com .
Укажите желаемое имя пользователя в поле «Desired Username », адрес электронной почты в поле «Email » и два раза введите новый пароль в поля «Password » и «Confirm Password» .
Затем нажмите кнопку «CREATE ACCOUNT »:
Система выдаст сообщение о том, что на указанный адрес электронной почты отправлено письмо со ссылкой. Откройте свой почтовый ящик, найдите это письмо и перейдите по ссылке, которая в нем содержится. Обычно приходит письмо следующего вида:
Пожалуйста, уделите некоторое времядля подтверждения вашего адреса электронной почты, нажав на ссылку указанную ниже. http://login.xmarks.com/v?t=... Приветствуем, Команда Xmarks Вы получили это письмо, так как создали учетную запись или изменили свой адрес электронной почты.
Установка дополнения XMarks в браузер Firefox.
Откройте Firefox, перейдите на главную страницу сайта Xmarks , затем кликните по кнопке «INSTALL NOW ».

Система определит, что Вы зашли из браузера Firefox, и откроет страницу загрузки дополнения для браузера Firefox. Нажмите большую синюю кнопку с надписью «Download Xmarks ».
Firefox отобразит сообщение, нажмите кнопку «Разрешить »:

Дополнение начнет загружаться, Firefox отобразит этот процесс в следующем окне:

Затем откроется окно, предлагающее разрешить установку нового дополнения. Нажмите кнопку «Установить сейчас »:

Firefox сообщит, что дополнение может быть установлено после перезапуска браузера. Нажмите кнопку «Перезапустить » в открывшемся окне:

Настройка дополнения Xmarks в браузере Firefox
После перезапуска браузера откроется окошко завершения установки Xmarks. Кликните по нему:

Откроется окошко «Вход в Xmarks », в котором нужно ввести адрес электронной почты и пароль, которые Вы указывали на сайте Xmarks при регистрации и нажать кнопку «Войти! »

После успешной проверки учетной записи откроется окно «Мастер настройки Xmarks ». Сначала будет предложено включить функцию синхронизации открытых вкладок, которая позволяет синхронизировать открытые вкладки в Firefox на разных компьютерах, в которых установлено данное дополнение, с одной и той же учетной записью Xmarks.
Мы рекомендуем поставить галочку напротив пункта «Включить синхронизацию открытых вкладок », т.е. задействовать эту функцию, и указать имя компьютера , например, «мой компьютер дома» и нажать «Далее ».
Затем программа предложит включить функцию синхронизации журнала браузера. Оставляем это на Ваше усмотрение.
Программа поздравит Вас с успешной загрузкой закладок на сервер. Нажмите «Готово ».
Установка дополнения Xmarks в браузер Firefox на другие компьютеры
При установке дополнения Xmarks в браузер Firefox на другие компьютеры или после переустановки операционной системы очень важно помнить, что, в отличие от первого случая, когда на сервере Xmarks в Вашей учетной записи закладок еще не было, в этот раз закладки есть и в браузере, и на сервере. В связи с этим, программа при первой настройке задаст вопрос, что требуется сделать: сохранить закладки только с сервера, только с браузера или объединить их:

Понимая, что по-умолчанию в браузере Firefox есть какие-то закладки, но они особо не нужны, предлагаем выбрать пункт «Сохранить закладки на сервере; отказаться от тех, что на этом компьютере ». Нажмите «Далее ».
ВНИМАНИЕ! Уточняем еще раз, что выбрав этот пункт, программа удалит ВСЕ закладки в браузере и сохранит ТОЛЬКО закладки с сервера.

После завершения синхронизации отобразится окошко:

Закладки синхронизируются Xmarks автоматически.
Установка дополнения Xmarks в браузер Google Chrome
Запустите Google Chrome, перейдите по ссылке xmarks.com , нажмите большую оранжевую кнопку «INSTALL NOW », и затем на открывшейся странице на большую синюю кнопку «Download Xmarks ».
Всплывет довольно большое окно с описанием приложения. Нажмите кнопку «Установить »:
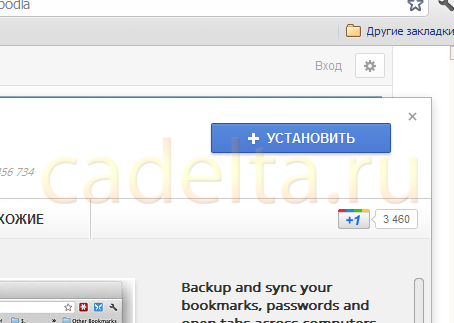
Браузер Chrome потребует подтверждения установки. В появившемся окошке нажмите «Установить » еще раз:

Перезапускать браузер Google Chrome после установки дополнения не нужно.
Настройка дополнения Xmarks в браузере Google Chrome
Нажмите кнопку справа вверху с иконкой в виде гаечного ключа, затем пункт «Инструменты » - «Расширения ».
В списке расширений найдите «Xmarks Bookmarks Sync » и нажмите на ссылку «Настройки »:

Откроется окно «Установка Xmarks ». Нажмите «Далее»:

В следующем окне выберите «Да, войти в мою учетную запись »:


Отобразится сообщение об успешном входе в систему. Нажмите «Далее ».
Программа отобразит странного вида окно. Здесь можно сразу нажать кнопку «Sync », тогда закладки в браузере Google Chrome и на сервере Xmarks объединятся. Если Вам не нужно сохранять закладки браузера или, наоборот, оставить только те, что в Chrome, нажмите кнопку «Change Sync Settings »:

Если Вы нажали кнопку «Change Sync Settings », откроется окно, в котором нужно выбрать один из четырех пунктов. Если нужно сохранить закладки только в Chrome и удалить те что на сервере, выберите нижний пункт («Keep bookmarks on the server; discard those on this computer »). Если же нужно сохранить закладки только с сервера, а из браузера удалить – тогда третий пункт сверху («Discard bookmarks on the server; keep bookmarks on this computer »). После выбора нажмите «ОК », затем кнопку «Sync ».

Начнется синхронизация, после завершения которой, программа отобразит сообщение об успешном объединении закладок:


Установка дополнения Xmarks в браузер Microsoft Internet Explorer.
Запустите браузер Internet Explorer, перейдите на страницу загрузки дополнения на сайте xmarks.com , нажмите большую синюю кнопку «Download Xmarks ».
Откроется окно предупреждения системы безопасности. Нажмите кнопку «Запустить »:


После этого снова появится окно с предупреждением системы безопасности. Нажмите кнопку «Выполнить ».
