Стана най-популярният в света. Такава популярност изисква максимална концентрация от разработчиците, тъй като огромният брой устройства, на които е инсталиран браузърът, води до огромен брой проблеми, които трябва да бъдат проследени и елиминирани своевременно. За съжаление е невъзможно да се предвиди и елиминира всичко поради ред причини. Като цяло това е нормално за всякакви програми. Следователно от време на време в браузъра възникват проблеми, които потребителите трябва да решават сами. Предлагам на вашето внимание десет начина за решаване на проблеми в браузъра Google Chrome.
1. Диспечер на задачите
Поради факта, че Google Chrome е проектиран по такъв начин, че всеки раздел е отделен процес, коригирането на замразен сайт може да бъде доста лесно. За да направите това, отворете диспечера на задачите на браузъра с клавишна комбинация Shift +Escи принудително прекратете процеса на окачване. Това ще остави всички останали раздели на място, така че можете да продължите да работите без никакви проблеми.
Същият метод ви позволява да напуснете досадни сайтове, които не позволяват да бъдат затворени и постоянно искат нещо като потвърждение.
2. Инструмент за почистване на Chrome
Ако имате проблеми с браузъра, ако се затваря, не може да зарежда страници или се появяват някои странични елементи, които не са били там преди, тогава е време да използвате специален от "зли духове".

С тази помощна програма можете да премахнете злонамерени разширения.
3. Нулирайте настройките на браузъра
Друг начин за решаване на много проблеми е да върнете настройките по подразбиране, които са били по време на инсталацията. В този случай можете да се отървете от редица проблеми, особено ако сте объркали нещо с настройките и сте забравили кои сте включили и къде изобщо да ги намерите. За да не се притеснявате отново, можете просто да нулирате всички настройки.

Важно е да запомните, че ако не използвате акаунт в Google, всичките ви отметки, история и други данни ще бъдат загубени. Ако използвате акаунт, тогава всичко е наред, всички тези данни ще бъдат възстановени веднага след като въведете отново вашето потребителско име и парола след нулиране на настройките.
4. Поправете защитени системни файлове
Проблемите могат да бъдат причинени не само от променени настройки на браузъра или злонамерени разширения. Проблеми могат да възникнат поради повредени системни файлове. За да проверите тяхната цялост и възстановяване, има специална команда, която трябва да се изпълни от командния ред с администраторски права:
SFC.EXE /СКАНИРАЙ СЕГА
След стартирането му ще се извърши анализ и възстановяване на системни файлове. Освен това може да реши редица проблеми, включително такива, които не са свързани с браузъра.
5. Деактивирайте акаунта си в Google

За да направите това, в настройките на браузъра кликнете върху бутона " Деактивиране на акаунтаGoogle».
6. Изтрийте файла с уеб данни
Ако изтриването на потребителския акаунт не помогна, можете да опитате да изтриете файла с уеб данни в папката на браузъра:
%localappdata%\Google\Chrome\Потребителски данни\По подразбиране\
След това рестартирайте компютъра си и отворете Google Chrome отново, проблемът ви може вече да е решен.
7. Премахнете разширенията
Разширенията са друг източник на различни проблеми.

Ето защо, ако срещнете проблеми след инсталирането на някои нови разширения, опитайте да ги премахнете. Може би това ще реши проблема.
8. Пуснете флаговете
Браузърът Chrome има така наречените флагове. Това са някакъв вид настройки, които активират или деактивират различни функции в браузъра. Ако сте объркали нещо и сте забравили какво и как сте го направили, нулирането на флаговете може да помогне.

За да направите това, отворете хром:знаменаи кликнете върху бутона " Възстанови настройките по подразбиране».
9. Деактивирайте Flash
Въпреки факта, че Flash технологията е почти мъртва, някои сайтове все още я използват. Затова можете да опитате да деактивирате Flash и да видите дали проблемът се появява в този случай.
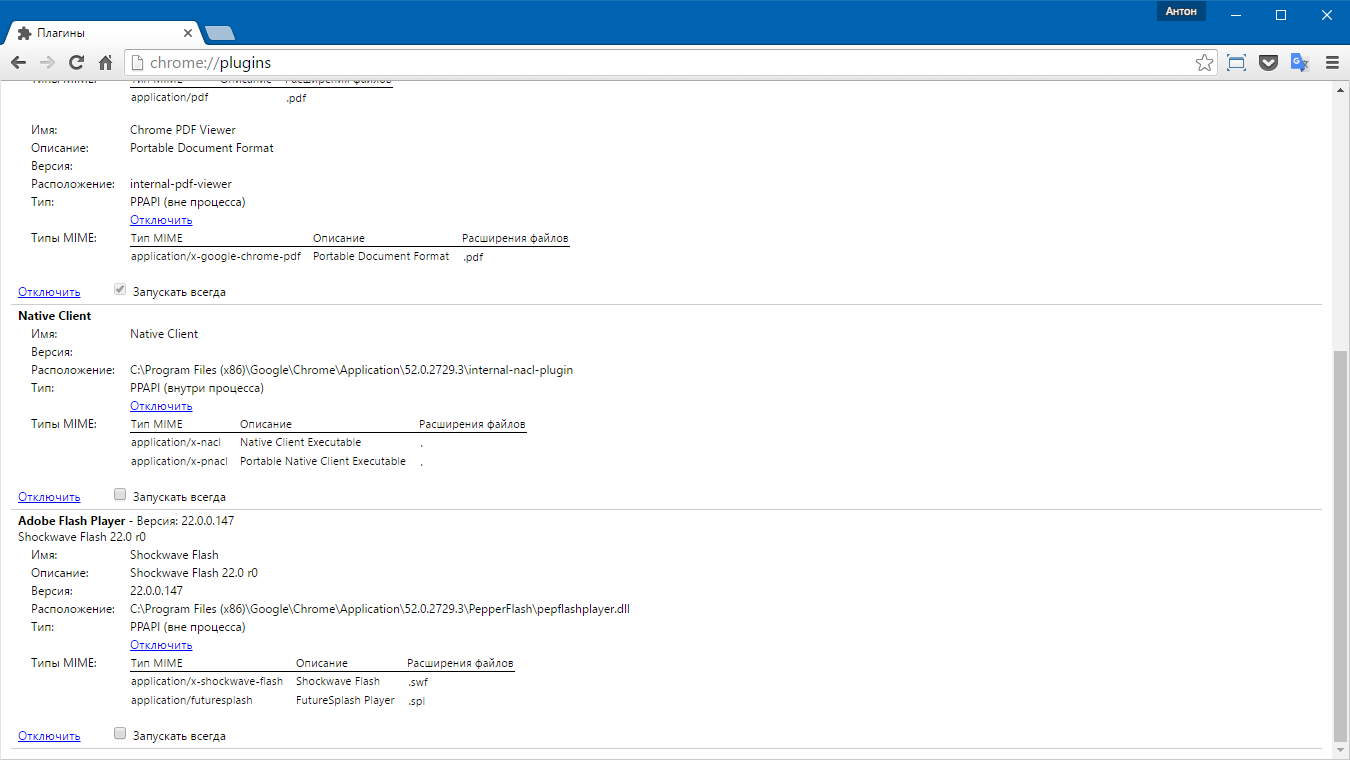
За да направите това, отворете настройките на вградените добавки chrome://pluginsи щракнете върху връзката Деактивиране» пред Adobe Flash Player.
10. Деинсталирайте и инсталирайте отново Chrome
Е, най-радикалният начин е напълно да премахнете и преинсталирате браузъра Google Chrome. За да направите това, можете да използвате както средствата на самата система, така и ръчно търсене на следи или да вземете инструмент на трета страна за пълно премахване на програми като Soft Organizer, който ще премахне браузъра с всичките му следи.

След деинсталирането ще трябва да рестартирате компютъра си и след това да изтеглите и инсталирате браузъра отново.
