Често има ситуация, когато потребител купува например малък мощен лаптоп, но първият поглед към закупения модел не е достатъчен за него. Бих искал да знам информация за всички пълнежи, които са инсталирани в него (както софтуер, така и хардуер). Ясно е, че продавачът ще ви каже какъв лаптоп е, инструкциите съдържат и основна информация за всички компоненти. Но в крайна сметка самият потребител иска да се увери, че всичко посочено е вярно. Има няколко основни метода, които ви позволяват да получите информация за абсолютно всички параметри на устройството само за няколко секунди, независимо коя модификация на операционната система е инсталирана във всеки конкретен модел.
Преносими компютри: характеристики на моделите. На какво трябва да обърнете внимание?
Естествено, на първо място визуалната проверка играе роля. Независимо дали става въпрос за малък мощен лаптоп или доста впечатляваща система за игри, потенциалният купувач първо обръща внимание на екрана. Важно е да знаете диагонала и разделителната способност на екрана.
След това започват въпроси за инсталирания процесор, количеството RAM, графичен адаптер, звукова система и т.н. Най-любознателните купувачи се опитват да стигнат до дъното какви конектори има устройството, какви софтуерни компоненти са инсталирани и т.н., и т.н. Така че оказва се, че техническите характеристики на лаптопа включват информация както за софтуера, така и за хардуера. Следват няколко метода, които ви позволяват да получите изчерпателна информация за всички параметри на всеки модел лаптоп или настолен компютър. Всички те се отнасят за системи от XP до 10.
Как най-просто да видите характеристиките на лаптоп?
Най-простият метод, който повечето потребители са свикнали да използват, е да видите минималните спецификации с дефиницията на модела и типа на процесора, RAM и инсталираната версия (модификация) на операционната система.
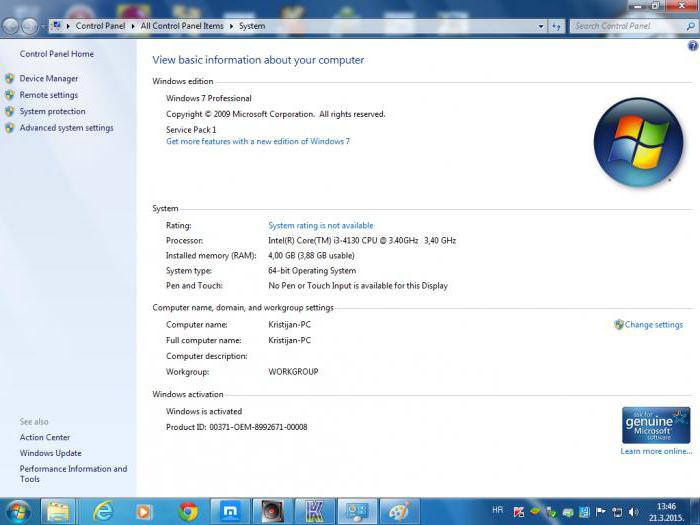
Можете да разберете такива параметри на лаптопа по стандартния начин, който е да извикате контекстното меню, като щракнете с десния бутон върху иконата на компютъра (или върху съответния ред в Explorer за Windows 10) и използвате секцията със свойства. Но тук има само минимум основна информация. Не можете да изтръгнете подробни характеристики от този раздел, както се казва.
Използване на системна информация
Говорейки за това как да видите характеристиките на лаптоп в разширена версия, трябва да използвате специалната системна помощна програма Msinfo32.
Можете да извикате този раздел с едноименната команда, която се въвежда в специалната конзола Run, като не е необходимо да го стартирате като администратор. Тук вече има повече информация. Тук са представени не само основните параметри на лаптопа, но и допълнителна информация, включително номер на компилация на системата, версия на BIOS, информация за дънната платка, режим Hyper-V и др. Има отделни категории хардуерни ресурси, компоненти и софтуер среда, в която дори можете да получите информация за файловете на драйверите на устройството. Въпреки това, в по-голямата си част малко хора обръщат внимание на това. Въпреки това можете незабавно да посъветвате да разгледате раздела с устройства с проблеми. В него можете да идентифицирате някои проблеми дори преди да закупите лаптоп.
Но като правило такива технически характеристики на лаптопа са необходими само на специалисти, които са запознати с работата с компютри, които могат веднага да посочат дали декларираните параметри съответстват на действителните или да предскажат колко добре ще се държи този модел при работа.
Вижте инсталираните устройства
Във въпроса как да видите характеристиките на лаптоп или настолен компютър, важна роля играе прегледът на инсталираните хардуерни компоненти (грубо казано компютърен хардуер).
В този смисъл незаменим помощник е "Диспечер на устройства", който се извиква от "Контролен панел", секцията за администриране на компютъра или чрез командата devmgmt.msc в конзолата за изпълнение (Win + R).
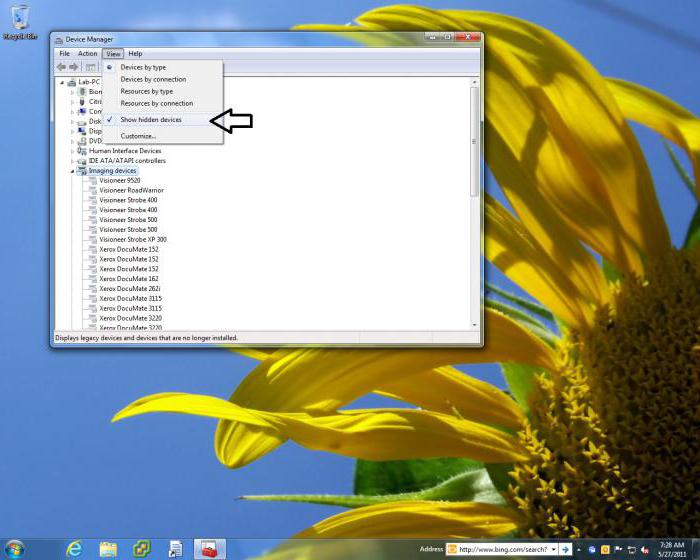
Веднага трябва да се каже, че не всички компоненти се показват в основния списък, така че трябва да се използва командата за показване на скрити устройства. В представения списък можете не само да преглеждате устройствата по име, но и да определяте някои от техните характеристики, включително конфликти или инсталирани драйвери. Освен това трябва да се отбележи, че всички компоненти, които по някаква причина не работят или функционират неправилно, могат незабавно да бъдат идентифицирани, като ги маркирате в списъка с жълт маркер. Както се казва, не е нужно да сте, за да разберете, че има проблеми с такива устройства и те ще трябва да бъдат коригирани.
Инструменти на платформата DirectX
Малко обикновени потребители осъзнават, че при решаването на проблема как да видите характеристиките на лаптоп, извикването на диалоговия прозорец на моста на DirectX (dxdiag в менюто за изпълнение на приложението) може да бъде безценна помощ.
Основната страница предоставя информация за процесора и RAM, инсталираната операционна система и нейната компилация, версията на DirectX и др.
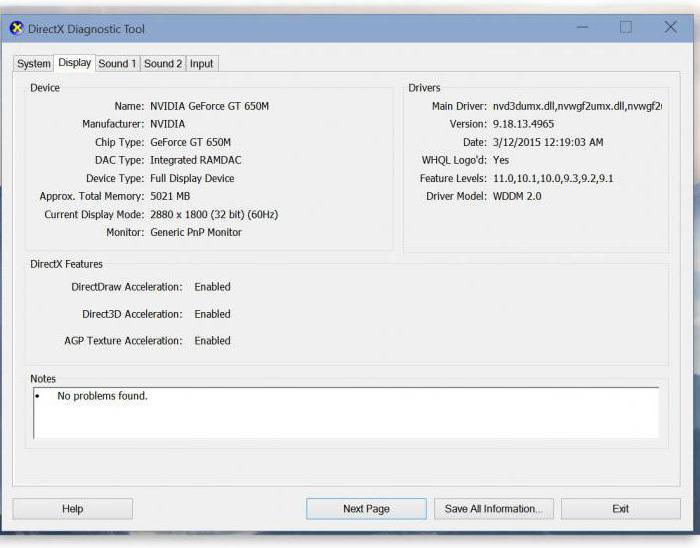
Разделът на екрана изглежда по-интересен. Само с негова помощ, за разлика от други стандартни инструменти, можете да разберете количеството разпределена памет на дискретна видеокарта (такива модели се инсталират главно на лаптопи от среден клас). Можете също така да видите разделителната способност на екрана с текущите настройки на честотата на опресняване, да не говорим за версията и името на драйвера.
Командна линия
И накрая, можете дори да получите необходимата информация за конфигурацията, като използвате командния ред (cmd), когато въведете командата systeminfo.
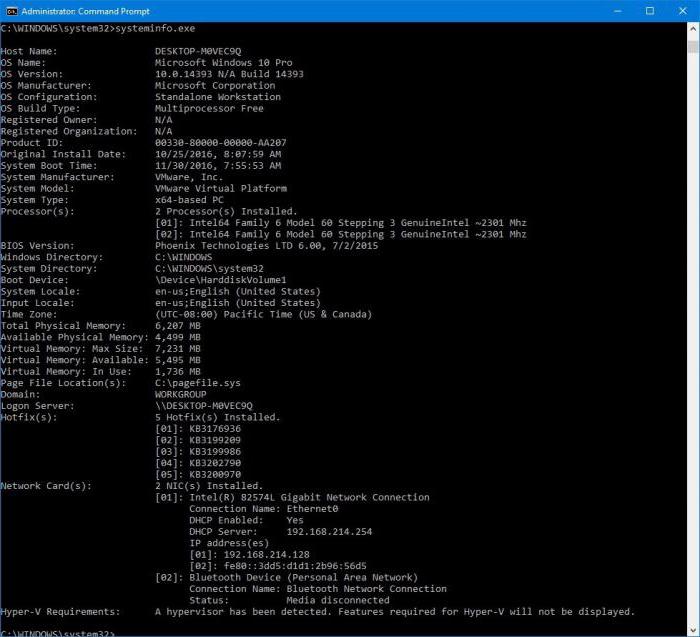
В този случай информацията, представена на средния потребител, няма да каже много, но за хората, които са информирани, такава информация може да бъде много полезна.
Помощни програми на трети страни и онлайн мониторинг
Можете също да използвате някои програми на трети страни, за да видите характеристиките на лаптоп или компютър.
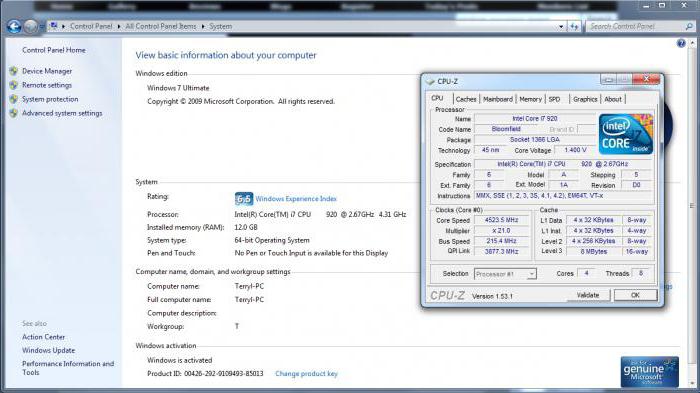
Сред най-популярните са CPU-Z / GPU-Z, Speecy, HWMonitor, AIDA64, PC Wizard и др. В тях информацията е по-широка и включва такива параметри като температура на процесора, скорост на въртене на вентилатора (охладителя) и др.
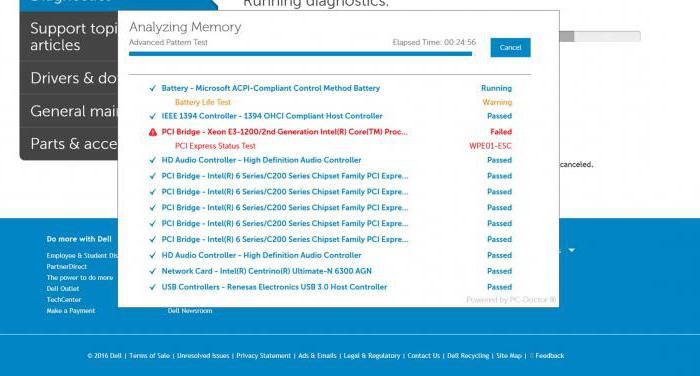
Много модели лаптопи имат и онлайн поддръжка. Например, устройства DELL с активна интернет връзка могат да бъдат напълно тествани на специална страница. Въз основа на резултата ще бъде възможно незабавно да се определи дали са направени промени в конфигурацията и дали тя съответства на стандарта на произвеждания модел.
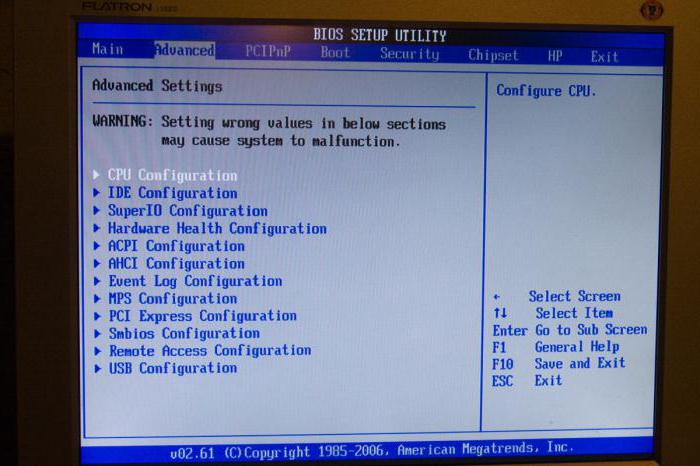
И накрая, важна информация може да се види дори в настройките на BIOS (модел на процесор и твърда RAM, режим на твърд диск и много други).
По този начин можете да получите информация за характеристиките на конкретен модел лаптоп или настолен компютър, като използвате някой от горните методи. Но за да бъде картината възможно най-пълна, не трябва да се ограничавате само до един метод, трябва да ги прилагате заедно.
