Сървърът за виртуализация е физически компютър, който има необходимите ресурси за стартиране на виртуални машини. С Hyper-V Manager можете да създавате, конфигурирате и управлявате виртуални машини на сървър за виртуализация.
С виртуалните машини можете да изпълнявате различни задачи. Всяка виртуална машина работи в изолирана среда за изпълнение, което ви позволява да стартирате различни операционни системи и приложения на вашия компютър.
Тази статия ще ви каже как да активирате виртуализацията на Hyper-V в Windows 10. Първо, нека да разгледаме как да проверите системните изисквания на Hyper-V и едва след това да активирате Hyper-V и да конфигурирате виртуална машина.
Така че, ако говорим за системните изисквания за операционната система, на която ще бъде разположен хипервайзорът, наречен Hyper-V, тогава изданията на Windows 10 Enterprise, Professional и Education са подходящи. Трябва да има 64-битова версия на операционната система Windows 10, тъй като 32-битовите версии нямат възможност да използват Hyper-V.
Освен това ще ви е необходим 64-битов процесор, който поддържа технологии за виртуализация, като разширение на VM Monitor Mode Extension и поддръжка за превод на адрес от второ ниво. Препоръчително е да използвате поне 4 GB RAM, но ако го стартирате на по-малко количество, тогава виртуалната машина няма да получи нищо.
И също така ще е необходимо да се активират същите тези технологии за виртуализация, както и да се активира хардуерно наложено предотвратяване на изпълнението на данни (DEP). Без тази технология няма да стартирате виртуални машини. Има редица функции, свързани с конкретен модел на BIOS или UEFI. Някои технологии може да се конкурират с виртуализацията и следователно да попречат на виртуалните машини да работят.
Операционната система Windows 10 има инструмент за проверка на съвместимостта на хардуера с Hyper-V инсталация, което е полезно за начинаещи. Използвайки помощната програма systeminfo.exe, ще видим параметрите според изискванията за Hyper-V.
В долната част на прозореца намираме елемента с изисквания за Hyper-V и проверяваме дали инсталирането на виртуална машина се поддържа на вашия компютър. Ако откриете следните стойностни параметри, тогава няма да имате проблеми с инсталирането на Hyper-V на тази машина:
- Разширения на VM Monitor Mode: Да
- Виртуализацията е активирана във фърмуера: Да
- Превод на адрес от второ ниво: Да
- Налично предотвратяване на изпълнение на данни: Да
Как да активирате Hyper-V в Windows 10
Контролен панел
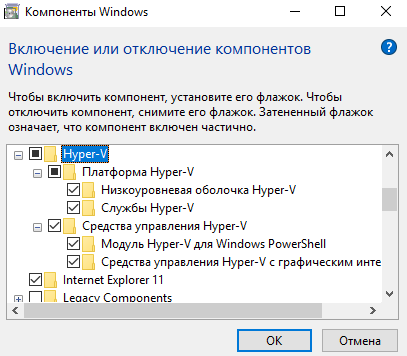
Инсталирането на компонентите ще се извърши достатъчно бързо и системата ще поиска рестартиране на системата. По време на процеса на рестартиране потребителят също ще види работа с актуализации.
Windows PowerShell
Инсталиране и конфигуриране на Hyper-V
Съветникът ще ви помогне да създадете виртуална машина. Виртуалните машини могат да се използват вместо физически компютри за различни цели. Можете да конфигурирате виртуалната машина с помощта на съветник или с помощта на Hyper-V Manager.
Преди да създадете виртуална машина в Hyper-V, трябва да изтеглите изображение на операционната система. Може лесно.
- Отваряме Hyper-V Manager, който се появи в системата след активиране на компонента Hyper-V hypervisor.
- Щракнете с десния бутон върху вашето устройство в Hyper-V Manager и изберете елемента в контекстното меню Ново > Виртуална машина...
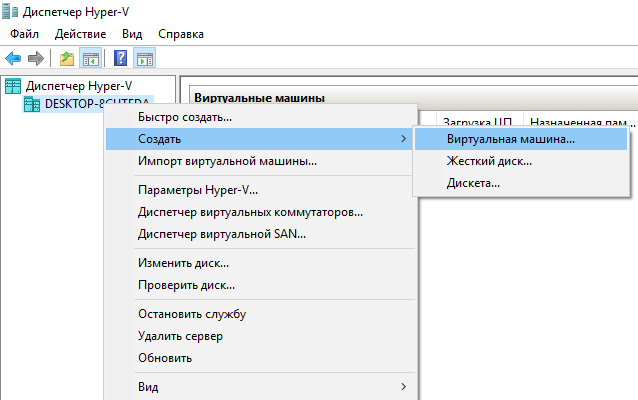
- В прозореца, който отваря съветника за създаване на виртуална машина, щракнете върху бутона По-нататъкза създаване на виртуална машина със специфични опции за конфигурация.
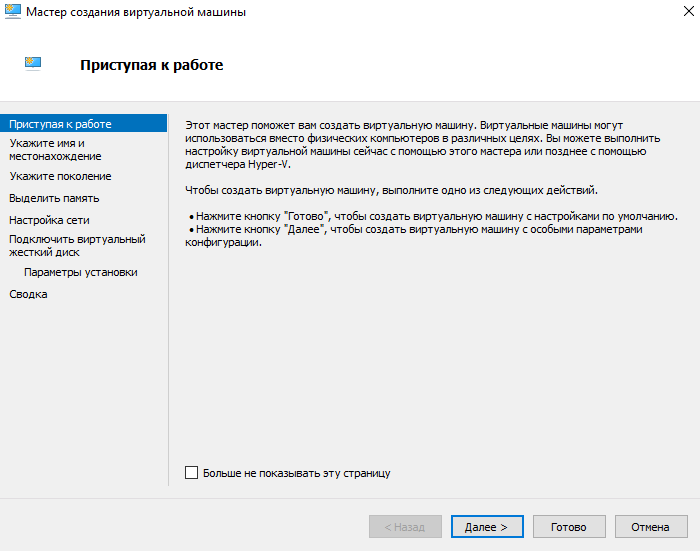
- Посочете име и местоположение за тази виртуална машина и щракнете По-нататък(стойностите на текущия прозорец могат да бъдат оставени по подразбиране, ако имате достатъчно памет на системния диск).
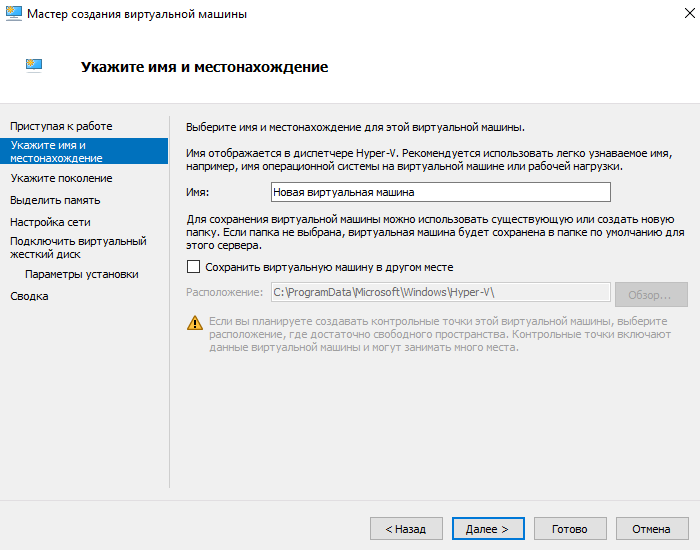
- В зависимост от битовостта на операционната система, която ще инсталираме на виртуалната машина, изберете генерацията (генерацията на избраната от вас виртуална машина не може да бъде променяна след създаването).
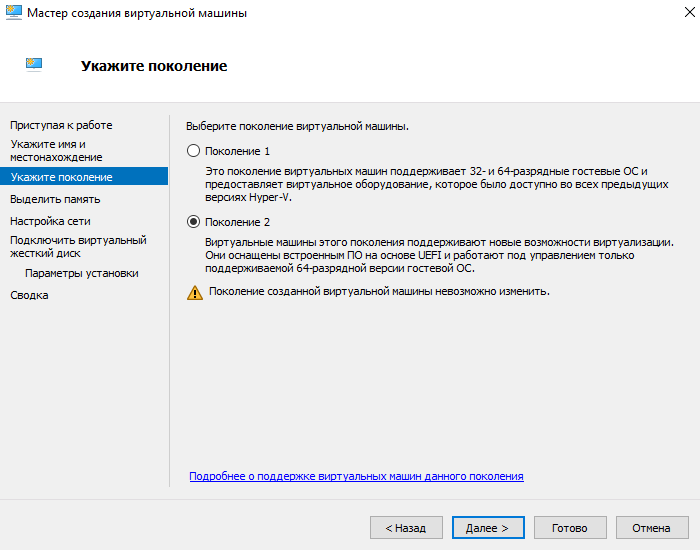
- След това посочете колко RAM трябва да разпределите за тази виртуална машина (когато решавате количеството памет, разпределено за виртуална машина, трябва да имате предвид за какви цели ще се използва).
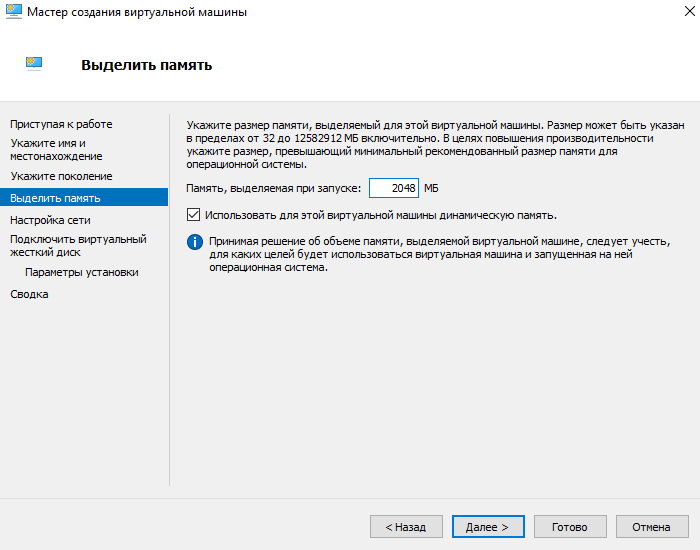
- Изберете виртуален комутатор от наличните връзки или оставете мрежовия адаптер на виртуалната машина несвързан.
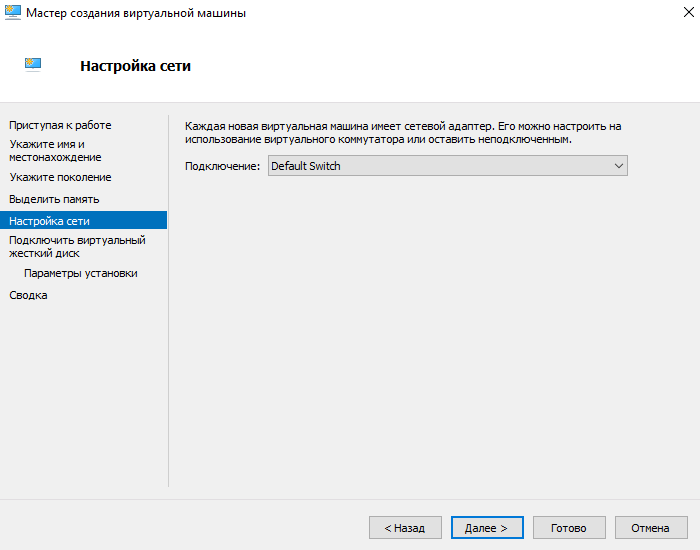
- Сега нека създадем виртуален твърд диск, като посочим неговото име, местоположение и размер (препоръчваме ви предварително да освободите памет на вашия твърд диск).
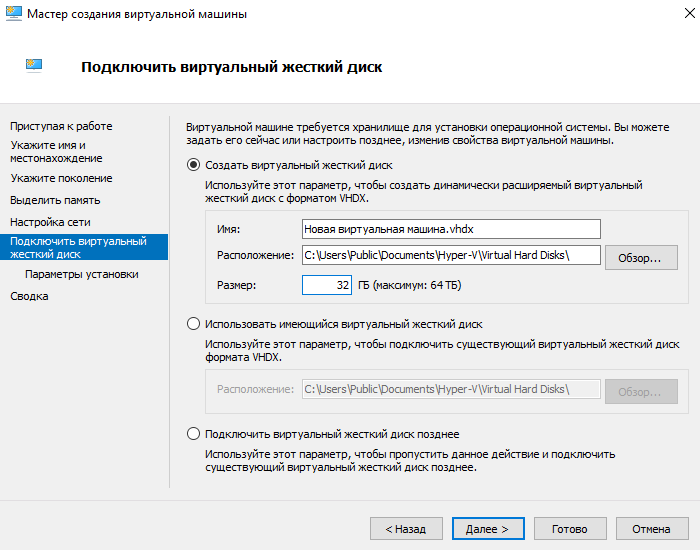
- След това в опциите за инсталиране изберете елемента Инсталирайте операционната система от файла с изображение за зарежданеи задайте желаното изображение на операционната система.
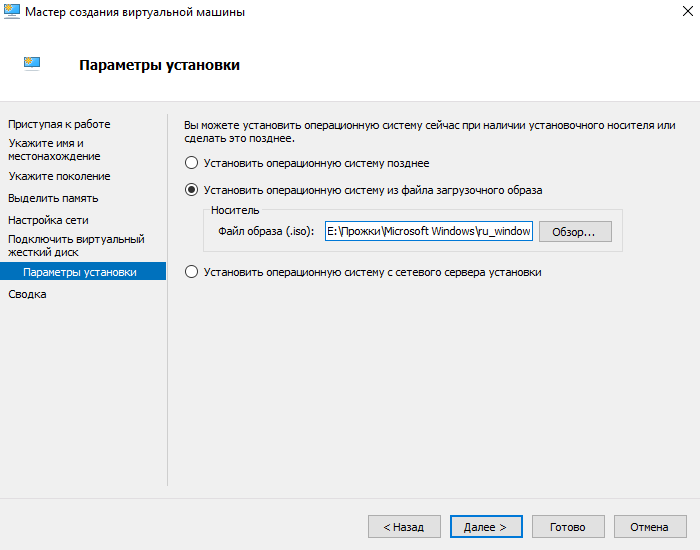
- Последната стъпка в създаването на виртуална машина ще бъде да проверите всички горепосочени параметри в раздела Резюмеи натискане на бутон Готов.
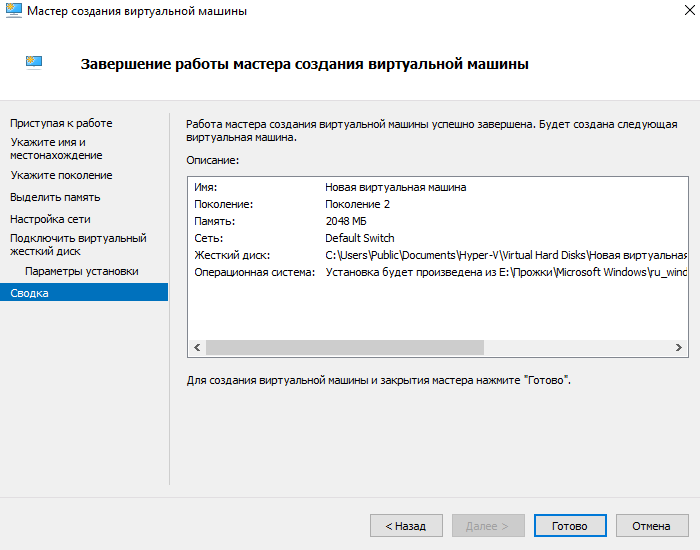
- Сега в мениджъра на Hyper-V е достатъчно да стартирате създадената виртуална машина, като изберете елемента Започнетев контекстното меню и се свържете с него, като изберете елемента За запушване.

След като се свържете с нова виртуална машина, ще се отвори нов прозорец с изображението, което е избрано по-рано. След това е достатъчно да управлявате и следвате стъпките за инсталиране на операционната система.
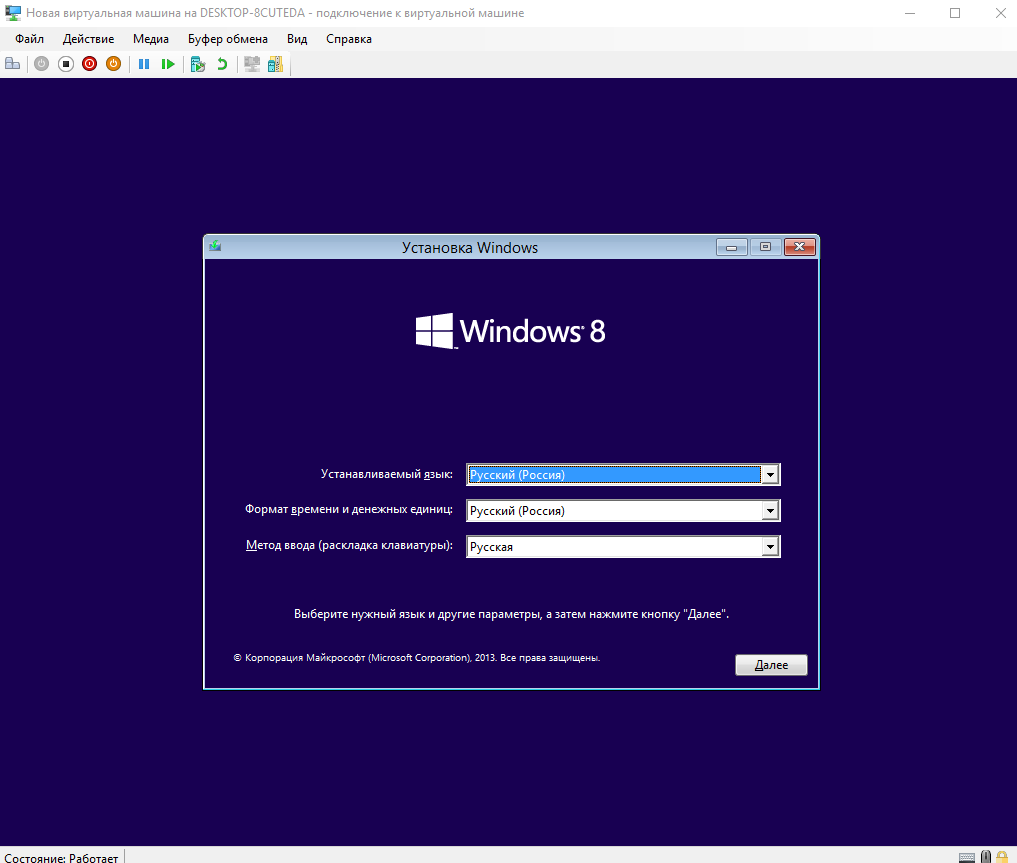
Заключение
Можете да активирате Hyper-V виртуализация в Windows 10 с помощта на съветника за създаване на виртуална машина в Hyper-V Manager. Но преди да го включите, уверете се, че вашият компютър отговаря на системните изисквания на Hyper-V. Едва тогава се препоръчва да включите, инсталирате и конфигурирате виртуалната машина в Hyper-V.
