В последната статия, по искане на един от нашите читатели, говорихме за това как да прехвърляме раздели между различни браузъри. Но надеждното съхранение на най-ценните отметки към любимите ви сайтове (например) според нас е толкова важно, че не трябва да зависи от случайно „рали“ на системата, някакъв вид повреда, повреда на твърдия диск, извънземен атаки и др.
Затова предлагаме (за тези, които все още не знаят) много удобен начин - да съхранявате копия на вашите отметки на сайтове в Интернет. Има редица услуги за това, но ние ще говорим за тази, която самият автор на тази статия използва.
И така, ще говорим за услуга, наречена xmarks. Не толкова отдавна той беше близо до ликвидация, т.к. проектът нямаше приходи (солиден алтруизъм). Разработчиците обявиха закриването. Но мина известно време и услугата беше спасена от компанията lastpass.com. Не, Xmarks не стана платен след това. За нормалните потребители нищо не се е влошило. Дори обратното.
Към днешна дата Xmarks е интернет услуга, която ви позволява, първо, да съхранявате вашите отметки на сървъра и да имате физически достъп до тях по всяко време и навсякъде директно през всеки уеб браузър. И, второ, да ги синхронизирате с някой от трите популярни интернет браузъра, а именно: Microsoft Internet Explorer, Mozilla Firefoxи Google Chrome.
За съжаление на някои потребители на Runet браузърът Opera все още не е в този списък. Предполагаме, че това се дължи на факта, че популярността на браузъра Opera в света като цяло е изключително ниска (по-малко от 2% към декември 2011 г. според Statcounter), но популярността на Opera в руския сегмент на Интернет е много по-висок (около 25% към декември 2011 г.) според Statcounter). Следователно може само да се надяваме на появата на Xmarks за Opera.
Във връзка с гореизложеното, материалът в тази статия е предназначен предимно за потребителите на браузърите Mozilla Firefox, Google Chrome и Microsoft Internet Explorer.
Начало на употреба.
За да започнете да използвате услугата Xmarks, трябва да отидете на xmarks.com.
Въведете желаното потребителско име в " Желано потребителско име“, имейл адреса в полето „ електронна поща” и въведете новата парола два пъти в полетата „ Парола" и " Потвърди парола".
След това щракнете върху " СЪЗДАЙ АКАУНТ»:
Системата ще покаже съобщение, че имейл с връзка е изпратен на посочения имейл адрес. Отворете входящата си поща, намерете този имейл и последвайте връзката, която съдържа. Обикновено се получава писмо като следното:
Моля, отделете малко време, за да потвърдите своя имейл адрес, като щракнете върху връзката по-долу. http://login.xmarks.com/v?t=... Здравейте екип на Xmarks Получихте този имейл, защото създадохте акаунт или променихте своя имейл адрес.
Инсталиране на добавката XMarks в браузъра Firefox.
Отворете Firefox, отидете на главната страница на уебсайта Xmarks, след което щракнете върху " ИНСТАЛИРАЙ СЕГА».

Системата ще открие, че сте влезли от браузъра Firefox и ще отвори страницата за изтегляне на добавката за Firefox. Кликнете върху големия син бутон, който казва " Изтеглете Xmarks».
Firefox ще покаже съобщение, щракнете върху " Позволява»:

Добавката ще започне да се изтегля, Firefox ще покаже този процес в следния прозорец:

След това ще се отвори прозорец с молба да разрешите инсталирането на новата добавка. Щракнете върху бутона Инсталирай сега»:

Firefox ще съобщи, че добавката може да бъде инсталирана след рестартиране на браузъра. Щракнете върху бутона Рестартирам» в прозореца, който се отваря:

Настройване на добавката Xmarks в браузъра Firefox
След рестартиране на браузъра ще се отвори прозорецът за завършване на инсталацията на Xmarks. Кликнете върху него:

Прозореца " Влезте в Xmarks", в който трябва да въведете имейл адреса и паролата, които сте посочили на уебсайта на Xmarks по време на регистрацията, и щракнете върху " Да вляза!»

След успешна проверка на акаунта, прозорецът " Съветник за настройка на Xmarks". Първо ще бъдете подканени да активирате функцията за синхронизиране на отворени раздели, която ви позволява да синхронизирате отворени раздели във Firefox на различни компютри, на които е инсталирана тази добавка със същия акаунт в Xmarks.
Препоръчваме да поставите отметка в квадратчето до „ Активирайте синхронизирането на отворен раздел”, т.е. активирайте тази функция и посочете името на компютъра, например „компютърът ми е у дома“ и щракнете върху „ По-нататък».
След това програмата ще ви подкани да активирате функцията за синхронизиране на историята на браузъра. Оставяме го на вас.
Програмата ще ви поздрави за успешното качване на отметки на сървъра. Щракнете върху " Готов».
Инсталиране на добавката Xmarks в браузъра Firefox на други компютри
Когато инсталирате добавката Xmarks към браузъра Firefox на други компютри или след преинсталиране на операционната система, е много важно да запомните, че за разлика от първия път, когато нямаше отметки във вашия акаунт на сървъра на Xmarks, този път има отметки в браузъра и на сървъра. В тази връзка по време на първата настройка програмата ще попита какво трябва да се направи: запишете отметки само от сървъра, само от браузъра или ги обединете:

Осъзнавайки, че по подразбиране има някои отметки в браузъра Firefox, но те не са особено необходими, предлагаме да изберете елемента „ Запазване на отметки на сървъра; изхвърлете тези на този компютър". Щракнете върху " По-нататък».
ВНИМАНИЕ! Още веднъж поясняваме, че като изберете този елемент, програмата ще изтрие ВСИЧКИ отметки в браузъра и ще запази САМО отметки от сървъра.

След като синхронизацията приключи, ще се появи прозорец:

Отметките се синхронизират автоматично от Xmarks.
Инсталиране на добавката Xmarks в браузъра Google Chrome
Стартирайте Google Chrome, отидете на xmarks.com, щракнете върху големия оранжев бутон " ИНСТАЛИРАЙ СЕГА", а след това на отворената страница до големия син бутон " Изтеглете Xmarks».
Ще се появи доста голям прозорец с описание на приложението. Щракнете върху бутона Инсталирай»:
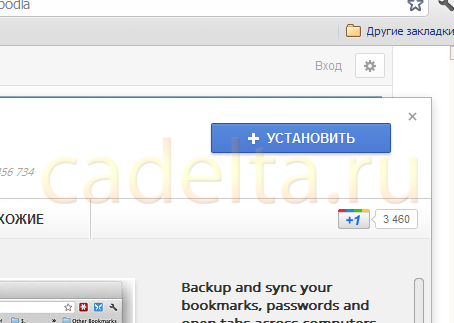
Браузърът Chrome ще ви помоли да потвърдите инсталацията. В прозореца, който се показва, щракнете върху " Инсталирай" отново:

Не е необходимо да рестартирате браузъра Google Chrome след инсталиране на добавката.
Настройване на добавката Xmarks в браузъра Google Chrome
Натиснете бутона горе вдясно с иконата на гаечен ключ, след това елемента " Инструменти» - « Разширения».
В списъка с разширения намерете " Синхронизиране на отметки на Xmarks" и щракнете върху връзката " Настройки»:

Инсталирането xmarks". Кликнете върху "Напред":

В следващия прозорец изберете " Да, влезте в моя акаунт»:


Ще се покаже съобщение, което показва, че влизането е успешно. Щракнете върху " По-нататък».
Програмата ще покаже странно изглеждащ прозорец. Тук можете веднага да кликнете върху бутона " Синхр”, тогава отметките в браузъра Google Chrome и в сървъра Xmarks ще бъдат обединени. Ако не е необходимо да запазвате отметки на браузъра или, обратно, оставете само тези в Chrome, щракнете върху „ Промяна на настройките за синхронизиране»:

Ако сте щракнали върху „ Промяна на настройките за синхронизиране”, ще се отвори прозорец, в който трябва да изберете един от четирите елемента. Ако искате да запазите отметки само в Chrome и да изтриете тези на сървъра, изберете долния елемент (" Съхранявайте отметки на сървъра; изхвърлете тези на този компютър"). Ако трябва да запазите отметки само от сървъра и да изтриете от браузъра, тогава третият елемент отгоре (“ Изхвърлете отметките на сървъра; съхранявайте отметки на този компютър"). След като изберете, щракнете върху " Добре“, след това бутона „ Синхр».

Синхронизирането ще започне, след което програмата ще покаже съобщение за успешното обединяване на отметки:


Инсталиране на добавката Xmarks в браузъра Microsoft Internet Explorer.
Стартирайте Internet Explorer, отидете на страницата за изтегляне на добавки на xmarks.com, щракнете върху големия син бутон " Изтеглете Xmarks».
Ще се отвори прозорец с предупреждение за сигурност. Щракнете върху бутона Бягай»:


След това прозорецът с предупреждение за сигурност ще се появи отново. Щракнете върху бутона Бягай».
