Sublime Text 3 е един от най-популярните текстови редактори за програмисти. Той предоставя на своите потребители уникални функции, които не се предлагат никъде другаде. Едно от най-важните предимства е кросплатформеността и разширяемостта.
Тук можете да конфигурирате всичко - от външния вид до програмните компоненти (плъгини). Но нивото на персонализиране в Sublime Text е подходящо - като редактор за програмисти, той се конфигурира чрез изходния код, което не всеки може да направи. В тази статия ще разгледаме как е конфигуриран Sublime Text 3.
За Sublime Text още от първите версии възможностите бяха много по-големи, отколкото за други редактори. Шега ли е - напълно адаптивен интерфейс, възможност за персонализиране на поведението на програмата, а не само въвеждане на текст? Какво можем да кажем за плъгините - кодът, написан на Python, позволява на потребителя да управлява редактора по същия начин, по който укротител на змии, свирещ на магическа тръба, кара гигантска боа да трепери пред него. Въпреки това, колкото и да съжаляваме, точно това плаши начинаещите - като не могат да настроят редактора, те спират да го използват.
Настройване на Sublime Text 3
Първо, нека да поговорим за външния вид и след това да преминем към настройката на клавишни комбинации и добавки.
1. Поява на възвишен текст
И така, време е да стартирате Sublime Text (статия за инсталиране -). Много хора харесват дизайна на програмата, докато други не. И сега имате уникалната възможност да промените интерфейса до неузнаваемост!
Най-лесният начин е да изберете тема чрез настройките. За да направите това, отидете в менюто „Предпочитания“ -> „Цветова схема“и изберете темата, която искате. Но този метод ще промени само цветовете на редактора и нищо повече.

Друг по-сложен, но сигурен вариант е да се справите с файла с настройки. За да го отворите, отидете в менюто „Предпочитания“ -> „Настройки“.И сега, пред вас е нищо друго освен обем от текст. Но не всичко е толкова трудно, колкото изглежда! Отляво са настройките по подразбиране, не е нужно да ги докосвате. Те могат да бъдат взети за пример. Но вдясно трябва да поставите настройките си - вземете, копирайте желания ред и променете стойността му. Основни настройки:
- "цветова схема"- цветна тема. Можете да избирате от съществуващи или да го изтеглите в папка Packages / Color Scheme - Default /.
- "font_face"- шрифт на текста. Важно е да е в системата. За да видите списъка с наличните шрифтове, отворете произволен текстов редактор, като Lible Office Writer.
- "размер на шрифта"- размер на шрифта, зададен като дробна или цяло число.
- "font_options"- допълнителни опции за шрифт като "no_bold", "no_italic".
- "разделители_на_думи"- разделители на думи.
- "номера_на_редове"- настройка за номериране на редове.
- "улей"- дали да се показва "бразда"(съдържа номера на редове и отметки).
- "марж"- дължината на отстъпа от "жлебове".
- "сгъваеми_бутони"- ако задържите курсора на мишката "бразда", ще се виждат триъгълни стрелки, което ви позволява да скриете или покажете част от код между фигурни скоби. Можете да ги включите или изключите тук.
- "fade_fold_buttons"- ако е зададено на false, триъгълните бутони няма да бъдат скрити.
Ето пример за действие с настройки (не забравяйте да запазите файла):

Тук можете сами да експериментирате. И продължаваме напред.
2. Персонализирайте клавишните комбинации
Да, да, чухте правилно! Всеки може да персонализира комбинациите по свой начин, като им присвои различни стойности. За да отворите файла, отидете на „Предпочитания“ -> „Клавишни връзки“.
Отново имаме два файла, единият от които са настройките по подразбиране, а другият са вашите лични настройки. За да промените комбинацията, трябва да копирате един или повече реда, оградени между фигурни скоби. Ето пример за моя файл:

Разбира се, това не променя нищо (това е клавишна комбинация за затваряне на всяко приложение), но този файл е само пример.
Е, това е всичко, Sublime Text се превърна в това, от което се нуждаете и знаете как да настроите Sublime Text 3. И сега е време да продължите напред - да инсталирате плъгини.
3. Инсталиране на пакетен контрол
Както споменахме по-рано, редакторът има възможност да добавя плъгини, независимо дали са собствени или изтеглени от сайта на програмиста. Въпреки всичко обаче ръчното инсталиране на плъгини не е много удобно и затова трябва да изтеглите и инсталирате допълнителен компонент.
Package Control - предназначен за по-бързо и удобно инсталиране на плъгини. Позволява ви да ги инсталирате чрез изобразен интерфейс, а не чрез код.
Първо инсталирайте Package Control от официалния сайт. Това не означава, че ще го изтеглим!
- Нека копираме текста от съответното текстово поле (в зависимост от версията на Sublime Text).
- Използване на клавишна комбинация "Ctrl+~"наричаме вградената в редактора конзола (да, има такова нещо!).
- Поставете копирания код в текстовото поле и изчакайте успешна инсталация.
- Рестартираме редактора.

инсталиран контрол на пакета! Сега е време да разберете как да го използвате.
4. Работа с плъгини в Package Control
За да стартирате Package Control, трябва да въведете клавишната комбинация "Ctrl+Shift+P"и изберете елемента Package Control: Install Package от списъка.

И пред нас е дългоочакваната инсталация на плъгини! Вече е възможно бързо да ги търсите и избирате, а ако изберете други команди за контрола на пакета, можете както да изтривате, така и да променяте елементи на редактора. Сега трябва да се упражняваме върху инсталацията. Задайте материалната тема и конфигурирайте темата sublime text 3.
- Стартирайте инсталатора на плъгина.
- Пишем в полето за търсене Material Theme.
- Натиснете и изчакайте, отдолу трябва да се появи надпис „Инсталиране на пакет Material Theme“. По време на инсталационния процес ще бъдете помолени да добавите друг плъгин, ние го разрешаваме.
За да приложите тема, трябва да отидете в менюто "Предпочитания" -> "Цветова схема" -> "Тема на материала" -> "схеми", а след това темата, която ви харесва най-много.
Това обаче не е всичко. Въпреки инсталирането на темата като плъгин, тя не е напълно активирана. За да коригирате това, отидете на файла с настройки и добавете следния текст:
"theme": "Material-Theme.sublime-theme",
"color_scheme": "Пакети/Материална тема/схеми/Material-Theme.tmTheme",
"overlay_scroll_bars": "разрешено",
"line_padding_top": 3,
"line_padding_bottom": 3,
// На ретина Mac
"font_options": [ "gray_antialias" ],
"always_show_minimap_viewport": вярно,
"bold_folder_labels": вярно,
// Маркирайте активния отстъп
"indent_guide_options": [ "draw_normal", "draw_active" ]
Изглед на редактора след прилагане на темата към него:

Не е лошо, нали? Настройката на Sublime Text 3 е почти завършена. И сега е време да се установи нещо по-съществено. Нека да разгледаме най-популярните плъгини за Sublime Text.
Топ 5 плъгини за Sublime Text 3
1. Емет

Emmet е плъгин, който ви позволява да направите показването на кода по-удобно. Тук се използват клавишни комбинации. Например, "html+раздел"създава рамка на документ и " div обвивка +раздел"ще се превърне в пълноценен код:

Този плъгин е колекция от съкращения на фрагменти за JavaScript. Дължината на въведения текст с помощта на подсказки наистина намалява! Например, вместо набор "document.querySelector("селектор');"можете просто да пишете "qs+Tab".
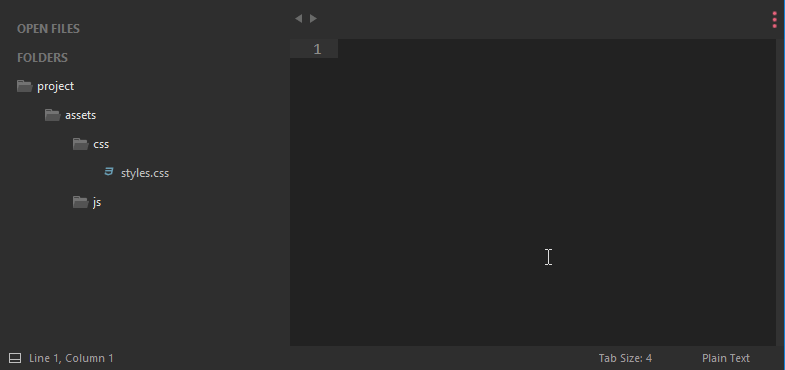
Защо да търсите място за нов файл в неудобно дърво на директории? Този плъгин ще ви позволи бързо и ефективно да въведете необходимите данни, а файлът ще бъде създаден само с няколко натискания на клавиши!
4. Git

Името на този плъгин говори само за себе си: можете да извършвате всички необходими действия в Git, без да напускате редактора!
Здравейте приятели! По масово искане актуализира ръководството за бързо инсталиране на редактора на кодове Възвишен текст 3, инсталиране на плъгините, необходими за оформлението и създаване на собствена предварителна настройка за бърз старт на ново работно място.
готино
Закачете го
Вероятно сте запознати със ситуацията, когато на ново работно място трябва бързо да инсталирате и конфигурирате Sublime Text, за да работите по нови проекти. По правило фината настройка на Sublime Text отнема много време и правенето й всеки път не е практично и отнема време.
Днес ще разгледаме най-бързата настройка на Sublime Text, най-популярните плъгини за ускоряване на оформлението сред дизайнерите на оформление и ще инсталираме една от най-добрите и удобни теми за редактор Една тема за тъмен материал.
По подразбиране Sublime Text изглежда доста тъжно:
Първо трябва да настроите контрол на опаковката. За да направите това, натиснете клавишната комбинация Ctrl+Shift+P. В изскачащия прозорец въведете Install Package Control и изберете съответния елемент. След няколко секунди Package Control ще бъде инсталиран, за което ще получите известие.

Ако сте потребител на MacOS, трябва да натиснете Cmd + Shift + P на клавиатурата.
Контролът на пакета е необходим, за да можете да инсталирате добавки и плъгини в Sublime Text 3 от хранилището на пакети.
Инсталиране на добавки в Sublime Text
След това трябва да инсталирате плъгините, от които се нуждаете, за да работите. Ще обмислим инсталирането на най-популярните плъгини сред дизайнерите на оформление, които значително опростяват разработката. Можете също така да експериментирате с други добавки в контрола на пакетите, може би ще харесате някои от многото повече налични пакети.
За да инсталирате плъгини в Sublime Text чрез Package Control, трябва да извикате менюто, както направихме по-рано: Ctrl + Shift + P. След това въведете командата "Инсталиране на пакет" и изберете желания пакет от списъка.

Най-популярните плъгини за Sublime Text:
- Емет- ускорява писането на HTML и CSS код до скоростта на светлината. Урок от Емет ;
- AutoFileName- допълва кода при писане на пътища към файлове в оформлението;
- същност- Позволява на Sublime Text да използва услугата GitHub Gist кодов фрагмент. Основен урок;
- дързък- плъгин за подчертаване на Sass синтаксиса в Sass и Scss файлове. Разширява Emmet в Sass файлове.
Инсталиране на Sublime Text Appearance
Много ми харесва темата Една тема за тъмен материали подчертаване на кода с подходяща цветова схема. Това са най-балансираните, достатъчно контрастни, но не прекалено остри цветове за удобна работа в редактора.
За да инсталираме цветовата схема One Dark, трябва да инсталираме следните пакети чрез Package Control:
- Една тъмна цветова схема- цветова схема за осветяване на кода;
- Един тъмен материал - тема- UI Sublime Text тема.
Ръчно инсталиране на приставката
Някои добавки вече не се актуализират в контрола на пакетите или просто не се показват там. Някои от тези добавки са жизненоважни при работа с код и трябва да се инсталират ръчно.
Един от тези плъгини BufferScroll- невероятен плъгин, който, когато отворите отново документа, поставя курсора на мястото, където сте завършили редактирането последния път, като по този начин намалява времето за намиране на правилната позиция за продължаване на работата.
За да инсталирате BufferScroll ръчно, отидете на страницата на GitHub на плъгина, изтеглете го и го разархивирайте на всяко удобно място на вашия диск. След това в Sublime Text изберете елемента от менюто Preferences > Browse Packeges. Папката с потребителски данни на вашето устройство ще се отвори. Копирайте папката, съдържаща файловете на Buffer Scroll тук, и рестартирайте Sublime Text. Сега плъгинът работи.
Ощипвам редактора, задавам предварително моите настройки
Нека да преминем към настройките на Sublime Text.
Представям моята предварителна настройка, която винаги използвам, за да започна да настройвам редактора Sublime Text на ново работно място или след преинсталиране на системата. Можете да използвате тази предварителна настройка във вашия редактор и да я персонализирате според нуждите:
Клавишна карта (потребители на Windows): [ ( "клавиши": ["alt+shift+f"], "команда": "reindent"), ] Настройки: ( "show_definitions": false, "auto_complete": false, "bold_folder_labels" : true, "color_scheme": "Packages/One Dark Material - Theme/schemes/OneDark.tmTheme", "fold_buttons": false, "font_size": 13, "highlight_line": true, "indent_guide_options": [ "draw_normal", "draw_active" ], "line_padding_bottom": 2, "line_padding_top": 2, "margin": 2, "material_theme_compact_sidebar": true, "material_theme_compact_panel": true, "material_theme_small_statusbar": true, "material_theme_small_tab": true, "tab_size" : 2, "theme": "OneDarkMaterial.sublime-theme", "word_wrap": "false", )
Предварително зададен код за потребителски настройки (Preferences.sublime-settings | Preferences > Settings) - отделно:
( "show_definitions": false, "auto_complete": false, "bold_folder_labels": true, "color_scheme": "Packages/One Dark Material - Theme/schemes/OneDark.tmTheme", "fold_buttons": false, "font_size": 13 , "highlight_line": true, "indent_guide_options": [ "draw_normal", "draw_active" ], "line_padding_bottom": 2, "line_padding_top": 2, "margin": 2, "material_theme_compact_sidebar": true, "material_theme_compact_panel": true , "material_theme_small_statusbar": true, "material_theme_small_tab": true, "tab_size": 2, "theme": "OneDarkMaterial.sublime-theme", "word_wrap": "false", )
Предварително зададен код за персонализирани клавишни комбинации (По подразбиране (Windows). sublime-keymap | Предпочитания > Клавишни връзки) - отделно:
[ ("клавиши": ["alt+shift+f"], "команда": "отстъпка"), ]
Сега при избор и при щракване Alt+Shift+Fвашият код автоматично ще се подравни с отстъп спрямо подходящата йерархия на влагане на елементи.
Като поставите тези фрагменти в съответните файлове с настройки, ще получите напълно готов за работа, персонализиран Sublime Text или можете да персонализирате редактора за себе си. В настройките има две полета - лявото с настройките по подразбиране и дясното с потребителските настройки. В настройките по подразбиране можете да видите подсказки за всяко свойство и да го приложите от дясната страна, като копирате и зададете стойността си.

Да разберете кое свойство е отговорно за какво е доста просто - всички имоти имат интуитивни имена на английски език. Всяка собственост от голямо изобилие от налични настройки може просто да бъде преведена на руски и да разбере какво означава.
За да архивирате всичките си настройки и бързо да внедрите Sublime Text на друго работно място, просто копирайте папката
"C:\Users\(вашият потребител)\AppData\Roaming\Sublime Text 3"
на скрито резервно място на вашия диск или на USB флаш устройство и след това го поставете при друг потребител или на друг компютър в същата директория под потребителя.
Също така, допълнително, по ваша преценка, можете да изключите миникартата вдясно и да скриете менюто. Това може да стане, като отидете на View > Hide Minimap и View > Hide Menu. Можете да изведете менюто, като натиснете клавиша Ctrl на клавиатурата.
// ехо get_the_post_thumbnail(get_the_ID(), "relatedthumbnail"); // показване на размера на миниатюрата ми?>Здравейте, за Sublime Text вече е писано много. В моя блог писах за Sublime Text 2. Сега Sublime Text 3 вече напусна алфа версията (алфа означава нова и изключително нестабилна версия) и се премести в бета (бетата все още не е стабилна, но вече е предназначена за тестване, след бета обикновено идва официалното издание). И реших да се справя изцяло с Sublime Text 3 (наричан по-нататък ST3).
Ако възнамерявате да инсталирате SublimeText3, това е най-пълното ръководство за вас. Тук ще опиша всичко свързано с този редактор, а той наистина знае много.
Първо премахнах ST2 и всички следи от него от системата. Също така премахна node.js и npm, който беше сдвоен с него. Тъй като възнамерявам да конфигурирам отново компилацията на less и след това saas файлове, правилно и правилно, чрез sublime. Но повече за това по-късно.
Част 1. Инсталиране и конфигуриране на Sublime Text 3
Изтеглете и инсталирайте Sublime Text 3
Ако още не сте запознати, Less е базиран на JavaScript CSS препроцесор. Това е кодът, който се компилира в CSS. Има различни начини за компилиране на less в css: Grunt, Guard и Less.app. Може би обаче не искате или не е необходимо да използвате допълнителни инструменти и искате да правите всичко правилно в редактора на кодове. По-долу съм дал инструкции, които са подходящи за потребители на Windows (аз направих инсталацията на него, а също и за mac OS.)
- Инсталирайте Node.js
- Инсталирайте NPM (инсталиран с Node.js)
- Инсталирайте Less Globally. Отворете конзолата на Windows и въведете npm install less -gd
- Инсталирайте плъгина Less2Css и SublimeOnSaveBuild
Нека отворим настройките на ST3: Предпочитания → Настройки - По подразбиране и добавете реда в края:
"lesscCommand": "/usr/local/share/npm/bin/lessc"
Нека отворим всеки .less файл и да се опитаме да го изградим. Просто направете промени във файла и натиснете Ctrl + S.
Ако възникне грешка: Не може да се интерпретира аргументът clean-css...Това се случи, защото плъгинът clean-css беше отделен и не беше включен в пакета less. Следователно трябва да се инсталира отделно. Инсталирай. Отиваме в конзолата и пишем:
npm install -g less-plugin-clean-css

SASS е друг CSS препроцесор. Набира популярност и вече изпреварва по-малко в разпространението на употреба.
- Инсталирайте Ruby
- Стартираме конзолата и слагаме Ruby Gem gem install sass
- Инсталиране на приставката Sass за Sublime Text
- Инсталиране на приставката за изграждане на Sass за Sublime Text
- Инсталиране на приставката SublimeOnSave за Sublime Text
(говорихме за този плъгин в инструкциите по-горе)
Сега нека добавим настройки към Sublime Text Settings - Default:
( "filename_filter": ".(sass|scss)$", "build_on_save": 1 )
Също така не забравяйте да отворите .sass файла и да изберете системата за изграждане в Инструменти → Създаване на система → Компресиран SASS Сега, когато запишете .sass файла, .css ще бъде компилиран.
Jade е препроцесор за писане на html код и подобно на less или sass за css, той прави писането на html маркиране по-бързо и лесно (за опитни дизайнери на оформление). Как да инсталирате и конфигурирате работата му.
- Трябва да има инсталиран node.js с npm (обикновено в пакет с node)
- Отиваме на конзолата и инсталираме jade с командата npm install jade --global
- Инсталирайте плъгина Jade Build в Sublime Text
- В Sublime Text отворете файла .jade и изберете Jade build system
- Ако следвате всички инструкции в тази публикация, тогава в настройките на Sublime ще допълня реда за Save On Build с разширението jade и сега ще изглежда така "filename_filter": ".(sass|scss|jade)$" ,
- Инсталирайте плъгина Jade в Sublime
След тези манипулации се компилират нефритови файлове.
Ако няма осветяване на Jade кода, отидете в долния десен ъгъл на ST и вероятно пише Plain Text, щракнете върху този надпис и след това изберете Jade highlight. Сега подсветката ще работи.
Плъгините за Sublime Text са написани на Python. Самият език е много прост и ако сте програмист, тогава няма да ви е трудно да го научите. Ако не, тогава също няма значение, тъй като най-вероятно плъгинът вече е написан за вашата задача.
Инсталиране на добавки в Sublime Text
В момента има два метода за инсталиране на плъгини в програмата:
- Варварски. Просто изтеглете необходимия плъгин от интернет и го пуснете в съответната папка. Но това не е правилен метод, поради което няма да се спираме на него.
- Чрез Sublime Package Control
Преди да започнете да инсталирате плъгини, трябва да инсталирате Sublime Package Control, прочетете за това.
За да инсталирате плъгини ви трябва:
- отворете командния ред, като натиснете клавишната комбинация: ctrl+shift+p ;
- в реда въвеждаме Install Package и натискаме enter;
- най-отдолу, в полето, което се отваря, въведете името на плъгина, например: emmet;
- натиснете enter и изчакайте края на инсталацията, там ще се появи екран с куп редове;
- Готов.
(вижте инструкциите на 3 екранни снимки)
Няма много смисъл да се говори за това кои плъгини са популярни и кои нямат много смисъл, тъй като Sublime пише на няколко десетки езика за програмиране и всеки език има свои собствени плъгини.
Но тъй като повечето хора, които избират този редактор, пишат на php, все пак ще разгледаме няколко.
Възвишен текст Емет
Малко по-рано в примера инсталирахме този плъгин. Ускорява значително разработката на сайтове. За да разберете какво прави в долния десен ъгъл вместо Plain Text изберете PHP. Сега поставяме редактора! и натиснете TAB.
Можете също да въведете: .wrapper press tab, както виждаме имаме div.
За да направите меню с 10 връзки, можете да напишете следното, след което да натиснете tab: .menu>ul>li*10>a(menu_$)
 От лявата страна “!+tab”, в централната част “.wrapper + tab”, а от дясната страна “menu>ul>li*10>a(menu_$) + tab” Мисля, че разбрахте.
От лявата страна “!+tab”, в централната част “.wrapper + tab”, а от дясната страна “menu>ul>li*10>a(menu_$) + tab” Мисля, че разбрахте.
Разширен нов файл
Позволява ви да създавате нови файлове. Инсталирайте плъгина, отворете дясната странична лента (изглед - странична лента -покажи странична лента), след това натиснете клавишната комбинация ctrl + alt + n и напишете index.php, както виждаме, че файлът е създаден и е много бърз и удобно.
Хайлайтър за скоби
По подразбиране, ако стоим, например, на някакъв div, тогава е много трудно да забележим затварящия таг, тъй като той е подчертан твърде слабо. Хайлайтър за скоби.
 Прави впечатление, че подчертано с ярка бяла линия.
Прави впечатление, че подчертано с ярка бяла линия. цветен хайлайтър
Предлага цвета на кода, тоест по подразбиране не ни е ясно какъв цвят ще бъде кодът #224f43 и плъгинът подчертава кода с цвета, който е. Освен това, ако щракнем върху кода, той ще го маркира с този цвят.
Декларация на Gotocs
Помага да намерите и отидете до желания css елемент директно от html кода. Просто трябва да щракнете с десния бутон върху елемента, към който се прилага този стил и да изберете Go To CSS Declaration
Междуплатформен текстов редактор.
Кратко ръководство за начинаещи за работа в sublime и в областта на оформлението. Всичко, от което се нуждаете и имате нужда, е тук. (Щракнете върху връзките за повече, ако е необходимо)
Ще го разгледаме за Layout на Pug / Less, където не се нуждаем от огромна функционалност за отстраняване на грешки. Следователно този редактор (по мое мнение) печели конкурентите си както по скорост, така и по функционалност.
1. Инсталиране на програмата и контролиране на добавките (Package Control)
- Инсталирайте Sublime Text 3. Всичко е просто - Изтеглии започнете.
Тук можем да изтегляме, инсталираме, премахваме, преглеждаме добавки и т.н.
2. Настройки на програмата:
- Използвайте интервали вместо раздели.
"translate_tabs_to_spaces": вярно - Размерът на раздела е 4 интервала.
tab_size: 4Питате защо?
За да не натиснете случайно клавиша за интервал и раздела заедно и да не счупите модула на мопса.
Както и за еднаквостта на екипната работа. - струни не трябвазавършват с празни знаци.
За целта използваме плъгина TrailingSpaces .
- Може би тук свършват задължителните настройки на MustHave. Да преминем към индивида:
- F11 цял екран + скриване на лентата с менюта (alt).Позволява ви да увеличите максимално използването на монитора за работа и да не се разсейвате от състоянието на OS панела.
- Забранете прекъсването на реда.Вероятно най-добрият от списъка. Предотвратява объркване в синтаксиса на pug. Показва винаги очаквания код и влагане, независимо от размера на екрана. Хоризонталното превъртане се извършва чрез shift + колело (или сензорен панел)
"word_wrap": "false" - Теми.Не мога да кажа нищо по този въпрос. Просто намерете това, което ви харесва (за предпочитане с помощта на тъмна схема). Използвам "тема": "Material-Theme-Darker.sublime-theme".
- Осветяване на синтаксиса.Е, не мисля, че трябва да има проблем. Ако се уверите, че разширяването и подчертаването съвпадат (Мопс за Мопс, а не Нефрит за Мопс)
- Изглед → Странична лента → Скриване на отворени файлове- Освобождава място за дървото на проекта. Тъй като това поле така или иначе се дублира от раздели и три точки отгоре
3. Полезни клавишни комбинации:
- В първия параграф да кажем, че пропускаме всички стандартни комбинации, като напр ctrl(⌘) + Z(⌘ - след това просто ctrl). Отмяна, запазване, повторение, затваряне на раздела, раздел за възстановяване и т.н.
- Може би следващата най-популярна комбинация е:
crtl+P- Позволява ви да търсите във файловете на проекта, който сте отворили. Позволява ви да се отървете от огромно дърво от отворени стилове. - Следващи по важност:
ctrl + D- Търсене на копия на избрания текст. Идеален за мултиредактиране. И за намиране на дубликати. Особено при по-големи файлове и по-големи фрагменти. За мулти-курсор задръжте ctrl и използвайте мишката. - ctrl+L- Избира целия ред и ви позволява да го изтриете напълно. Работи добре с ctrl+D.
- Търсене…Е, може би първият е ctrl+F - търсене на файлове. Второто и по-важно е да търсите в папка за много файлове ctrl + shift + F (Можете да го извикате, като щракнете с десния бутон върху папката и изберете "Намери в папка ...") Съветвам ви да не включвате " Famous Fat Man" папка в търсенето
- ctrl+shift+нагоре/надолу- Премества линията нагоре/надолу (разменете ги). Полезно за работа със стилове и променливи.
- Сега малък урок по комбинации от клавишни комбинации. Вероятно сте виждали тези комбинации разделени със запетаи. Така че видях ... и сега знам как да ги използвам. За да направите това, натиснете тези комбинации на свой ред (не можете да освободите общия ключ за мод)
Ето някои полезни: - ctrl+K, ctrl+4- Скрива всички клонове, чието влагане е по-голямо от 4. Аналог на стрелката за свиване. ( ctrl+K, ctrl+J- разширява всичко, което е)
- ctrl+K, ctrl+B- Скрива/показва страничната лента. (работи добре с F12)


