Приятели, здравейте. Днешната статия ще бъде полезна предимно за корпоративни потребители на компютри, базирани на Windows, работещи със стандартни локални акаунти. Докато достъпът до акаунти със статут на администратор може да се извършва само от упълномощени лица на компанията под формата на служители на ИТ отдела. Въпреки че в определен семеен микроклимат, проблемът, описан по-долу, може да се срещне с домашни устройства. Що за проблем е това? И това е невъзможността за достъп до Windows с известие на заключения екран "Потребителският акаунт е блокиран и не може да се използва за влизане в мрежата." Какъв вид блокиране е това и как да се справим с него?
Така че не можем да влезем в Windows, защото виждаме това на заключения екран.
Такова блокиране е резултат от определен брой неуспешни опити за авторизация в локалния акаунт, ако администраторът на компютъра е направил съответните настройки на политиката на локалната група.
Блокиране на акаунт в Windows
Компютърният администратор в правилата на локалната група може да зададе определен брой опити за влизане в потребителски акаунти. Ако този брой опити бъде надвишен, акаунтът се блокира за влизане. Това е такава защита срещу отгатване на пароли. Дори ако не се занимаваме със ситуация, в която се опитваме да отгатнем парола за чужд акаунт, а просто истинският му собственик невнимателно е въвел знаци или не е погледнал подредбата на клавиатурата, няма да е възможно да влезете в системата, дори ако правилната е въведена парола. Ще трябва да изчакате зададеното от администратора време, докато броячът на опитите за влизане се нулира. И, разбира се, докато изтече времето на самия блок.
Такава защита срещу отгатване на парола е зададена в редактора на локални групови правила, в правилата за блокиране на акаунти.
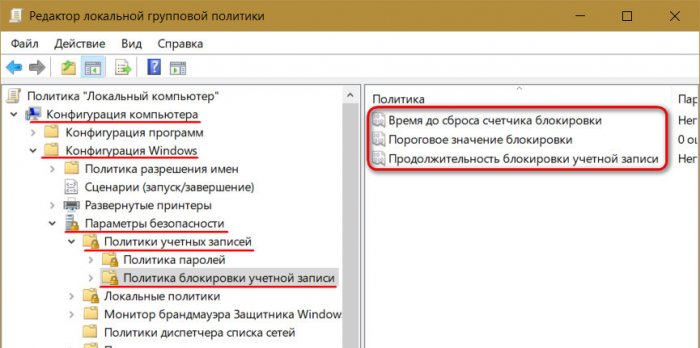
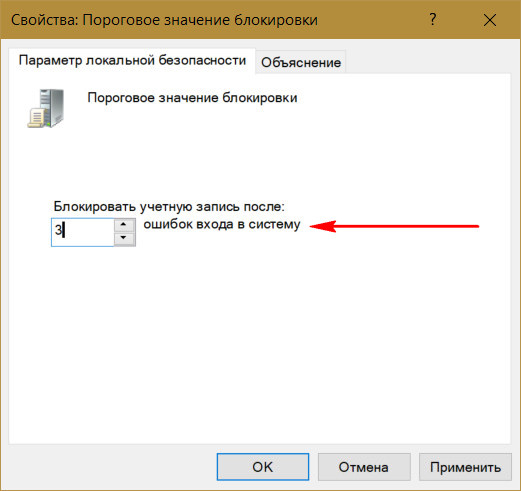
Когато зададете този праг, други настройки на правилата – времето до нулиране на брояча на блоковете и продължителността на самото блокиране – автоматично ще бъдат зададени на 30 минути.
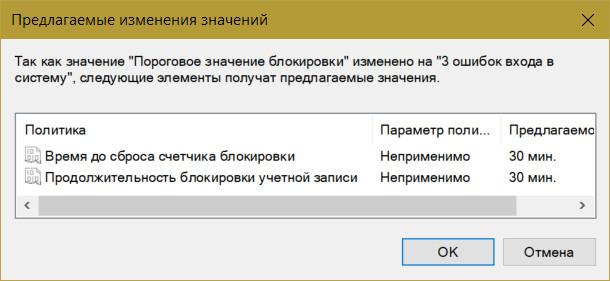
Те могат да бъдат сменени, ако е необходимо. И, например, задайте по-кратко време за нулиране на брояча на неуспешните опити за парола.
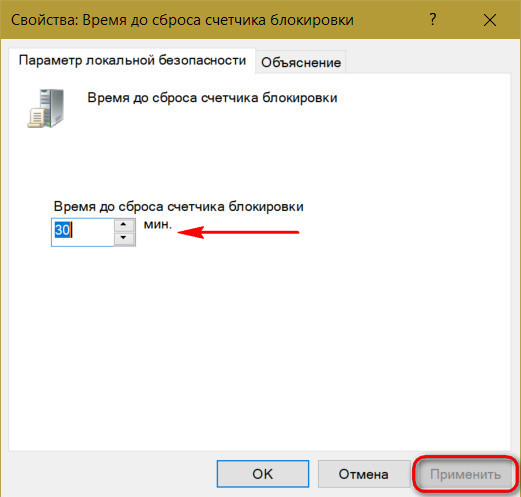
И времето за блокиране на самия акаунт, напротив, се увеличава.
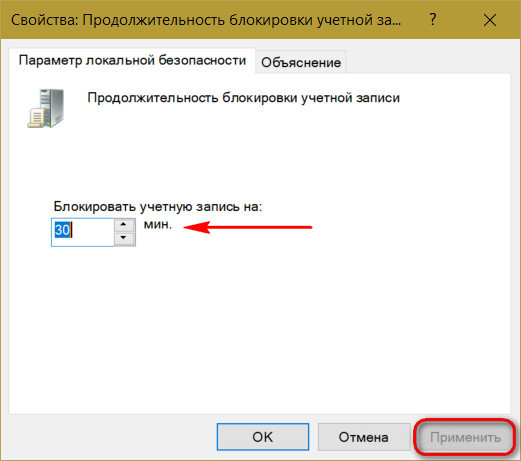
Тази защита се прилага само за локални акаунти и не работи, когато се опитвате да отгатнете парола или пин код за свързани акаунти на Microsoft.
Можете да деблокирате блокиран акаунт по няколко начина:
Влезте с администраторски акаунт и отключете;
Ако достъпът до администраторския акаунт не е възможен, отключете го, като стартирате от преносимо устройство и промените нещо в системния регистър на Windows.
Как да отключите акаунта си в Windows, ако имате администраторски достъп
Ако вашият акаунт е заключен, но имате достъп до администраторския акаунт, трябва да влезете в последния и да отключите своя по този начин. Натиснете клавишите Win + R, въведете:
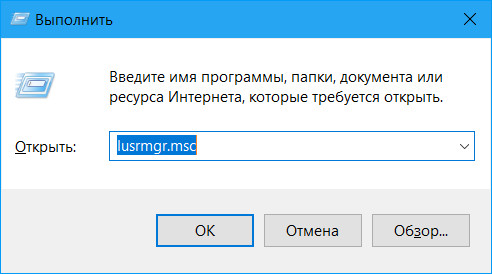
В прозореца, който се отваря, в папката "Потребители" потърсете вашия акаунт и щракнете двукратно върху него.
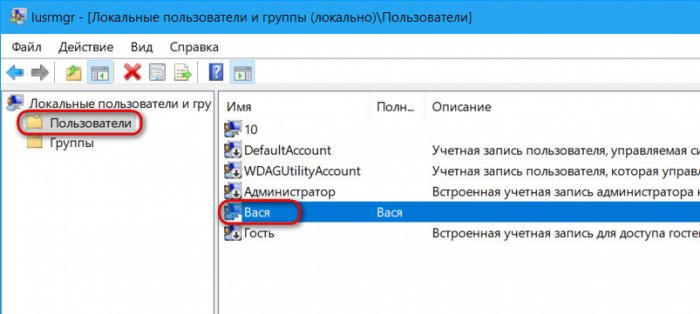
В прозореца със свойства, който се отваря, премахнете отметката от квадратчето „Блокиране на акаунт“. Приложи.
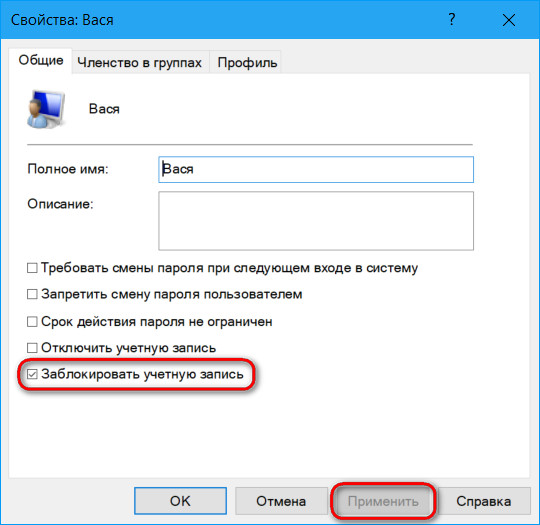
Опитваме се да влезем в нашия акаунт.
- Забележка: ако нямате парола за администраторския акаунт, не се опитвайте да влезете, като използвате селекцията. Защитата с парола се прилага за всички локални акаунти, включително администратора. Неговият акаунт след определен брой неуспешни опити за авторизация също ще бъде блокиран.
Как да отключите акаунта си в Windows, ако нямате администраторски достъп
Ако няма достъп до администраторския акаунт, получаваме DVD или флаш устройство с процеса на инсталиране на всяка версия на Windows или Live-диск с възможност за редактиране на системния регистър на операционната система. Стартираме компютъра от сменяемо устройство, в нашия случай това е флаш устройство за инсталиране на Windows 10. Важно: стартирането от сменяемо устройство трябва да се извършва само когато системите Windows 8.1 и 10 се рестартират.Не можете да използвате нормално изключване, т.к. в тези версии, поради функцията за ускорено стартиране, ядрото на системата се зарежда от предварително записан файл на диска. Това, от което се нуждаем, е ядрото да стартира с модифицираните настройки на системния регистър.
На първия етап от инсталирането на Windows натиснете Shift + F10. Стартираме системния регистър с командния ред:
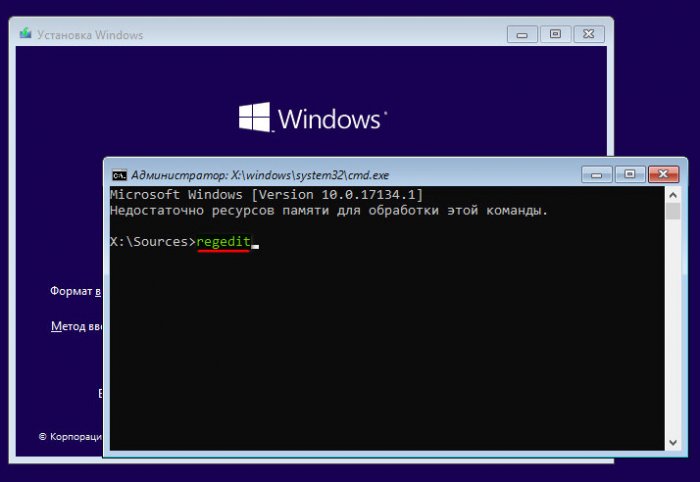

В прозореца за преглед отидете в основата на устройствата „Този компютър“ и отидете в секцията Windows. Ние го обозначаваме като устройство (C:\), но системното устройство може да се появи и под различна буква. Тук трябва да навигирате според обема на секцията. В системния дял отворете папките „Windows“, след това „System32“, след това „config“. Вътре в последния имаме нужда от SAM файл, това е така нареченият кошер на регистъра, отворете го.
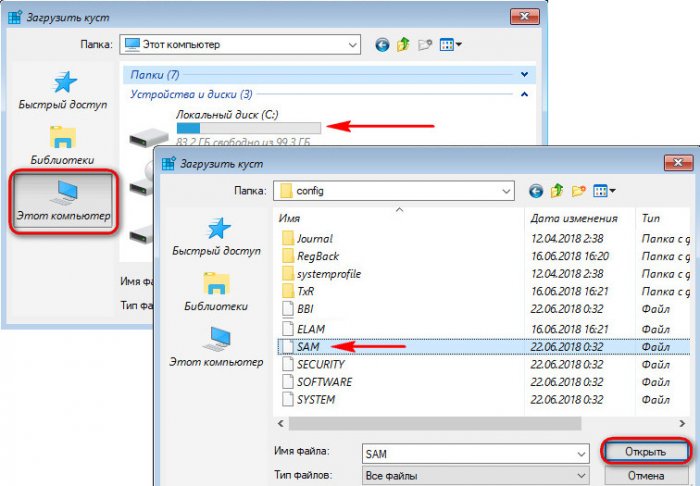
Отвореният храст трябва да бъде наречен по някакъв начин, името е безпринципно. Нека го наречем 777.
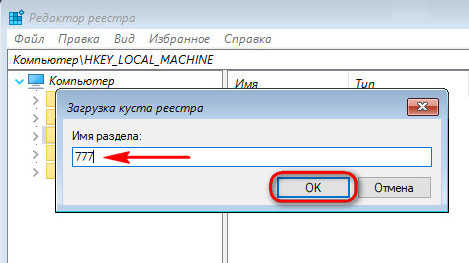
Вътре в ключа на системния регистър HKEY_LOCAL_MACHINE сега наблюдаваме нов клон 777. Отваряме пътя вътре в него:
777 - SAM - Домейни - Акаунт - Потребители - Имена
Намираме името на нашия акаунт в папката "Имена". Например, имаме нужда от потребителя Vasya. Разглеждаме какво се показва в панела на регистъра вдясно, когато е избран Вася. Имаме стойност 0x3f8. Същата стойност, но само в различен формат на писане - с допълнителни нули отпред и главни букви - сега търсим по-висока, в папката "Потребители".
