Тъй като всички обичаме да експериментираме, да се ровим в системните настройки, да пускаме нещо наше собствено производство, е необходимо да помислим за безопасно място за експериментиране. Такова място за нас ще бъде виртуална машина VirtualBox с инсталиран Windows 7.
При стартиране на виртуалната машина VirtualBox (наричана по-нататък VB) потребителят вижда прозорец с напълно рускоезичен интерфейс.
Спомнете си, че когато инсталирате приложението, прекият път автоматично се поставя на работния плот. Ако за първи път създавате виртуална машина, в тази статия ще намерите това, което може да ви е полезно на този етап.
И така, щракнете върху нов прозорец "Създай", след което можете да изберете името на ОС и други атрибути. Можете да избирате от всички налични операционни системи.
Преминете към следващата стъпка, като щракнете Следващия. Сега трябва да посочите колко RAM да разпределите за VM. За нормалното му функциониране са достатъчни 512 MB, но можете да изберете повече.
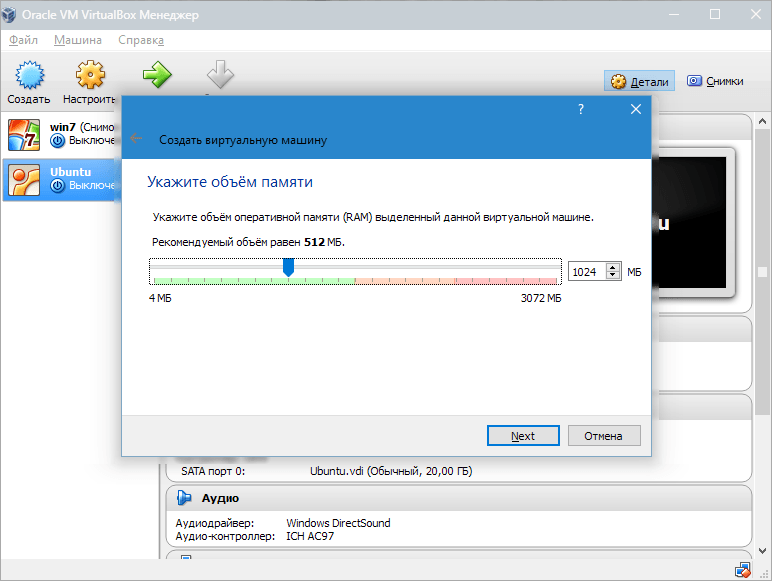
След това създайте виртуален твърд диск. Ако вече сте създали дискове, можете да ги използвате. В същата статия обаче ще се съсредоточим върху това как се създават.
Маркираме артикула „Създаване на нов твърд диск“и преминете към следващите стъпки.
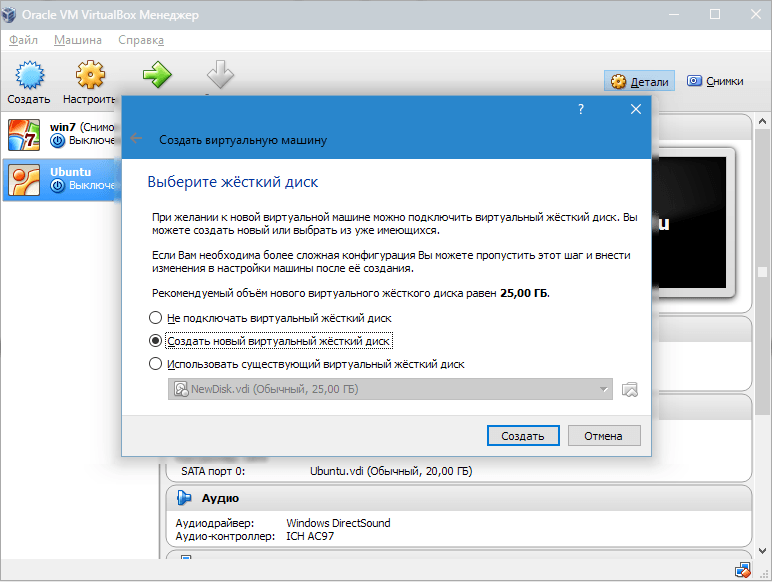
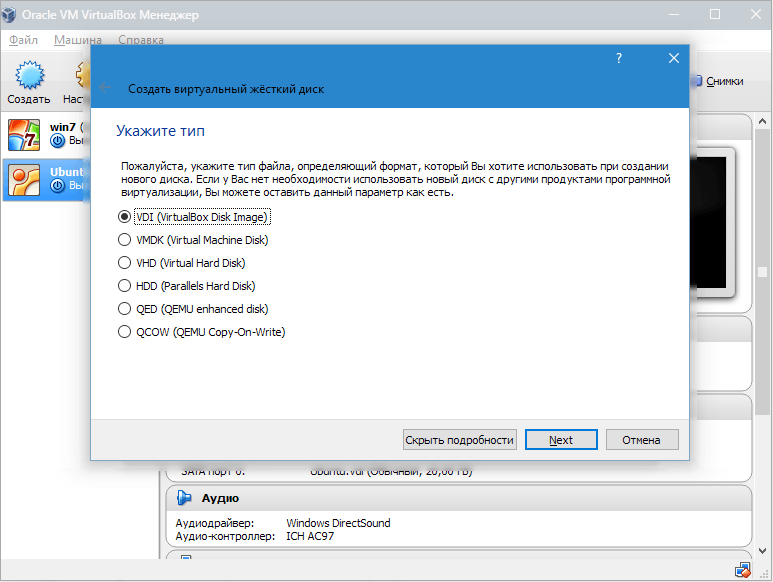

В нов прозорец трябва да посочите къде трябва да се намира новото изображение на диска и колко е голямо. Ако създавате диск за зареждане, съдържащ Windows 7, тогава 25 GB са достатъчни (тази цифра е зададена по подразбиране).
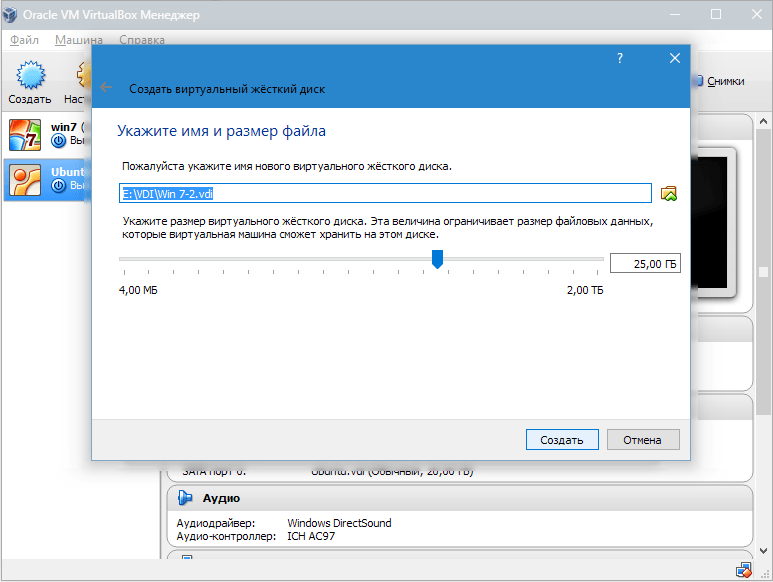
Що се отнася до разположението, то ще постави устройството извън системния дял. Неспазването на това може да доведе до претоварване на диска за зареждане.
Ако всичко е подходящо, щракнете "Създай".
Когато дискът бъде създаден, параметрите на създадената VM ще бъдат показани в нов прозорец.

Сега трябва да конфигурирате хардуера на виртуалната машина.
![]()
В раздела "Общи", първият раздел показва ключова информация за създадената машина.
Да отворим раздел "Допълнително". Тук ще видим опцията „Папка със снимки“. Препоръчително е да поставите посочената папка извън системния дял, тъй като моментните снимки са големи.
„Споделен клипборд“предполага работата на клипборда при взаимодействие с вашата хост операционна система и виртуална машина. Буферът може да работи в 4 режима. В първия режим обменът се извършва само от гост операционната система към основната, във втория - в обратен ред; третата опция позволява и двете посоки, а четвъртата деактивира комуникацията. Избираме двупосочната опция като най-удобна.
„Мини лента с инструменти“е малък панел, който ви позволява да управлявате VM. Препоръчваме да активирате тази конзола в режим на цял екран, тъй като тя напълно повтаря главното меню на работния прозорец на VM. Най-доброто място за него е в горната част на прозореца, защото така няма риск от случайно натискане на някой от бутоните му.
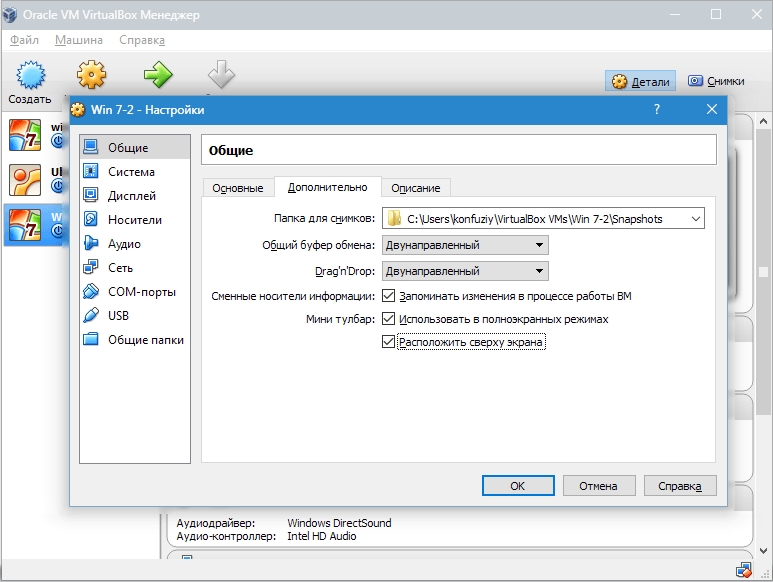
Да отидем в секцията "Система". Първият раздел предлага да направите определени настройки, които ще разгледаме по-долу.
1. Ако е необходимо, коригирайте количеството VM RAM. В същото време едва след стартирането му ще стане напълно ясно дали обемът е избран правилно.
Когато избирате, трябва да започнете от количеството физическа памет, инсталирана на компютъра. Ако е равен на 4 GB, тогава се препоръчва да се разпределят 1 GB за VM - той ще функционира без "спирачки".
2. Да определим реда на зареждане. Не е необходим флопи диск (флопи) плейър, изключете го. Първият в списъка трябва да получи CD / DVD устройство, за да може да инсталира операционната система от диск. Имайте предвид, че това може да бъде или физически диск, или виртуално изображение.

Вижте справочния раздел за други настройки. Те са тясно свързани с хардуерната конфигурация на вашия компютър. Ако зададете настройки, които не са съвместими с него, VM няма да стартира.
Отметка "ПРОЦЕСОР"потребителят определя колко ядра има на виртуалната дънна платка. Тази опция ще бъде налична, ако се поддържа хардуерна виртуализация. AMD-Vили VT-x.
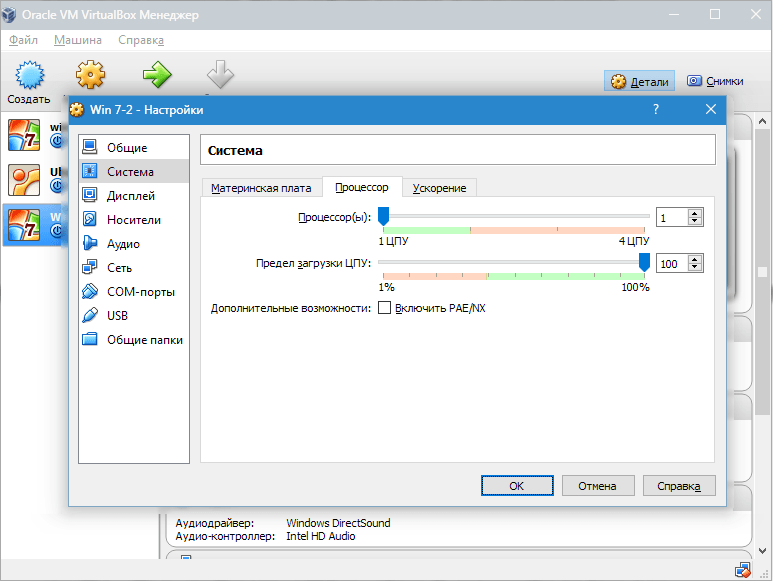
Относно опциите за хардуерна виртуализация AMD-Vили VT-x, тогава преди да ги активирате, трябва да разберете дали тези функции се поддържат от процесора и дали първоначално са включени в BIOS– често се случва да са инвалиди.
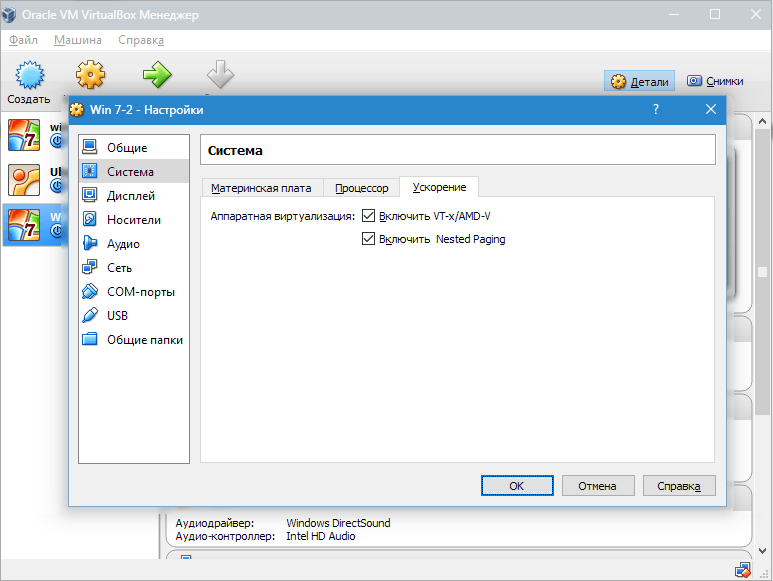
Сега разгледайте секцията "Дисплей". Отметка "Видео"показва количеството памет на виртуалната видеокарта. Тук също е достъпно активиране на двуизмерно и триизмерно ускорение. Първият от тях е желателно да се включи, а вторият параметър е незадължителен.
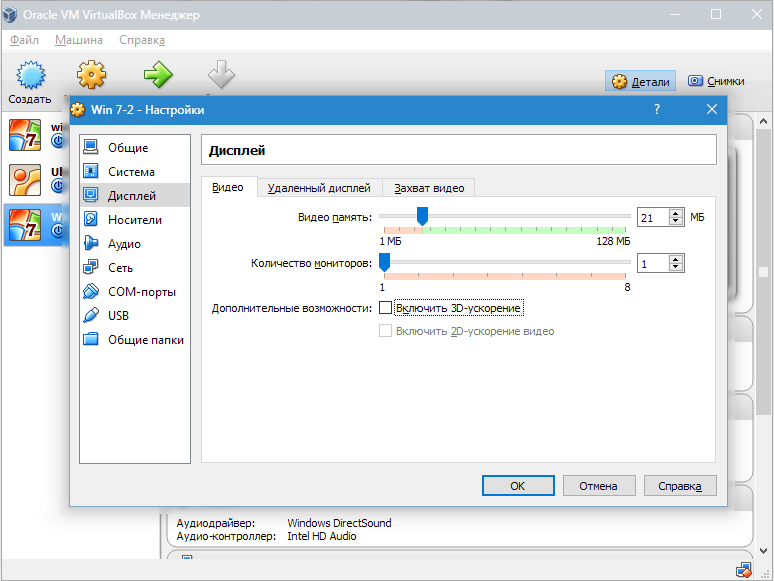
В глава "превозвачи"показват се всички дискове на новата виртуална машина. Също така тук можете да видите виртуално устройство с надписа "празен". Ще монтираме в него изображението на инсталационния диск на Windows 7.
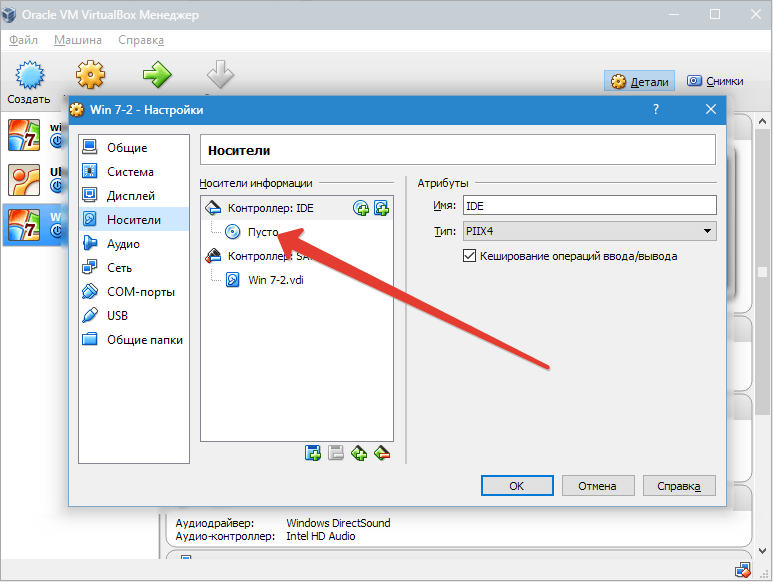
Виртуалното устройство се конфигурира по следния начин: щракнете върху иконата, разположена вдясно. Отваря се меню, в което кликваме „Избор на изображение на оптичен диск“. Следващата стъпка е да добавите изображението на диска за зареждане на операционната система.
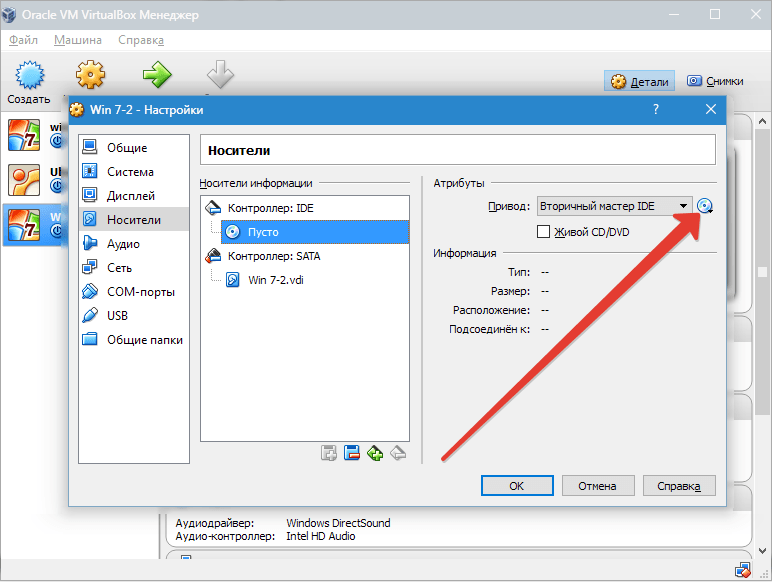
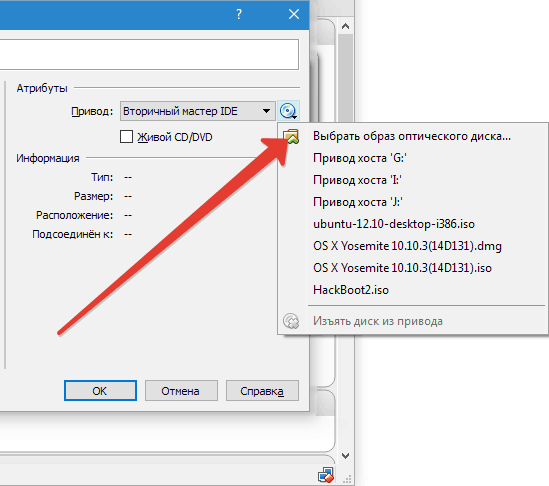
Тук няма да разглеждаме мрежовите проблеми. Обърнете внимание, че първоначално мрежовият адаптер е активен, което е предпоставка за достъп на VM до интернет.
На участъка COMняма смисъл да се спираме подробно, тъй като днес нищо не е свързано с такива пристанища.
В глава USBпроверете и двете налични опции.
Хайде да отидем до „Споделени папки“и изберете директориите, до които се планира VM да осигури достъп.
Целият процес на настройка вече е завършен. Сега можете да започнете да инсталирате операционната система.
Изберете създадената машина в списъка и щракнете "Бягай". Самата инсталация на Windows 7 на VirtualBox е много подобна на обикновена инсталация на Windows.
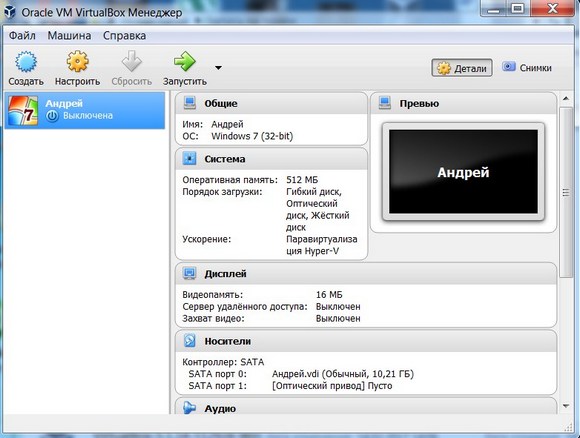
Windows 7 на английски и създадената виртуална машина са готови за работа.
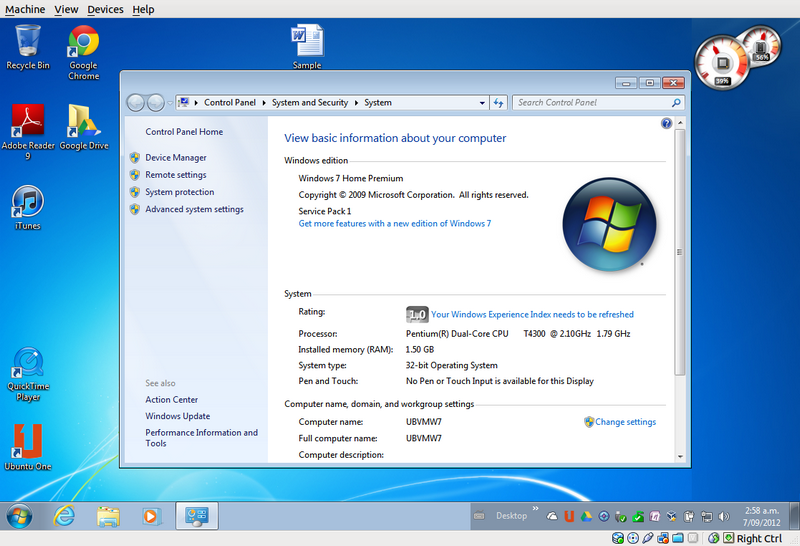
Настройте виртуална система
Всички VM контроли са интуитивни. Но ако имате някакви въпроси, трябва внимателно да прочетете подсказките на руски език. Можете да се обърнете към помощ за помощ, където можете да намерите отговори на всички въпроси.
Обикновено и мишката, и клавиатурата работят само във виртуалната машина и са блокирани в истински Windows. Но е възможно да превключвате между двете системи с помощта на клавиша Right Control.
Сега, когато виртуалната машина е инсталирана и работи, можете да конфигурирате Windows. Първата стъпка е да инсталирате софтуерни компоненти (драйвери) за всички виртуални устройства. Този процес е доста прост. Трябва да отидете в главното меню и в реда " устройства" кликнете върху " Инсталирайте добавки за гости».
След като инсталацията приключи, VM се рестартира. Сега картината стана по-ясна, прозорецът на VM може да се променя динамично, ще бъде свързана поддръжка за интеграция на мишката и ще се отвори достъп до Интернет.
Има и възможност за разширяване на функцията на дисплеите. В този режим прозорците, които се отварят във виртуалната машина, ще се показват на реалния работен плот, а не в отделен прозорец на програмата. Това прави възможно улесняването на достъпа до всички контроли и инсталирани програми на VM.
Изключване на виртуален Windows 7
Подобно на истински лаптоп във виртуална машина, инсталираният Windows изисква изпълнение на определен ред. Можете да прекратите заданието, като натиснете бутона за спиране на заданието. Ще се отвори меню с три опции за затваряне на VM.

« Запазване на състоянието на машината» - преди да се изключи, машината ще запази всички работещи приложения към момента на изключване. Когато VM се включи отново, работата в него може да продължи от момента, в който е била изключена.
« Изпратете сигнал за изключване» - всички приложения могат да бъдат затворени и машината ще се изключи автоматично.
« Изгаси колата” - точно както ако истинският компютър е изключен.
Заключение
От този кратък преглед може да се види, че работата с виртуални машини, като например, прави възможно свързването на няколко различни операционни системи наведнъж на едно устройство. Естествено, колкото по-мощно е реалното устройство (RAM и CPU), толкова по-бързи ще работят виртуалните компютри. Деактивирането на антивирусната програма на родната машина или ако е в списъка за изключване също ще помогне за ускоряване на работата.
