Приветстваме ви отново на нашия уебсайт. Днес ще се върнем към браузъра Google Chrome и ще видим как да задаваме визуални отметки. Какво представляват визуалните отметки? Това са специални разширения за различни браузъри, които позволяват на потребителя да отиде до най-често посещаваните сайтове с едно кликване. Те могат да се използват като допълнение към обикновената лента с отметки в прозореца на браузъра. Ако не знаете как да добавите връзка към уебсайт към лентата с отметки, проверете отново.
По подразбиране Google Chrome има визуални отметки от често посещавани сайтове.
Изглежда всичко е наред. Но... Докато посещавате други сайтове, някои отметки може да бъдат автоматично заменени с нови, които наскоро сте посещавали често. И не бихте искали да загубите връзки към сайтове, които са полезни за вас. И броят от 8 броя не винаги е достатъчен, за да гарантира, че всички сайтове са винаги под ръка. За да увеличим броя на визуалните отметки и да улесним управлението им, ще инсталираме разширението Yandex Visual Bookmarks за Google Chrome от онлайн магазина на Google.
За да направите това, отидете в главното меню на браузъра, изберете „Допълнителни инструменти“, след това „Разширения“

Ще видим списък с всички инсталирани разширения.
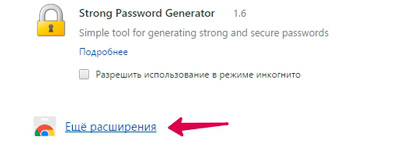
Слизаме до самото дъно и кликваме върху „Още разширения“.
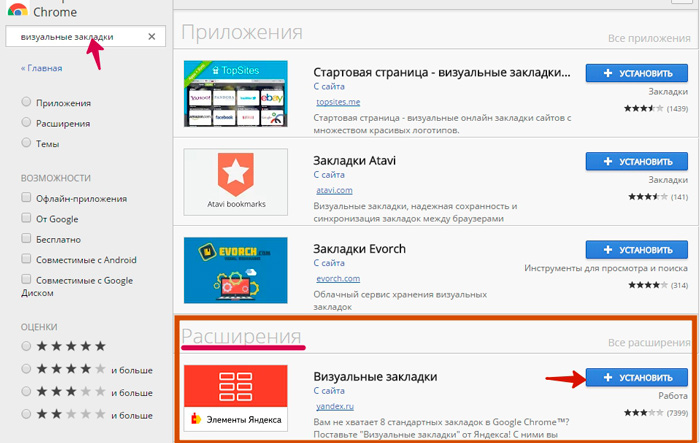
Стигаме до уеб магазина на Chrome. В полето за търсене караме нашата заявка „Визуални отметки“, натиснете Enter. В резултатите от търсенето изберете секцията Разширения и изберете разширенията, от които се нуждаем, като щракнете върху бутона Инсталиране.
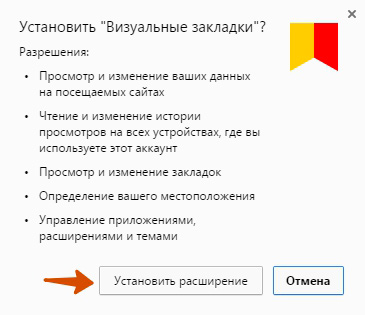
Преди разширението да бъде инсталирано, ще бъдем помолени да потвърдим инсталирането. Ние даваме нашето съгласие. След няколко секунди разширението ще се инсталира успешно. За да видите, отворете нов раздел.
Настройки за визуални отметки
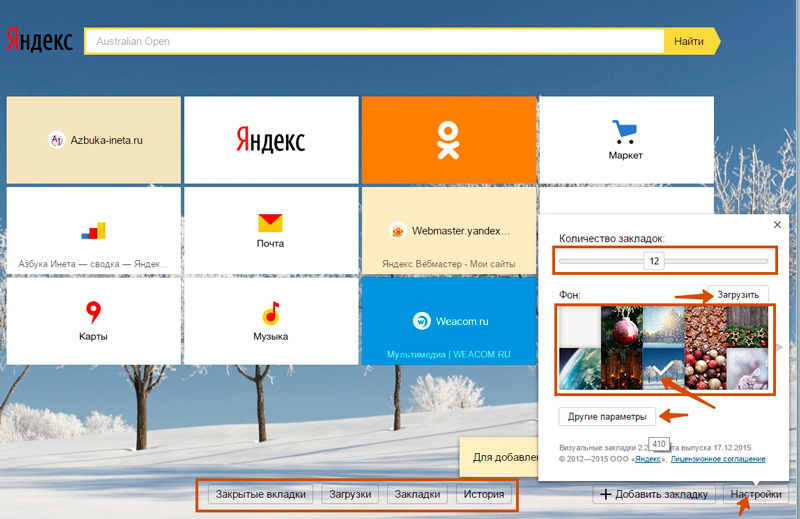
В средата има бутони за бърз достъп до затворени отметки, преглед на изтеглени файлове, отметки и История.
Нека първо настроим нашите визуални отметки. За да направите това, в долната дясна част на екрана кликнете върху бутона "Настройки".
Първата настройка е броят на отметките. Тук можете да посочите желания брой отметки. Максималният брой е 25.
Заден план. Благодарение на тази настройка можете да зададете фон или от предоставените изображения, или да качите свои собствени, като щракнете върху „Качване“. Избраното изображение се показва с отметка.
Други възможности. Щраквайки върху този бутон, ще имате достъп до допълнителни настройки.
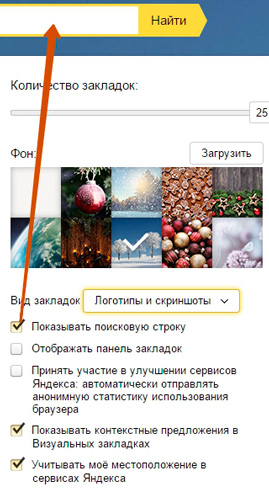
Тук можете да персонализирате вида на отметките. По подразбиране е Лого и заглавки. В този случай логото на сайта и неговото заглавие ще се показват в раздела. Можете също да изберете „Лога и екранни снимки“ и „Екранни снимки на уебсайтове“.
Как да добавя визуален маркер?
Сега нека да преминем към управлението на отметки. Да започнем с добавянето. За да добавите отметка към интересен сайт, трябва да кликнете върху бутона "Добавяне на отметка". Но в същото време трябва да имате свободно място за него. Ако нямате, увеличете броя на отметките, показвани в настройките, или изтрийте съществуващия. как? Ще научите повече за това по-долу. Ако няма свободна клетка, бутонът "Добавяне на отметка" ще бъде неактивен.
Така че добавяме нов маркер. Щракваме върху желания бутон.
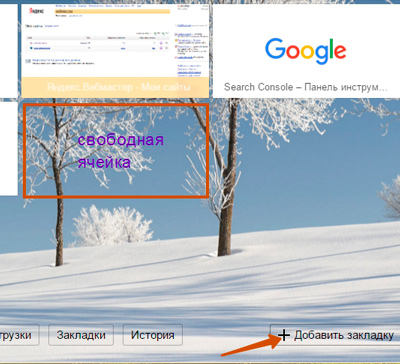
Веднага отдолу се отваря панел за добавяне на адреса на нов маркер
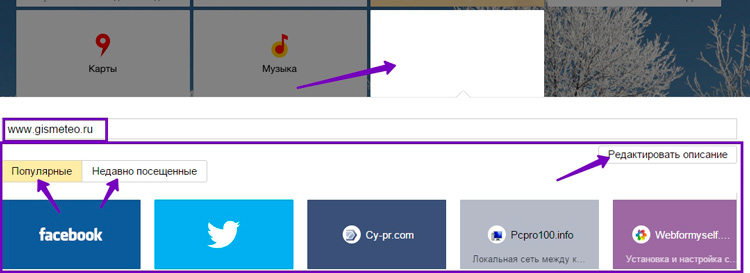
Виждаме къде ще отиде нашата добавена отметка (областта е маркирана в бяло). Можете да го добавите, като въведете сами адреса на сайта или като използвате списъците Популярни и Наскоро посетени. За да добавите от списъка, трябва само да щракнете върху желания раздел веднъж.
Искаме да добавим отметка към сайта за преглед на прогнозата за времето. Въведете адреса в полето. За да посочите или промените вашето описание на сайта, щракнете върху „Редактиране на описанието“. Въведете вашето описание във второто поле, което се отваря, и натиснете Enter.
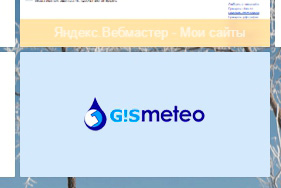
Управление на отметки
Отметките могат да се управляват: преместени на друго място, редактирани, изтрити.
Нека да ходнашата създадена отметка на първо място. За да направите това, кликнете върху него с мишката и без да пускате левия бутон, го плъзнете на мястото на първия. Пуснете левия бутон на мишката.
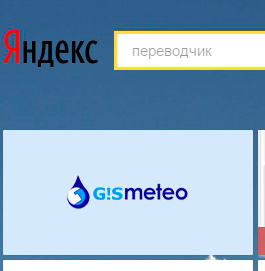
Всичко, сега нашата отметка е на първо място. По подобен начин можете да персонализирате реда на показване на вашите отметки.
Можете да извършвате определени действия във всеки раздел. Нека ги разгледаме. За да направите това, преместете курсора на мишката върху отметката, за да се покажат допълнителни малки бутони.
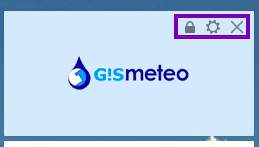
Ключалка. Това се случва като затворена ключалка (както в нашия пример) и отворена ключалка. Затворена ключалка показва, че този раздел е фиксиран в тази позиция. Това означава, че дори ако не използвате тази отметка дълго време, тя пак ще остане на мястото си. Той няма да бъде заменен от други отметки, които често използвате.
Отвореният катинар означава обратното. Вашата отметка е откачена и може да бъде заменена с други отметки. За да изберете режим, трябва само да кликнете върху ключалката.
Gear. С него можете редактиране на отметка, задайте различен адрес и описание. Процесът е подобен на добавянето на отметка.
Да се премахване на визуална отметкащракнете върху кръста и потвърдете действията си.
Е, на това, може би, и завършете. Надяваме се, че статията е била полезна и интересна за вас. Ще се видим скоро.
От тези, които са успели да избягат от себе си, повечето са били заловени от санитари.
Михаил Михайлович Мамчич
