Často dochází k situaci, kdy si uživatel koupí například malý výkonný notebook, ale první pohled na kupovaný model mu nestačí. Chtěl bych znát informace o všech nádivkách, které jsou v něm nainstalovány (jak software, tak hardware). Je jasné, že prodejce vám řekne, o jaký notebook se jedná, návod obsahuje i základní informace o všech součástech. Koneckonců, uživatel sám se chce ujistit, že vše uvedené je pravda. Existuje několik základních metod, které vám umožňují získat informace o absolutně všech parametrech zařízení během několika sekund, bez ohledu na to, která modifikace OS je nainstalována v každém konkrétním modelu.
Notebooky: charakteristika modelů. Na co si dát pozor?
Samozřejmě v první řadě hraje roli vizuální kontrola. Ať už se jedná o malý výkonný notebook nebo poměrně působivý herní systém, potenciální kupec nejprve věnuje pozornost obrazovce. Je důležité znát úhlopříčku a rozlišení obrazovky.
Poté začnou otázky týkající se instalovaného procesoru, množství paměti RAM, grafického adaptéru, zvukového systému atd. Ti nejzvídavější kupující se snaží přijít na kloub tomu, jaké má zařízení konektory, jaké softwarové komponenty jsou nainstalovány atd. atd. Takže ukazuje se, že technické vlastnosti notebooku zahrnují informace o softwaru i hardwaru. Následuje několik metod, které vám umožní získat komplexní informace o všech parametrech jakéhokoli modelu notebooku nebo stolního počítače. Všechny platí pro systémy od XP do 10.
Jak se co nejjednodušším způsobem podívat na vlastnosti notebooku?
Nejjednodušší metodou, kterou je většina uživatelů zvyklá, je zobrazení minimálních specifikací s definicí modelu a typu procesoru, RAM a nainstalované verze (úpravy) operačního systému.
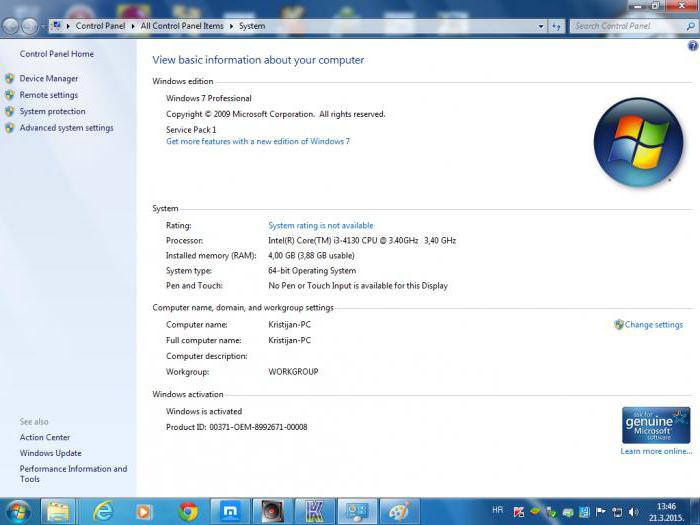
Takové parametry notebooku zjistíte standardním způsobem, kterým je vyvolání kontextového menu kliknutím pravým tlačítkem myši na ikonu počítače (nebo na odpovídající řádek v Průzkumníku pro Windows 10) a pomocí sekce vlastností. Zde je ale jen minimum základních informací. Z této sekce nemůžete vymáčknout podrobné charakteristiky, jak se říká.
Použití systémových informací
Když už mluvíme o tom, jak zobrazit vlastnosti notebooku v rozšířené verzi, měli byste použít speciální systémový nástroj Msinfo32.
Tuto sekci vyvoláte stejnojmenným příkazem, který se zadává ve speciální konzoli Run a není nutné ji spouštět jako administrátor. Zde je již více informací. Jsou zde uvedeny nejen základní parametry notebooku, ale také některé další informace, včetně čísla sestavení systému, verze BIOSu, informace o základní desce, režimu Hyper-V atd. Existují samostatné kategorie hardwarových zdrojů, komponent a softwaru prostředí, ve kterém můžete dokonce získat informace o souborech ovladačů zařízení. Tomu však většinou málokdo věnuje pozornost. Můžete však rovnou poradit podívat se do sekce zařízení s problémy. V něm můžete identifikovat některé problémy ještě před zakoupením notebooku.
Takové technické vlastnosti notebooku však zpravidla potřebují pouze odborníci, kteří mají znalosti o provozu počítačů, kteří mohou okamžitě uvést, zda deklarované parametry odpovídají skutečným, nebo předpovědět, jak dobře se tento model bude chovat v provozu.
Zobrazit nainstalovaná zařízení
V otázce, jak zobrazit vlastnosti notebooku nebo stolního PC, hraje důležitou roli prohlížení nainstalovaných hardwarových komponent (zhruba řečeno počítačového hardwaru).
V tomto smyslu je nepostradatelným pomocníkem „Správce zařízení“, který se volá z „Ovládacího panelu“, ze sekce správy počítače nebo pomocí příkazu devmgmt.msc v konzole Spustit (Win + R).
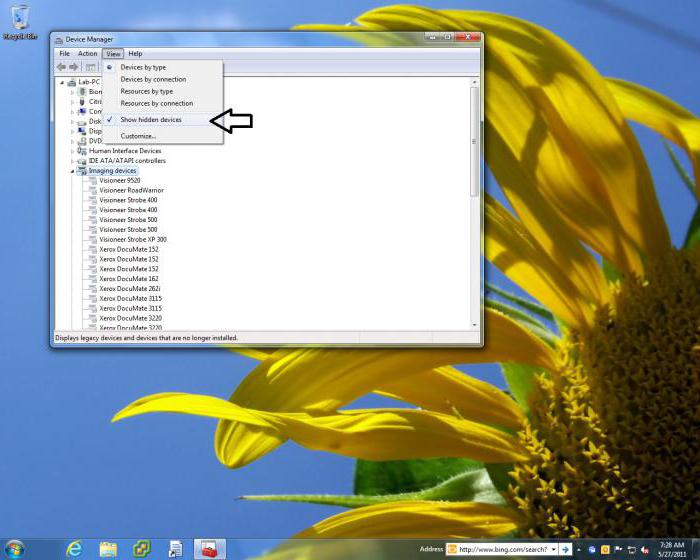
Hned je třeba říci, že ne všechny komponenty jsou zobrazeny v hlavním seznamu, takže by měl být použit příkaz pro zobrazení skrytých zařízení. V uvedeném seznamu můžete nejen zobrazit zařízení podle názvu, ale také určit některé jejich vlastnosti, včetně konfliktů nebo nainstalovaných ovladačů. Kromě toho je pozoruhodné, že všechny součásti, které z nějakého důvodu nefungují nebo nefungují správně, lze okamžitě identifikovat jejich zvýrazněním v seznamu žlutou značkou. Jak se říká, nemusíte být, abyste zjistili, že s takovými zařízeními jsou problémy, a budou muset být opraveny.
Nástroje platformy DirectX
Málokterý běžný uživatel si uvědomuje, že při řešení problému, jak zobrazit vlastnosti notebooku, může být neocenitelným pomocníkem vyvolání dialogu DirectX bridge (dxdiag v menu spuštění aplikace).
Základní stránka poskytuje informace o procesoru a RAM, nainstalovaném OS a jeho sestavení, verzi DirectX atd.
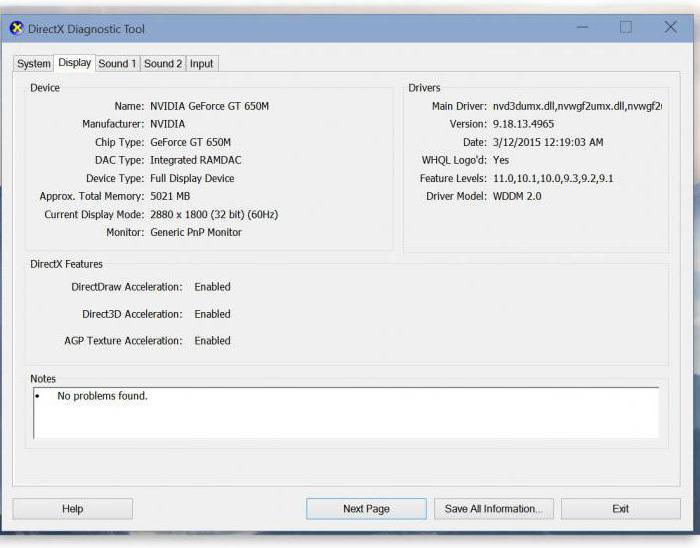
Záložka obrazovky vypadá zajímavěji. Pouze s jeho pomocí, na rozdíl od jiných standardních nástrojů, můžete zjistit množství přidělené paměti diskrétní grafické karty (takové modely jsou instalovány hlavně na přenosných počítačích střední třídy). Rozlišení obrazovky vidíte i s aktuálním nastavením obnovovací frekvence, nemluvě o verzi a názvu ovladače.
Příkazový řádek
Nakonec můžete dokonce získat potřebné konfigurační informace pomocí příkazového řádku (cmd), když zadáte příkaz systeminfo.
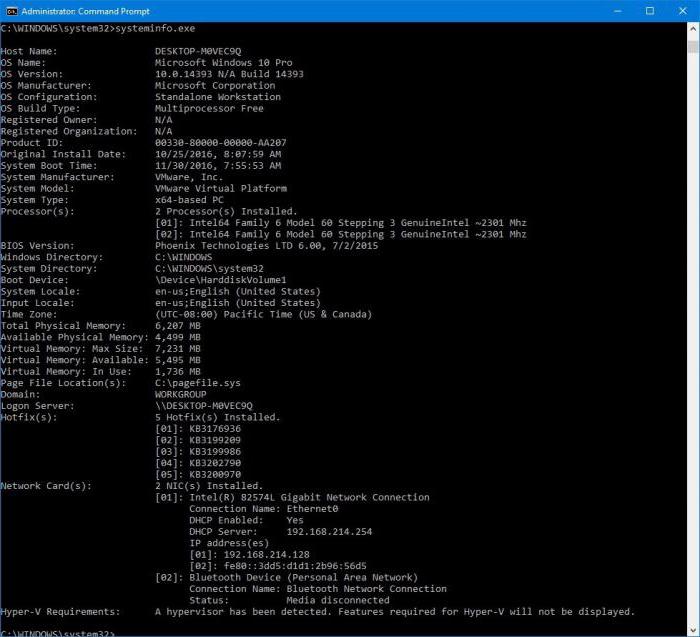
V tomto případě informace prezentované běžnému uživateli mnoho neřeknou, ale pro lidi znalé mohou být takové informace velmi užitečné.
Nástroje třetích stran a online monitorování
K zobrazení vlastností notebooku nebo PC můžete také použít některé programy třetích stran.
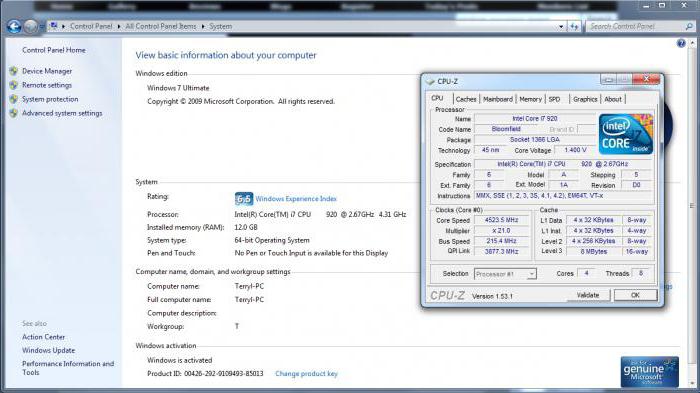
Mezi nejoblíbenější patří CPU-Z / GPU-Z, Speecy, HWMonitor, AIDA64, PC Wizard atd. V nich jsou informace širší a zahrnují takové parametry, jako je teplota procesoru, rychlost otáčení ventilátoru (chladiče) atd. .
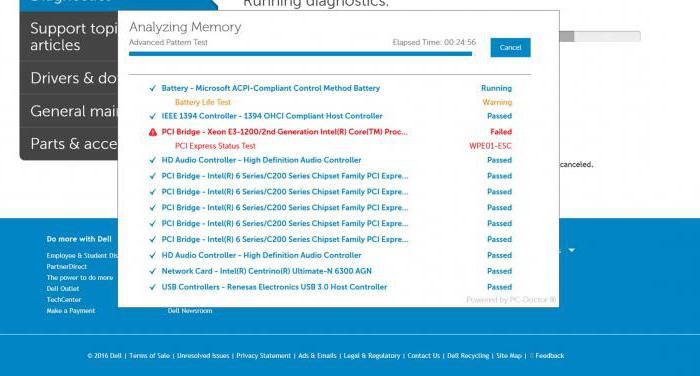
Mnoho modelů notebooků má také online podporu. Na speciální stránce lze například plně otestovat zařízení DELL s aktivním internetovým připojením. Na základě výsledku bude možné okamžitě zjistit, zda byly provedeny změny v konfiguraci a zda odpovídá standardu vyráběného modelu.
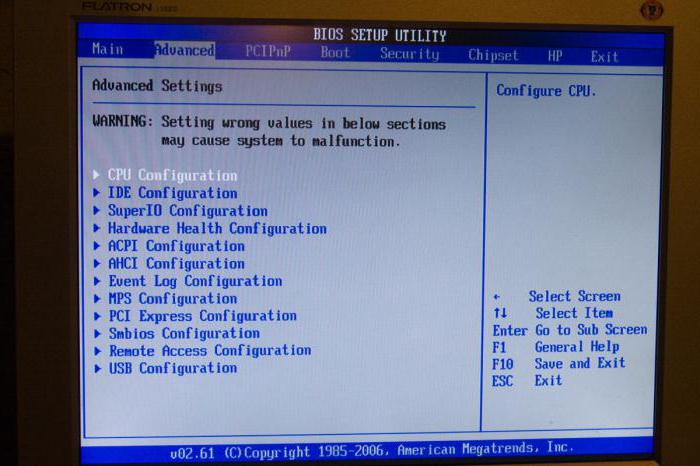
Nakonec některé důležité informace lze zobrazit i v nastavení BIOSu (model procesoru a pevné RAM, režim pevného disku a mnoho dalšího).
Můžete tak získat informace o vlastnostech konkrétního modelu notebooku nebo stolního počítače pomocí kterékoli z výše uvedených metod. Ale aby byl obrázek co nejúplnější, neměli byste se omezovat pouze na jednu metodu, musíte je aplikovat společně.
