Při neustálém používání počítače je někdy nutné skrýt některé informace před neoprávněnými uživateli a možnými vetřelci, kteří se mohou dostat k vašim souborům přes internet. Zadejte heslo do osobních složek v systému Windows 7. V tomto případě můžete jejich obsah zobrazit pouze vy.
Proč potřebujete heslo
Ve Windows 7 je heslem chráněná složka to samé jako v běžném životě zamčené dveře bytu nebo trezor, který uchovává potřebné finanční dokumenty nebo osobní deníky.
Abyste se dostali do bytu nebo otevřeli trezor, potřebujete klíč a pro zobrazení obsahu zabezpečené složky potřebujete heslo. Všechno není tak těžké.
Nastavení hesla
V samotném systému Windows 7 je možné nastavit úrovně přístupu pro různé skupiny uživatelů, včetně těch v síti. Kromě toho můžete vytvořit speciální soubor klíče s heslem a prostřednictvím něj umožnit přístup ke složkám.
V zásadě se k ochraně složek v systému Windows 7 heslem používá externí software, který provádí úkoly zabezpečení informací. V současné době existují nejméně dvě desítky bezplatných a placených programů, pomocí kterých můžete nastavit heslo pro jakýkoli dokument, archiv nebo složku v systému:
- Zámek-A-FoLdeR;
- Folder Lock Lite;
- Ochrana složek;
- WinRaR;
- 7-zip;
- Flash Crypto;
- Anvid Lock Folder;
- skrýt složky.
Kterýkoli z uvedených programů lze nalézt na internetu pomocí vyhledávačů Google nebo Yandex.
Vytvoření souboru klíče s heslem
Windows 7 obsahuje volitelný souborový systém EFS, který chrání data na fyzické úrovni. Je třeba vytvořit speciální soubor klíče s příponou pfx, který bude uložen na USB flash disku nebo v počítači.
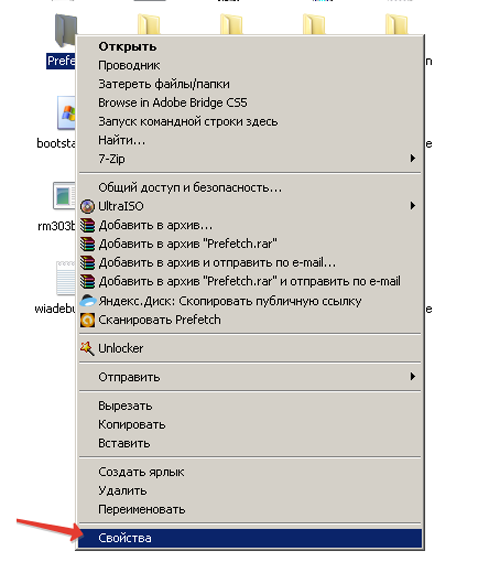
 Vypnout
Vypnout Nyní nikdo z cizích nebude moci použít informace v zašifrované složce, aniž by znal heslo a měl soubor klíče.
Tato metoda ochrany je použitelná pouze v případě, že Windows 7 používá systém souborů NTFS.
Lock-A-FoldeR
Tento bezplatný program bude dokonalým řešením pro každého náročného uživatele.
- Po instalaci a spuštění zadejte dvakrát hlavní heslo, které ochrání všechny složky ve Windows 7.
- Dále klikněte na záložku Uzamknout složku a vyberte požadovaný adresář v počítači, poté zavřete program. Ochrana povolena.
Nyní se žádný vetřelec nebude moci dostat k informacím, které jste zavřeli, protože složky chráněné programem se stanou neviditelnými. Nelze je kopírovat, mazat ani poškozovat.
Chcete-li obnovit přístup k chráněnému adresáři, otevřete program znovu, v okně vyberte požadovanou složku a klikněte na kartu odemknutí Odemknout vybranou složku.
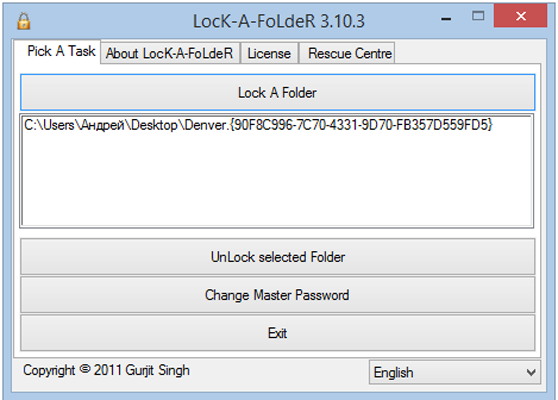 Zámek uživatelské složky
Zámek uživatelské složky V případě potřeby můžete hlavní heslo změnit kliknutím na záložku Změnit hlavní heslo.
Ruský překlad programu neexistuje, ale pokud chcete, můžete to udělat sami vytvořením textového souboru Russian.ini s překladem ve složce jazyků na C: Program Files / Lock A Folder / Lang. Převezmete obsah ze souboru English.ini a všechny výrazy přeložíte v uvozovkách.
Zámek složky Lite
Placený program, který vám umožní chránit soubory, složky a dokonce celé disky. Existuje 30denní zkušební doba. Cena je 39,95 USD (3000 rublů). Používá hlavní heslo, které budete muset zadat dvakrát při prvním otevření Folder Lock Lite.
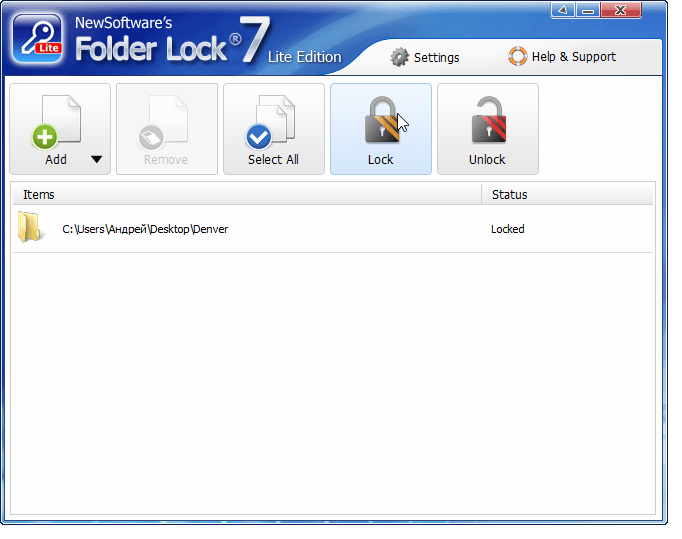 Folder Lock Lite je snadno použitelný program s 30denní zkušební dobou
Folder Lock Lite je snadno použitelný program s 30denní zkušební dobou Chcete-li nainstalovat ochranu, můžete požadovanou složku jednoduše přetáhnout myší do okna programu, poté bude uzamčena a neviditelná pro uživatele, jejichž přístup do složky je bez hesla zakázán.
Folder Protector
Při ochraně složek se používá šifrování.Program Folder Protector funguje z jakéhokoli média, není třeba jej instalovat. Stačí spustit spustitelný exe soubor, poté vybrat požadovanou složku, dvakrát zadat heslo a kliknout na tlačítko s obrázkem zámku „Protect“.
Všechny vaše soubory umístěné v chráněné složce budou pro vetřelce neviditelné. K odemčení bude potřeba pouze malý soubor.
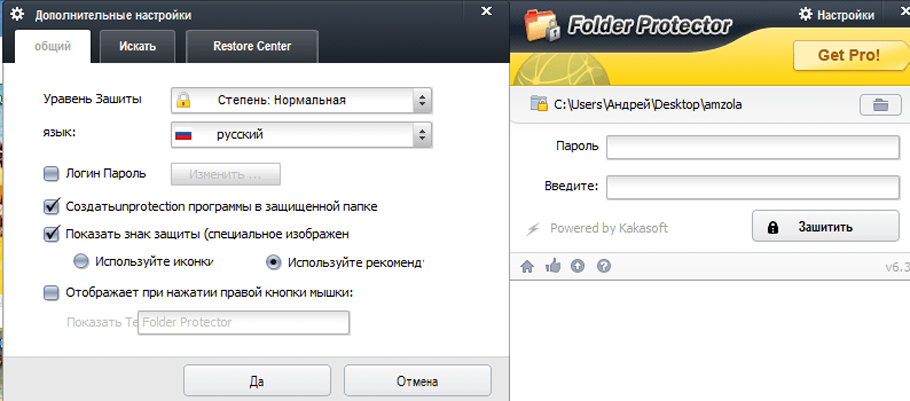 Folder Protector nevyžaduje instalaci do počítače
Folder Protector nevyžaduje instalaci do počítače Bezplatná verze programu má určitá omezení. Šifrování lze nakonfigurovat pouze v placené verzi Pro. Jeho cena je 22,95 USD (1700 rublů).
WinRaR
Pohodlný bezplatný program pro archivaci dat a nastavení hesla pro soubory a složky. Požadované dokumenty lze prohlížet přímo z archivu.
Operační postup:
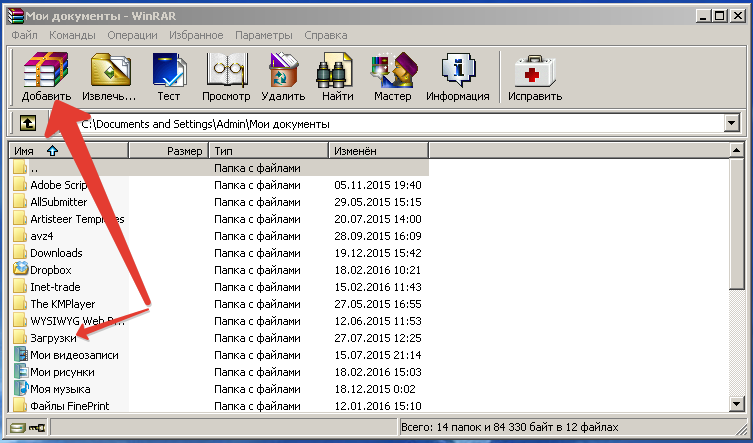
 Nastavení hesla
Nastavení hesla Tím je archivace a ochrana složky heslem dokončena.
Po použití archivačních programů smažte zdrojovou složku.
Jak chránit složky heslem pomocí archivátoru WinRaR (video)
7-zip
Tento program, stejně jako předchozí, je zdarma.Pořadí akcí v 7-ZIP je stejné jako ve WinRaR. Rozdíl spočívá pouze v možnosti volby typu přípony souboru.
- Po spuštění programu aktivujte myší požadovanou složku, klikněte na tlačítko "Přidat" v horní části okna a na kartě, která se otevře, nastavte formát archivu.
- Zadejte své heslo dvakrát.
- Klikněte na tlačítko "OK" a zavřete program.
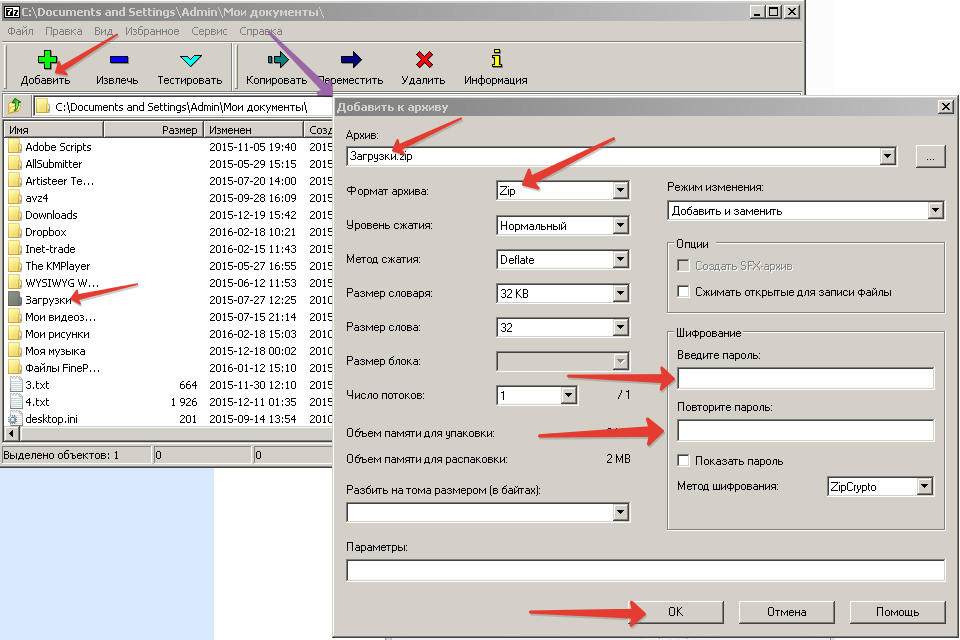 Program 7-ZIP umožňuje zvolit typ přípony souboru
Program 7-ZIP umožňuje zvolit typ přípony souboru Flash krypta
Tento bezplatný program používá 256bitové šifrování AES k ochraně složek v systému Windows 7. Data přitom nejsou skryta, ale bez hesla je nelze prohlížet. Flash Crypt funguje prostřednictvím kontextové nabídky. Je možné změnit nastavení programu a povolit kompresi dat během šifrování. V případě ztráty hesla je možné jej obnovit.
Sekvenční řazení:
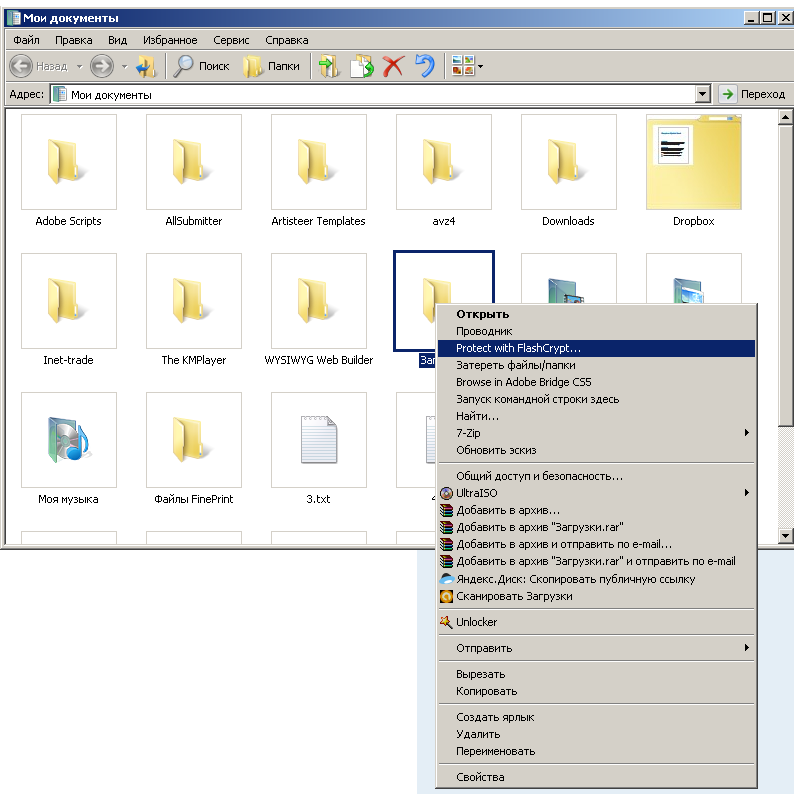
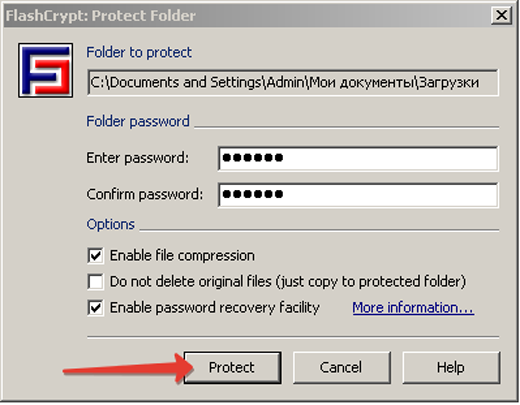 Nastavení hesla
Nastavení hesla Anvid Lock Folder
Jedná se o bezplatný přenosný softwarový nástroj, který nevyžaduje instalaci a funguje z USB flash disku. Anvide Lock Folder může být také umístěn v libovolné složce v počítači.
Sekvenční řazení:
- Spusťte program pomocí souboru ALF.exe.
- Nejprve byste měli zabezpečit samotný nástroj, pro který klikněte na ikonu klíče a zadejte hesla na kartě Zabezpečení.
- Poté uživatelskou složku přetáhněte myší do okna programu nebo ji přidejte pomocí tlačítka se znaménkem „+“.
- Nyní zbývá kliknout na ikonu zavřeného zámku, dvakrát zadat heslo, kliknout na tlačítko "Zavřít přístup" a ukončit program.
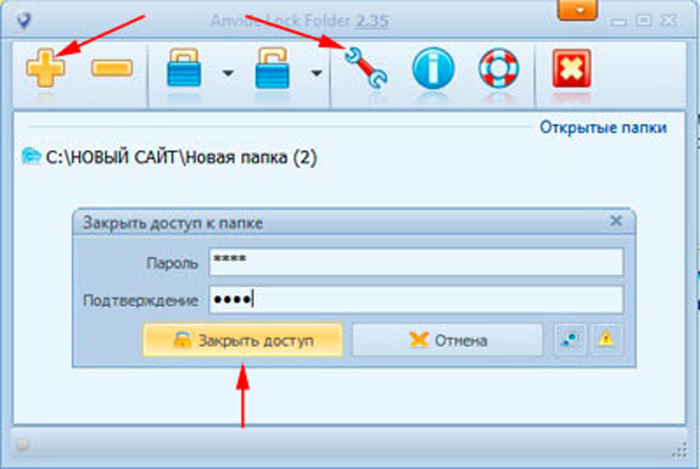 Anvide Lock Folder může být umístěn v libovolné složce v počítači
Anvide Lock Folder může být umístěn v libovolné složce v počítači V tomto případě bude složka skrytá a přístup k ní bude možný pouze ze složky Anvide Lock Folder.
skrýt složky
Shareware od vývojáře FSPro Labs s 30denní zkušební dobou. Program poskytuje 4 typy ochrany:
- skrývání souborů;
- blokování přístupu;
- skrývání souborů a blokování přístupu;
- povolení ke čtení informací bez možnosti úpravy a mazání.
Jak Skrýt složky funguje je jednoduché:
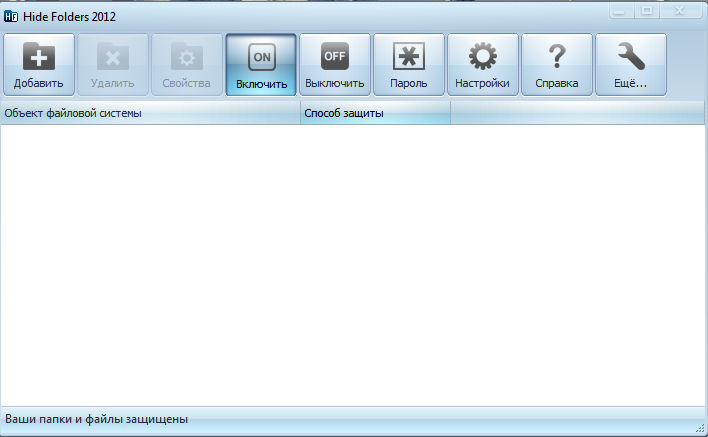
 Nastavení hesla pro program
Nastavení hesla pro program Jak nastavit heslo pro síťovou složku
Různé skupiny uživatelů pracující v síti mají různé úrovně přístupu k informacím umístěným na jednom ze síťových počítačů. Jedná se o omezení čtení, vytváření a úprav různých souborů atd. Přístup je odepřen nastavením hesla v síťové pracovní složce. Ochranu může nastavit pouze uživatel s právy správce.
Postup:
- Postupně otevřete "Start" a "Tento počítač", poté v horním menu vyberte záložku "Služba" a v rozevíracím seznamu řádek - "Možnosti složky".
- Poté přejděte přes horní nabídku na kartu „Zobrazit“.
- Zde v položce „Použít jednoduché sdílení souborů“ zrušte zaškrtnutí políčka a klikněte na tlačítko „OK“ ve spodní části.
Windows 7 mohou používat souborový systém NTFS nebo FAT 32, takže existují určité rozdíly v nastavení. Ve FAT 32 po kliknutí pravým tlačítkem na požadovanou složku vyberte v rozbalovací nabídce záložku "Sdílení a zabezpečení" a v NTFS se stejným sledem akcí vyberte záložku "Zabezpečení". Dále na záložce zapněte přepínač pro sdílení síťové složky a zde v sekci „Oprávnění“ nastavte úrovně přístupu pro jednotlivé skupiny uživatelů. V NTFS se nejprve spustí nastavení sítě, poté zapnete sdílení. Dále je vše nakonfigurováno, jako u FAT 32.
Nyní, pokud jste tak ještě neučinili, nastavte přihlašovací hesla pro každou z uživatelských skupin:
- Chcete-li to provést, klikněte na „Start“, „Ovládací panely“ a poté na „Uživatelské účty“.
- Vyberte skupinu uživatelů a přidejte heslo.
- Na kartě Upřesnit můžete přiřadit hesla pro místní skupiny a uživatele.
Nyní jsou pro hlavní a místní skupiny a uživatele nastavena hesla pro přihlášení do systému a pro síťovou složku - oprávnění k provádění určitých akcí v závislosti na úrovni přístupu.
Ve skutečnosti může být ochrana síťové složky v systému Windows 7 mnohem jednodušší pomocí stejných programů a technik jako u běžných složek.
Možné nuance
- Při instalaci speciálních ochranných programů do počítače se systémem Windows 7 mějte na paměti, že nemůžete pracovat s více než jedním programem, jinak může dojít k selhání systému. Dochází k vzájemnému blokování zdrojů.
- Při odinstalování těchto programů byste měli odemknout chráněné složky, protože k tomu nedochází vždy automaticky.
Přestože systém Windows 7 nemá zabudovanou možnost přímo chránit složky heslem, lze to provést pomocí souboru klíče nebo externích programů speciálně navržených pro tento účel. Poslední možnost je nejjednodušší a nejpohodlnější.
