Virtualizační server je fyzický počítač, který má potřebné prostředky pro provoz virtuálních strojů. Pomocí Správce Hyper-V můžete vytvářet, konfigurovat a spravovat virtuální stroje na virtualizačním serveru.
S virtuálními stroji můžete provádět různé úkoly. Každý virtuální stroj běží v izolovaném běhovém prostředí, což vám umožňuje spouštět na vašem počítači různé operační systémy a aplikace.
Tento článek vám řekne, jak povolit virtualizaci Hyper-V ve Windows 10. Nejprve se podíváme na to, jak zkontrolovat systémové požadavky Hyper-V a teprve poté povolit Hyper-V a nakonfigurovat virtuální stroj.
Pokud se tedy budeme bavit o systémových požadavcích na operační systém, na kterém bude hypervizor s názvem Hyper-V nasazen, pak postačí edice Windows 10 Enterprise, Professional a Education. Musí existovat 64bitová verze operačního systému Windows 10, protože 32bitové verze nemají možnost používat Hyper-V.
Kromě toho budete potřebovat 64bitový procesor, který podporuje virtualizační technologie, jako je VM Monitor Mode Extension a podpora překladu adres druhé úrovně. Doporučuje se použít alespoň 4 GB RAM, ale pokud to spustíte na menším množství, tak virtuální stroj nedostane nic.
A bude také nutné povolit tyto stejné virtualizační technologie a také povolit Hardware Enforced Data Execution Prevention (DEP). Bez této technologie virtuální stroje nespustíte. S konkrétním modelem BIOSu nebo UEFI je spojena řada funkcí. Některé technologie mohou virtualizaci konkurovat, a proto brání spuštění virtuálních strojů.
Operační systém Windows 10 má nástroj pro kontrolu kompatibility hardwaru s instalací Hyper-V, což je užitečné pro začátečníky. Pomocí utility systeminfo.exe uvidíme parametry dle požadavků na Hyper-V.
V dolní části okna najdeme položku Požadavky Hyper-V a zkontrolujeme, zda je na vašem počítači podporována instalace virtuálního stroje. Pokud najdete následující parametry hodnot, pak nebudete mít problémy s instalací Hyper-V na tento počítač:
- Rozšíření režimu sledování virtuálního počítače: Ano
- Virtualizace povolena ve firmwaru: Ano
- Překlad adresy druhé úrovně: Ano
- Dostupná ochrana před spuštěním dat: Ano
Jak povolit Hyper-V ve Windows 10
Kontrolní panel
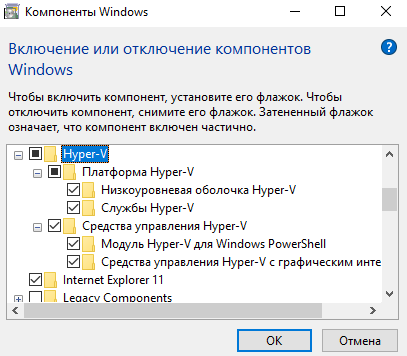
Instalace komponent proběhne dostatečně rychle a systém si vyžádá restart systému. Během procesu restartu uživatel také uvidí práci s aktualizacemi.
Windows PowerShell
Instalace a konfigurace Hyper-V
Průvodce vám pomůže vytvořit virtuální stroj. Virtuální stroje lze použít místo fyzických počítačů pro různé účely. Virtuální počítač můžete nakonfigurovat pomocí průvodce nebo pomocí Správce Hyper-V.
Před vytvořením virtuálního počítače v Hyper-V si musíte stáhnout bitovou kopii operačního systému. Může být snadno.
- Otevřeme Správce Hyper-V, který se v systému objevil po povolení komponenty Hyper-V hypervisor.
- Klepněte pravým tlačítkem myši na své zařízení ve Správci Hyper-V a vyberte položku v místní nabídce Novinka > Virtuální stroj…
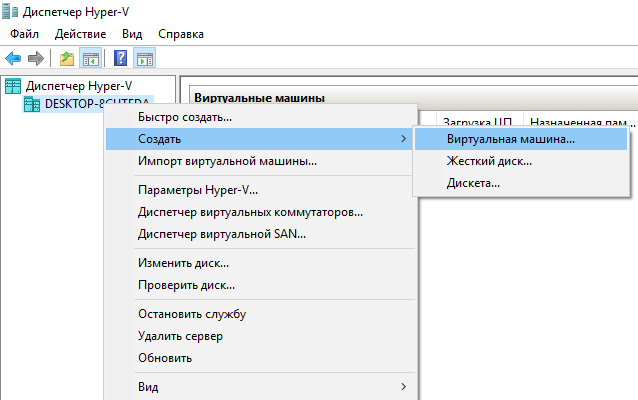
- V okně, které otevře průvodce vytvořením virtuálního počítače, klikněte na tlačítko Dále vytvořit virtuální stroj se specifickými možnostmi konfigurace.
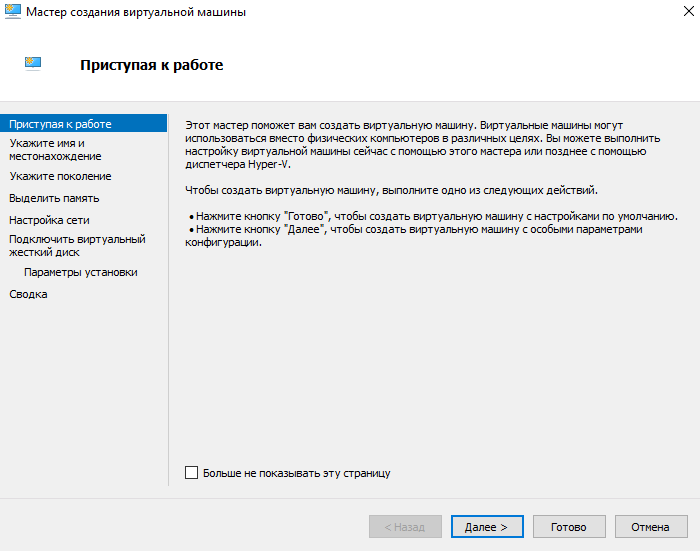
- Zadejte název a umístění pro tento virtuální počítač a klikněte Dále(hodnoty aktuálního okna lze ve výchozím nastavení ponechat, pokud máte na systémovém disku dostatek paměti).
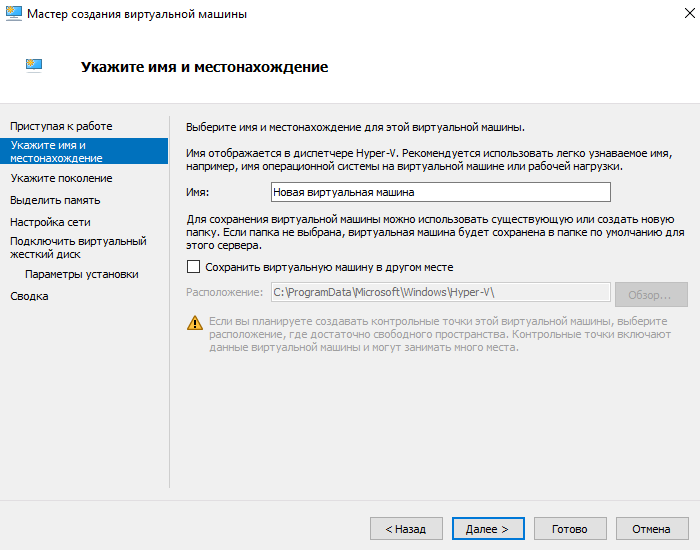
- V závislosti na bitovosti operačního systému, který budeme na virtuální stroj instalovat, vyberte generování (generování vámi zvoleného virtuálního stroje nelze po vytvoření změnit).
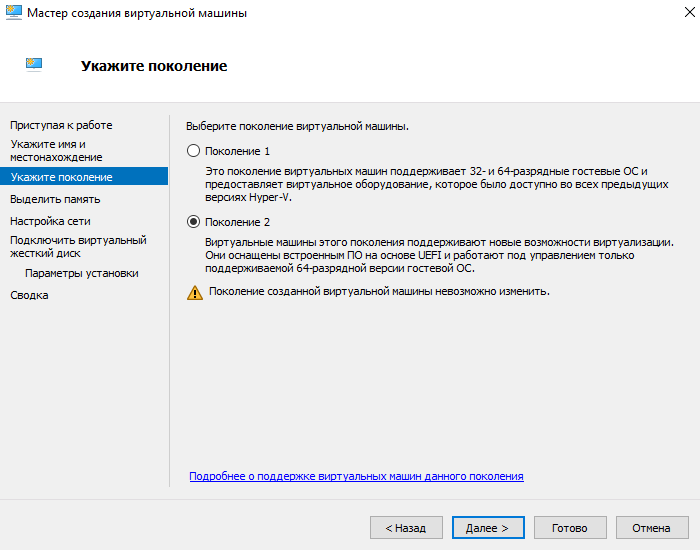
- Dále určete, kolik RAM potřebujete tomuto virtuálnímu stroji přidělit (při rozhodování o množství paměti přidělené virtuálnímu stroji byste měli zvážit, pro jaké účely bude využívána).
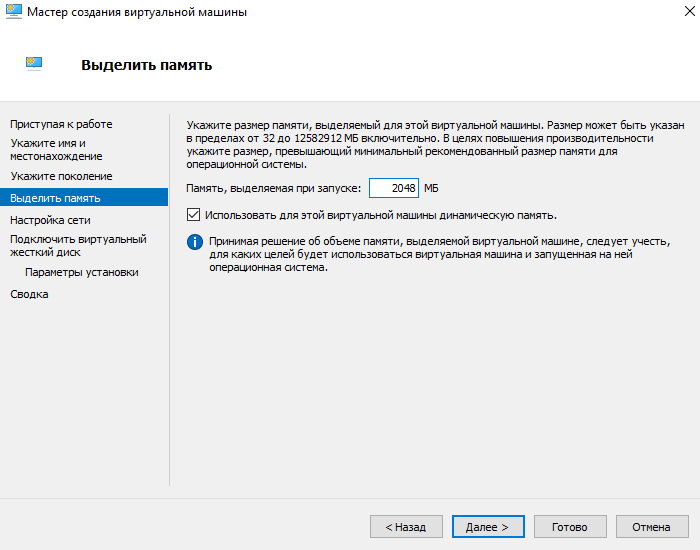
- Vyberte virtuální přepínač z dostupných připojení nebo ponechte síťový adaptér virtuálního počítače nepřipojený.
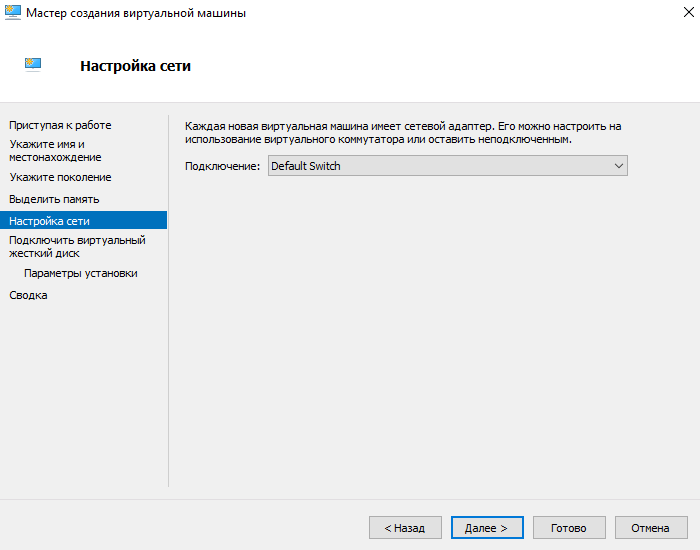
- Nyní vytvoříme virtuální pevný disk zadáním jeho názvu, umístění a velikosti (doporučujeme předem uvolnit paměť na pevném disku).
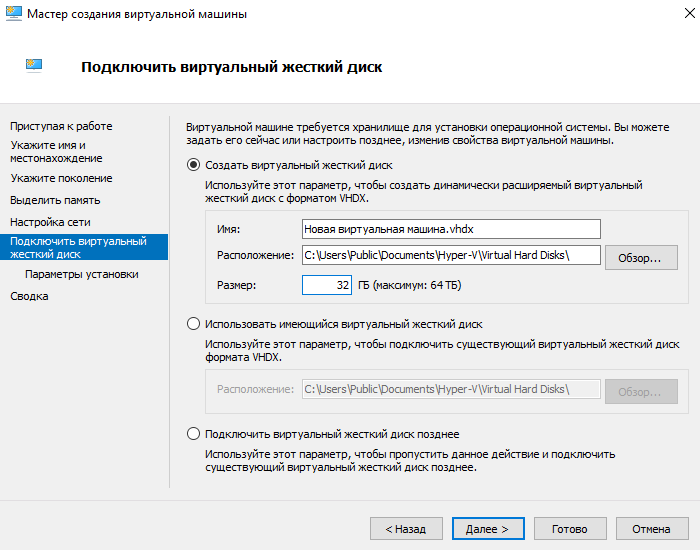
- Dále v možnostech instalace vyberte položku Nainstalujte operační systém ze souboru spouštěcího obrazu a zadejte požadovaný obraz operačního systému.
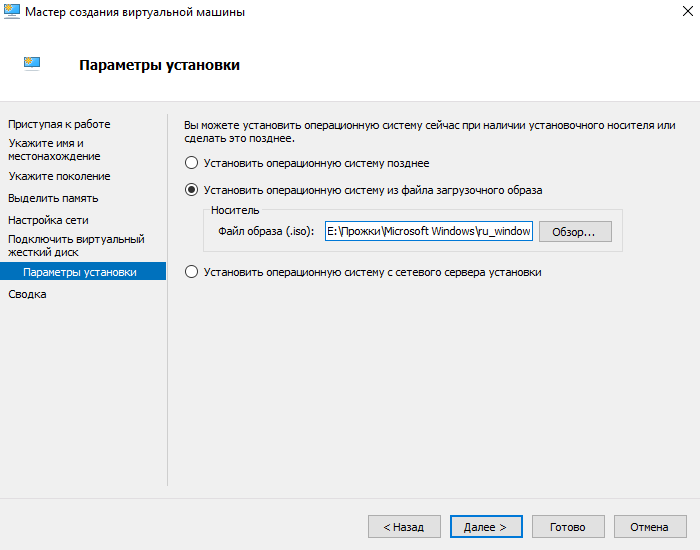
- Posledním krokem při vytváření virtuálního stroje bude kontrola všech výše uvedených parametrů v záložce souhrn a stisknutím tlačítka Připraveno.
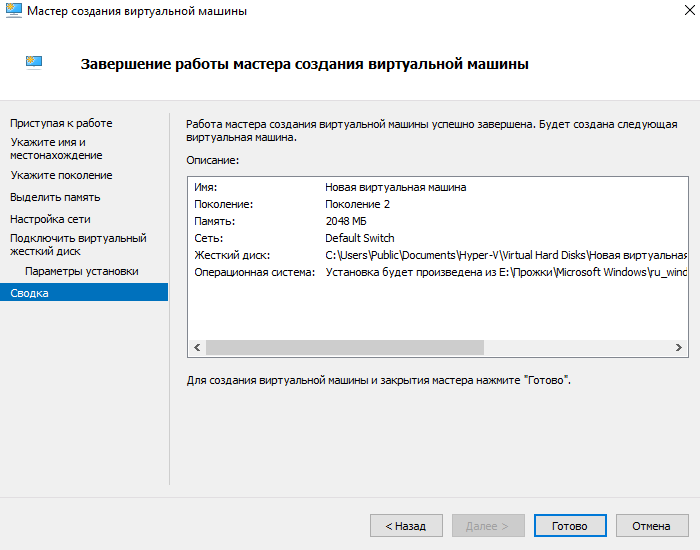
- Nyní ve správci Hyper-V stačí výběrem položky spustit vytvořený virtuální stroj Start v kontextovém menu a připojte se k němu výběrem položky Připojit.

Po připojení k novému virtuálnímu počítači se otevře nové okno s obrázkem, který byl vybrán dříve. Pak už jen stačí spravovat a postupovat podle kroků k instalaci operačního systému.
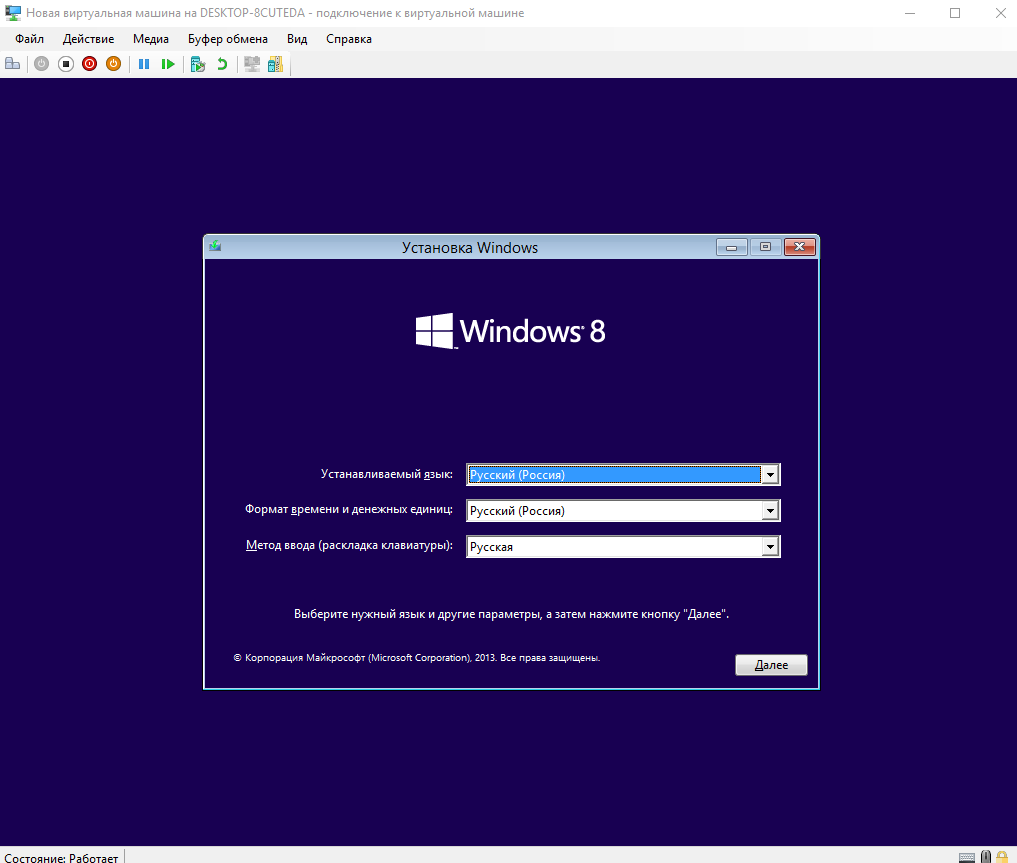
Závěr
Virtualizaci Hyper-V ve Windows 10 můžete povolit pomocí průvodce vytvořením virtuálního počítače ve Správci Hyper-V. Před zapnutím se však ujistěte, že váš počítač splňuje systémové požadavky Hyper-V. Teprve poté se doporučuje zapnout, nainstalovat a nakonfigurovat virtuální stroj v Hyper-V.
