V minulém článku jsme si na žádost jednoho z našich čtenářů povídali o tom, jak přenášet karty mezi různými prohlížeči. Spolehlivé ukládání nejcennějších záložek na vaše oblíbené stránky (například) je však podle našeho názoru tak důležité, že by nemělo záviset na náhodném „shromáždění“ systému, nějakém druhu selhání, selhání pevného disku, cizím útoky atd.
Proto nabízíme (pro ty, kteří ještě nevědí) velmi pohodlný způsob - ukládat kopie vašich záložek na stránky na internetu. Služeb na to existuje celá řada, my si ale povíme o té, kterou využívá sám autor tohoto článku.
Budeme tedy mluvit o službě tzv xmarks. Není to tak dávno, co byl blízko likvidaci, protože. projekt neměl žádný příjem (solidní altruismus). Vývojáři oznámili uzavření. Uběhl ale nějaký čas a službu firma zachránila lastpass.com. Ne, Xmarks poté nedostal zaplaceno. Pro běžné uživatele se nezhoršilo vůbec nic. Dokonce i naopak.
K dnešnímu dni je Xmarks internetová služba, která vám umožňuje za prvé ukládat vaše záložky na server a mít k nim fyzický přístup kdykoli a kdekoli přímo prostřednictvím libovolného webového prohlížeče. A za druhé, synchronizovat je s kterýmkoli ze tří oblíbených internetových prohlížečů, konkrétně: Microsoft Internet Explorer, Mozilla Firefox a Google Chrome.
Naneštěstí pro některé uživatele Runetu prohlížeč Opera ještě není na tomto seznamu. Předpokládáme, že je to způsobeno tím, že popularita prohlížeče Opera je ve světě jako celku extrémně nízká (méně než 2 % k prosinci 2011 podle Statcounter), ale popularita Opery v ruském segmentu Internet je mnohem vyšší (asi 25 % k prosinci 2011) podle Statcounter). Proto lze jen doufat, že se objeví Xmarks pro Operu.
V souvislosti s výše uvedeným je materiál v tomto článku určen především uživatelům prohlížečů Mozilla Firefox, Google Chrome a Microsoft Internet Explorer.
Začátek používání.
Chcete-li začít používat službu Xmarks, musíte přejít na stránku xmarks.com.
Zadejte požadované uživatelské jméno do pole " Žádoucí uživatelské jméno“, e-mailová adresa v poli „ E-mailem“ a dvakrát zadejte nové heslo do polí „ Heslo" a " Potvrďte heslo".
Poté klikněte na " VYTVOŘIT ÚČET»:
Systém zobrazí zprávu, že na zadanou e-mailovou adresu byl odeslán e-mail s odkazem. Otevřete svou doručenou poštu, najděte tento e-mail a klikněte na odkaz, který obsahuje. Obvykle obdržíte dopis, jako je tento:
Věnujte prosím chvíli ověření své e-mailové adresy kliknutím na odkaz níže. http://login.xmarks.com/v?t=... Dobrý den, tým Xmarks Tento e-mail jste obdrželi, protože jste si vytvořili účet nebo změnili svou e-mailovou adresu.
Instalace doplňku XMarks do prohlížeče Firefox.
Otevřete Firefox, přejděte na hlavní stránku webu Xmarks a klikněte na „ NAINSTALOVAT NYNÍ».

Systém zjistí, že jste přihlášeni z prohlížeče Firefox, a otevře stránku pro stažení doplňku Firefoxu. Klikněte na velké modré tlačítko s nápisem „ Stáhnout Xmarks».
Firefox zobrazí zprávu, klikněte na " Dovolit»:

Doplněk se začne stahovat, Firefox zobrazí tento proces v následujícím okně:

Poté se otevře okno s výzvou k povolení instalace nového doplňku. Klepněte na tlačítko Nainstalovat nyní»:

Firefox ohlásí, že doplněk lze nainstalovat po restartování prohlížeče. Klepněte na tlačítko Restartujte» v okně, které se otevře:

Nastavení doplňku Xmarks v prohlížeči Firefox
Po restartování prohlížeče se otevře okno dokončení instalace Xmarks. Klikněte na to:

Okno " Přihlaste se do Xmarks“, do kterého je třeba zadat e-mailovou adresu a heslo, které jste zadali na webu Xmarks při registraci, a kliknout na „ Vejít do!»

Po úspěšném ověření účtu se zobrazí okno " Průvodce nastavením Xmarks". Nejprve budete vyzváni k povolení funkce synchronizace otevřených karet, která vám umožní synchronizovat otevřené karty ve Firefoxu na různých počítačích, na kterých je tento doplněk nainstalován se stejným účtem Xmarks.
Doporučujeme zaškrtnout políčko vedle „ Povolit synchronizaci otevřených karet", tj. povolit tuto funkci a zadejte název počítače, například „můj počítač je doma“ a klikněte na „ Dále».
Program vás poté vyzve k povolení funkce Synchronizace historie prohlížeče. Necháme to na vás.
Program vám pogratuluje k úspěšnému nahrání záložek na server. Klikněte na " Připraveno».
Instalace doplňku Xmarks do prohlížeče Firefox na jiných počítačích
Při instalaci doplňku Xmarks do prohlížeče Firefox na jiných počítačích nebo po přeinstalaci operačního systému je velmi důležité pamatovat na to, že na rozdíl od prvního okamžiku, kdy na vašem účtu na serveru Xmarks nebyly žádné záložky, tentokrát existují záložky v prohlížeči a na serveru. V tomto ohledu se během prvního nastavení program zeptá, co je třeba udělat: uložit záložky pouze ze serveru, pouze z prohlížeče, nebo je sloučit:

Uvědomili jsme si, že ve výchozím nastavení jsou v prohlížeči Firefox nějaké záložky, ale nejsou nijak zvlášť potřebné, doporučujeme vybrat položku „ Uložit záložky na serveru; zlikvidujte ty na tomto počítači". Klikněte na " Dále».
POZORNOST! Ještě jednou upřesňujeme, že výběrem této položky program smaže VŠECHNY záložky v prohlížeči a uloží POUZE záložky ze serveru.

Po dokončení synchronizace se zobrazí okno:

Záložky jsou automaticky synchronizovány pomocí Xmarks.
Instalace doplňku Xmarks do prohlížeče Google Chrome
Spusťte Google Chrome, přejděte na xmarks.com a klikněte na velké oranžové tlačítko „ NAINSTALOVAT NYNÍ“ a poté na otevřené stránce na velké modré tlačítko “ Stáhnout Xmarks».
Vyskočí poměrně velké okno s popisem aplikace. Klepněte na tlačítko Nainstalujte»:
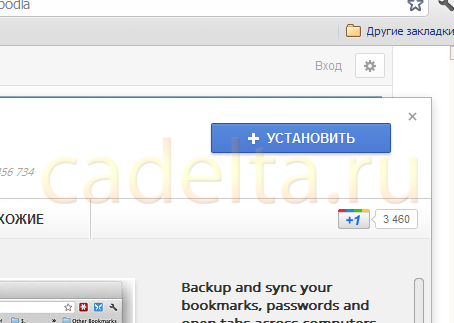
Prohlížeč Chrome vás požádá o potvrzení instalace. V zobrazeném okně klikněte na " Nainstalujte" znovu:

Po instalaci doplňku není nutné restartovat prohlížeč Google Chrome.
Nastavení doplňku Xmarks v prohlížeči Google Chrome
Stiskněte tlačítko vpravo nahoře s ikonou klíče a poté položku " Nástroje» - « Rozšíření».
V seznamu rozšíření najděte " Xmarks Synchronizace záložek"a klikněte na odkaz" Nastavení»:

The Install xmarks". Klikněte na "Další":

V dalším okně vyberte " Ano, přihlaste se k mému účtu»:


Zobrazí se zpráva oznamující, že přihlášení bylo úspěšné. Klikněte na " Dále».
Program zobrazí podivně vyhlížející okno. Zde můžete okamžitě kliknout na tlačítko " Synchronizovat“, pak budou záložky v prohlížeči Google Chrome a na serveru Xmarks sloučeny. Pokud nepotřebujete ukládat záložky prohlížeče nebo naopak ponecháváte v Chrome pouze ty, klikněte na " Změňte nastavení synchronizace»:

Pokud jste klikli na " Změňte nastavení synchronizace“, otevře se okno, ve kterém musíte vybrat jednu ze čtyř položek. Pokud chcete uložit záložky pouze v prohlížeči Chrome a odstranit ty na serveru, vyberte spodní položku („ Udržujte záložky na serveru; zlikvidujte je v tomto počítači"). Pokud potřebujete uložit záložky pouze ze serveru a odstranit z prohlížeče, pak třetí položka shora („ Zahodit záložky na serveru; uchovávat záložky v tomto počítači"). Po výběru klikněte na " OK“, poté tlačítko „ Synchronizovat».

Spustí se synchronizace, po které program zobrazí zprávu o úspěšném sloučení záložek:


Instalace doplňku Xmarks do prohlížeče Microsoft Internet Explorer.
Spusťte Internet Explorer, přejděte na stránku pro stažení doplňku na xmarks.com, klikněte na velké modré tlačítko „ Stáhnout Xmarks».
Otevře se okno bezpečnostního varování. Klepněte na tlačítko Běh»:


Poté se znovu zobrazí okno bezpečnostního varování. Klepněte na tlačítko Běh».
