Sublime Text 3 je jedním z nejoblíbenějších textových editorů pro programátory. Svým uživatelům poskytuje jedinečné funkce, které nejsou dostupné nikde jinde. Jednou z nejdůležitějších výhod je multiplatformní a rozšiřitelnost.
Zde můžete konfigurovat vše – od vzhledu až po součásti programu (pluginy). Úroveň přizpůsobení v Sublime Text je ale odpovídající - jako editor pro programátory se konfiguruje přes zdrojový kód, což ne každý umí. V tomto článku se podíváme na to, jak je Sublime Text 3 nakonfigurován.
Pro Sublime Text byly již od prvních verzí možnosti mnohem vyšší než u jiných editorů. Je to vtip - plně přizpůsobitelné rozhraní, možnost přizpůsobit chování programu a nejen zadávat text? Co můžeme říci o zásuvných modulech - kód napsaný v Pythonu umožňuje uživateli ovládat editor stejným způsobem, jakým se před ním krotitel hadů, hrající na kouzelnou dýmku, třese obří hroznýš. Nicméně, jakkoli nás to mrzí, právě toto děsí nováčky – když si editor neumí nastavit, přestanou ho používat.
Nastavení Sublime Text 3
Nejprve si povíme o vzhledu a poté přejdeme k nastavení klávesových zkratek a pluginů.
1. Vzhled vznešeného textu
Je tedy čas spustit Sublime Text (instalační článek -). Mnoha lidem se design programu líbí, jiným ne. A nyní máte jedinečnou příležitost změnit rozhraní k nepoznání!
Nejjednodušší způsob je vybrat téma prostřednictvím nastavení. Chcete-li to provést, přejděte do nabídky "Předvolby" -> "Barevné schéma" a vyberte požadovaný motiv. Tato metoda však změní pouze barvy editoru a nic víc.

Další, složitější, ale jistější možností je vypořádat se s konfiguračním souborem. Chcete-li jej otevřít, přejděte do nabídky "Předvolby" -> "Nastavení". A teď před vámi není nic jiného než množství textu. Ale ne všechno je tak těžké, jak se zdá! Vlevo jsou výchozí nastavení, nemusíte se jich dotýkat. Lze je vzít jako příklad. Ale vpravo musíte umístit své nastavení - vzít, zkopírovat požadovaný řádek a změnit jeho hodnotu. Základní nastavení:
- "barevné schéma"- barevný motiv. Můžete si vybrat ze stávajících, nebo si jej stáhnout do složky Balíčky / Barevné schéma - Výchozí /.
- "font_face"- písmo textu. Je důležité, aby to bylo v systému. Chcete-li zobrazit seznam dostupných písem, otevřete libovolný textový editor, například Lible Office Writer.
- "velikost písma"- velikost písma, nastavená jako zlomková nebo celočíselná hodnota.
- "font_options"- další možnosti písma jako "no_bold", "no_italic".
- "oddělovače_slov"- oddělovače slov.
- "čísla_řádků"- nastavení číslování řádků.
- "žlab"- zda zobrazit "drážka"(obsahuje čísla řádků a záložky).
- "okraj"- délka odrážky od "drážky".
- "fold_buttons"- pokud se vznesete nad "drážka", budou viditelné trojúhelníkové šipky, které vám umožní skrýt nebo zobrazit část kódu mezi složenými závorkami. Zde je můžete zapnout nebo vypnout.
- "fade_fold_buttons"- pokud je nastaveno na hodnotu false, nebudou trojúhelníková tlačítka skryta.
Zde je příklad akce nastavení (nezapomeňte soubor uložit):

Zde můžete sami experimentovat. A jedeme dál.
2. Přizpůsobte si klávesové zkratky
Ano, ano, slyšeli jste dobře! Kdokoli si může kombinace přizpůsobit svým vlastním způsobem tím, že jim přiřadí různé hodnoty. Chcete-li soubor otevřít, přejděte na "Předvolby" -> "Vazby kláves".
Opět máme dva soubory, z nichž jeden je výchozí nastavení a druhý je vaše osobní nastavení. Chcete-li změnit kombinaci, musíte zkopírovat jeden nebo více řádků uzavřených mezi složené závorky. Zde je příklad mého souboru:

To samozřejmě nic nemění (je to klávesová zkratka pro ukončení jakékoli aplikace), ale tento soubor je jen příklad.
No a je to, Sublime Text se stal tím, co potřebujete, a víte, jak nastavit Sublime Text 3. A nyní je čas jít dál - nainstalovat pluginy.
3. Instalace kontroly balíčků
Jak již bylo zmíněno dříve, editor má možnost přidávat pluginy, ať už jsou vlastní nebo stažené z webu vývojáře. Ruční instalace pluginů však navzdory všemu není příliš pohodlná, a proto je nutné stáhnout a nainstalovat další komponentu.
Package Control – určený pro rychlejší a pohodlnější instalaci pluginů. Umožňuje vám je instalovat spíše prostřednictvím vykresleného rozhraní než pomocí kódu.
Nejprve nainstalujte Package Control z oficiálních stránek. To neznamená, že to stáhneme!
- Zkopírujeme text z odpovídajícího textového pole (v závislosti na verzi Sublime Text).
- Pomocí klávesové zkratky "Ctrl+~"říkáme konzole zabudované v editoru (ano, něco takového existuje!).
- Vložte zkopírovaný kód do textového pole a počkejte na úspěšnou instalaci.
- Restartujeme editor.

kontrola balíčků nainstalována! Nyní je čas přijít na to, jak jej použít.
4. Práce s pluginy v Package Control
Chcete-li spustit Package Control, musíte zadat klávesovou zkratku "Ctrl+Shift+P" a ze seznamu vyberte prvek Package Control: Install Package.

A před námi je dlouho očekávaná instalace pluginů! Nyní je možné je rychle vyhledávat a vybírat, a pokud zvolíte jiné příkazy pro Package Control, můžete jak mazat, tak měnit prvky editoru. Nyní musíme procvičit instalaci. Nastavte téma Materiál a nakonfigurujte vznešený motiv textu 3.
- Spusťte instalační program pluginu.
- Zadáme do vyhledávacího pole Material Theme.
- Stiskněte a počkejte, dole by se měl objevit nápis "Instalace tématu materiálu balíčku". Během procesu instalace budete požádáni o přidání dalšího pluginu, my to povolujeme.
Chcete-li použít motiv, musíte přejít do nabídky "Předvolby" -> "Barevné schéma" -> "Materiálové téma" -> "schéma" a poté téma, které se vám nejvíce líbí.
To však není vše. Navzdory instalaci motivu jako pluginu není plně aktivován. Chcete-li to opravit, přejděte do souboru nastavení a přidejte následující text:
"theme": "Téma materiálu. vznešené téma",
"color_scheme": "Balíčky/Téma materiálu/schémata/Téma materiálu.tmTém",
"overlay_scroll_bars": "povoleno",
"line_padding_top": 3,
"line_padding_bottom": 3,
// Na sítnici Mac
"font_options": [ "gray_antialias" ],
"always_show_minimap_viewport": true,
"bold_folder_labels": true,
// Zvýrazněte aktivní odsazení
"indent_guide_options": [ "draw_normal", "draw_active" ]
Pohled na editor po použití motivu:

Není to špatné, že? Nastavení Sublime Text 3 je téměř dokončeno. A nyní je čas založit něco podstatnějšího. Pojďme se podívat na nejoblíbenější pluginy pro Sublime Text.
Top 5 pluginů pro Sublime Text 3
1. Emmet

Emmet je plugin, který umožňuje pohodlnější zobrazování kódu. Zde se používají klávesové zkratky. Například, "html+karta" vytvoří rámeček dokumentu a " obal div +karta" se změní na plnohodnotný kód:

Tento plugin je sbírka zkratek úryvků pro JavaScript. Délka psaného textu pomocí nápověd opravdu klesá! Například místo sady "document.querySelector("selector');" můžete jen psát "qs+Tab".
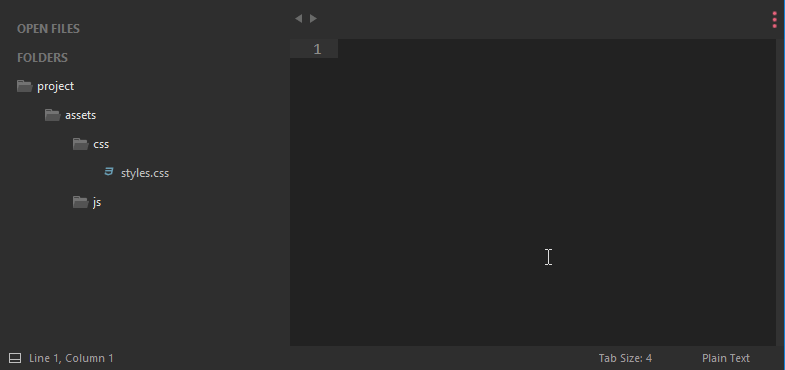
Proč hledat místo pro nový soubor v nepohodlném stromu adresářů? Tento plugin vám umožní rychle a efektivně zadávat potřebná data a soubor bude vytvořen pouze několika stisky kláves!
4. Git

Název tohoto pluginu mluví sám za sebe: všechny potřebné akce můžete provádět v rámci Git, aniž byste opustili editor!
Dobrý den, přátelé! Na základě populárního požadavku byl aktualizován průvodce rychlým nastavením editoru kódu Vznešený text 3, instalaci pluginů nezbytných pro layout a vytvoření vlastního přednastavení pro rychlý start na novém pracovišti.
chladný
Připnout
Pravděpodobně znáte situaci, kdy na novém pracovišti potřebujete rychle nainstalovat a nakonfigurovat Sublime Text pro práci na nových projektech. Doladění Sublime Text zpravidla zabere spoustu času a dělat to pokaždé není praktické a časově náročné.
Dnes se podíváme na nejrychlejší nastavení Sublime Text, nejoblíbenější zásuvné moduly mezi návrháři rozvržení a nainstalujeme jedno z nejlepších a nejpohodlnějších témat editoru Téma jednoho tmavého materiálu.
Ve výchozím nastavení vypadá Sublime Text docela smutně:
Nejprve je potřeba nastavit kontrola balíku. Chcete-li to provést, stiskněte klávesovou zkratku Ctrl+Shift+P. Ve vyskakovacím okně zadejte Install Package Control a vyberte příslušnou položku. Po několika sekundách se nainstaluje Package Control, o čemž obdržíte upozornění.

Pokud jste uživatelem MacOS, musíte na klávesnici stisknout Cmd + Shift + P.
Package Control je vyžadován, abyste mohli instalovat doplňky a pluginy v Sublime Text 3 z úložiště balíčků.
Instalace pluginů do Sublime Text
Dále musíte nainstalovat pluginy, které potřebujete k práci. Zvážíme instalaci nejoblíbenějších pluginů mezi návrháři rozvržení, které výrazně zjednodušují vývoj. Můžete také experimentovat s dalšími pluginy v Package Control, možná se vám bude líbit některý z mnoha dalších dostupných balíčků.
Chcete-li nainstalovat pluginy do Sublime Text přes Package Control, musíte vyvolat nabídku, jako jsme to udělali dříve: Ctrl + Shift + P. Poté zadejte příkaz „Instalovat balíček“ a vyberte požadovaný balíček ze seznamu.

Nejoblíbenější pluginy pro Sublime Text:
- Mravenec- urychluje zápis HTML a CSS kódu rychlostí světla. Lekce od Emmeta ;
- AutoFileName- doplňuje kód při zápisu cest k souborům v rozložení;
- podstata- Umožňuje Sublime Text používat službu fragmentů kódu GitHub Gist. Základní kurz;
- Sass- plugin pro zvýraznění syntaxe Sass v souborech Sass a Scss. Rozbalí Emmet v souborech Sass.
Instalace vznešeného vzhledu textu
Moc se mi líbí téma Téma jednoho tmavého materiálu a zvýraznění kódu pomocí vhodného barevného schématu. Jde o nejvyváženější, dostatečně kontrastní, ale ne příliš ostré barvy pro pohodlnou práci v editoru.
Chcete-li nainstalovat barevné schéma One Dark, musíme nainstalovat následující balíčky přes Package Control:
- Jedno tmavé barevné schéma- barevné schéma pro zvýraznění kódu;
- Jeden tmavý materiál - téma- Motiv UI Sublime Text.
Ruční instalace pluginu
Některé pluginy již nejsou aktualizovány v Package Control nebo se tam jednoduše nezobrazují. Některé z těchto zásuvných modulů jsou životně důležité při práci s kódem a je nutné je instalovat ručně.
Jeden z těchto pluginů BufferScroll- úžasný plugin, který po opětovném otevření dokumentu nastaví kurzor na místo, kde jste naposledy dokončili úpravy, čímž zkrátí čas na nalezení správné pozice pro pokračování v práci.
Chcete-li nainstalovat BufferScroll ručně, přejděte na stránku pluginu GitHub, stáhněte si jej a rozbalte na libovolné vhodné místo na disku. Dále v Sublime Text vyberte položku nabídky Předvolby > Procházet balíčky. Otevře se složka uživatelských dat na vašem disku. Zkopírujte sem složku obsahující soubory Buffer Scroll a restartujte Sublime Text. Nyní plugin funguje.
Vyladění editoru, přednastavení mých nastavení
Přejděme k nastavení Sublime Text.
Představuji svou předvolbu, kterou vždy používám k zahájení nastavení editoru Sublime Text na novém pracovišti nebo po reinstalaci systému. Tuto předvolbu můžete použít ve svém editoru a upravit si ji podle potřeby:
Keymap (uživatelé Windows): [ ( "keys": ["alt+shift+f"], "command": "reindent" ), ] Nastavení: ( "show_definitions": false, "auto_complete": false, "bold_folder_labels" : true, "color_scheme": "Packages/One Dark Material - Theme/schemes/OneDark.tmTheme", "fold_buttons": false, "font_size": 13, "highlight_line": true, "indent_guide_options": [ "draw_normal", "draw_active" ], "line_padding_bottom": 2, "line_padding_top": 2, "margin": 2, "material_theme_compact_sidebar": true, "material_theme_compact_panel": true, "material_theme_small_tabterial": true, "bthemall_mall": true, "material_theme_compact_sidebar" : 2, "theme": "OneDarkMaterial.sublime-theme", "word_wrap": "false", )
Přednastavený kód pro uživatelská nastavení (Preferences.sublime-settings | Předvolby > Nastavení) - samostatně:
( "show_definitions": false, "auto_complete": false, "bold_folder_labels": true, "color_scheme": "Packages/One Dark Material - Theme/schemes/OneDark.tmTheme", "fold_buttons": false, "font_size": 13 , "highlight_line": true, "indent_guide_options": [ "draw_normal", "draw_active" ], "line_padding_bottom": 2, "line_padding_top": 2, "margin": 2, "material_theme_compact_sidebar": true, "material_theme_theme" , "material_theme_small_statusbar": true, "material_theme_small_tab": true, "tab_size": 2, "theme": "OneDarkMaterial.sublime-theme", "word_wrap": "false", )
Přednastavený kód pro vlastní klávesové zkratky (Výchozí (Windows). sublime-keymap | Předvolby > Vazby kláves) – samostatně:
[ ( "klávesy": ["alt+shift+f"], "command": "reindent" ), ]
Nyní na výběr a na kliknutí Alt+Shift+F váš kód se automaticky zarovná s příslušnou hierarchií vnoření prvků.
Umístěním těchto úryvků do příslušných souborů nastavení získáte zcela připravený k práci přizpůsobený Sublime Text nebo si můžete upravit editor pro sebe. V nastavení jsou dvě pole – levé s výchozím nastavením a pravé s uživatelským nastavením. Ve výchozím nastavení můžete vidět tipy pro každou vlastnost a použít je na pravé straně zkopírováním a nastavením vaší hodnoty.

Zjistit, která vlastnost je za to zodpovědná, je celkem jednoduché – všechny vlastnosti mají intuitivní názvy v angličtině. Jakoukoli vlastnost z velkého množství dostupných nastavení lze jednoduše přeložit do ruštiny a pochopit, co to znamená.
Chcete-li zálohovat všechna svá nastavení a rychle nasadit Sublime Text na jiné pracoviště, stačí zkopírovat složku
"C:\Users\(váš uživatel)\AppData\Roaming\Sublime Text 3"
na skryté rezervní místo na disku nebo na USB flash disku a poté jej umístěte k jinému uživateli nebo na jiném počítači ve stejném adresáři pod uživatelem.
Navíc můžete podle svého uvážení vypnout minimapu vpravo a skrýt nabídku. To lze provést v nabídce Zobrazit > Skrýt minimapu a Zobrazit > Skrýt. Nabídku zobrazíte stisknutím klávesy Ctrl na klávesnici.
// echo get_the_post_thumbnail(get_the_ID(), "relatedthumbnail"); // zobrazení velikosti mé miniatury?>Dobrý den, o Sublime Text už toho bylo napsáno hodně. Ve svém blogu jsem psal o Sublime Text 2. Nyní Sublime Text 3 již opustil alfa verzi (alfa znamená novou a extrémně nestabilní verzi) a přešel do beta verze (beta stále není stabilní, ale je již určena k testování, po beta verzi obvykle přichází oficiální vydání). A rozhodl jsem se kompletně vypořádat se Sublime Text 3 (dále jen ST3).
Pokud se chystáte nainstalovat SublimeText3, pak je to pro vás nejúplnější průvodce. Zde popíšu vše, co s tímto editorem souvisí a ví toho opravdu hodně.
Nejprve jsem odstranil ST2 a všechny jeho stopy ze systému. Také byly odstraněny node.js a npm, které s ním byly spárovány. Protože mám v úmyslu překonfigurovat kompilaci méně a pak saas souborů, správně a správně, prostřednictvím sublime. Ale o tom později.
Část 1. Instalace a konfigurace Sublime Text 3
Stáhněte a nainstalujte Sublime Text 3
Pokud si ještě nejste vědomi, Less je preprocesor CSS založený na JavaScriptu. Toto je kód, který se zkompiluje do CSS. Existují různé způsoby, jak zkompilovat méně do css: Grunt , Guard a Less.app . Možná však nechcete nebo nepotřebujete používat další nástroje a chcete dělat vše správně v editoru kódu. Níže jsem uvedl pokyny, které jsou vhodné pro uživatele Windows (sám jsem na něm provedl instalaci a také pro mac OS.)
- Nainstalujte Node.js
- Nainstalujte NPM (nainstalováno pomocí Node.js)
- Instalujte méně globálně. Otevřete konzolu Windows a zadejte npm install less -gd
- Nainstalujte plugin Less2Css a SublimeOnSaveBuild
Otevřete nastavení ST3: Předvolby → Nastavení - Výchozí a přidejte řádek na konec:
"lesscCommand": "/usr/local/share/npm/bin/lessc"
Otevřeme libovolný soubor .less a pokusíme se jej sestavit. Stačí provést změny v souboru a stisknout Ctrl + S.
Pokud dojde k chybě: Nelze interpretovat argument clean-css… Stalo se to proto, že plugin clean-css byl samostatný a nebyl součástí balíčku less. Proto musí být instalován samostatně. Nainstalujte. Jdeme do konzole a píšeme:
npm install -g less-plugin-clean-css

SASS je další preprocesor CSS. Získává na popularitě a již méně předbíhá v rozšíření používání.
- Nainstalujte Ruby
- Spustíme konzoli a nainstalujeme drahokam Ruby Gem sass
- Instalace pluginu Sass pro Sublime Text
- Instalace pluginu Sass Build pro Sublime Text
- Instalace pluginu SublimeOnSave pro Sublime Text
(o tomto pluginu jsme mluvili ve výše uvedených pokynech)
Nyní přidáme nastavení do Sublime Text Settings – Default:
( "filename_filter": ".(sass|scss)$", "build_on_save": 1 )
Nezapomeňte také otevřít soubor .sass a vybrat systém sestavení v Nástroje → Sestavit systém → SASS Compressed Nyní, když uložíte soubor .sass, bude .css zkompilován.
Jade je preprocesor pro psaní html kódu a stejně jako less nebo sass pro css umožňuje rychlejší a jednodušší psaní html značek (pro zkušené návrháře rozvržení). Jak nainstalovat a nakonfigurovat jeho provoz.
- Musí mít nainstalovaný node.js s npm (obvykle v balíčku s node)
- Přejdeme do konzole a nainstalujeme jade příkazem npm install jade --global
- Nainstalujte plugin Jade Build do Sublime Text
- V Sublime Text otevřete soubor .jade a vyberte Jade build system
- Pokud dodržíte všechny pokyny v tomto příspěvku, tak v nastavení Sublime doplním řádek o Save On Build s příponou jade a nyní to bude vypadat takto "filename_filter": ".(sass|scss|jade)$" ,
- Nainstalujte Jade Plugin do Sublime
Po těchto manipulacích jsou zkompilovány nefritové soubory.
Pokud zde není žádné zvýraznění Jade kódu, přejděte do pravého dolního rohu ST, kde je pravděpodobně napsáno Prostý text, klikněte na tento nápis a poté vyberte Jade highlight. Nyní bude podsvícení fungovat.
Pluginy Sublime Text jsou napsány v Pythonu. Samotný jazyk je velmi jednoduchý a pokud jste programátor, pak pro vás nebude těžké se ho naučit. Pokud ne, pak na tom také nezáleží, protože s největší pravděpodobností již byl plugin pro váš úkol napsán.
Instalace pluginů do Sublime Text
V současné době existují dva způsoby instalace zásuvných modulů v programu:
- Barbarský. Jednoduše si stáhněte potřebný plugin z internetu a vložte jej do příslušné složky. Ale to není správná metoda, proto se jí nebudeme zabývat.
- Prostřednictvím Sublime Package Control
Než začnete instalovat pluginy, musíte si nainstalovat Sublime Package Control, přečtěte si o tom.
K instalaci pluginů potřebujete:
- otevřete příkazový řádek stisknutím kombinace kláves: ctrl+shift+p ;
- do řádku zadáme Install Package a stiskneme enter;
- v dolní části do pole, které se otevře, zadejte název pluginu, například: emmet;
- stiskněte enter a počkejte na konec instalace, objeví se tam obrazovka s hromadou řádků;
- Připraveno.
(viz pokyny na 3 snímcích obrazovky)
Nemá moc smysl mluvit o tom, které pluginy jsou oblíbené a které nedávají moc smysl, protože Sublime píše v několika desítkách programovacích jazyků a každý jazyk má své vlastní pluginy.
Ale protože většina lidí, kteří si zvolí tento editor, píše v php, budeme stále uvažovat o několika.
Vznešený text Emmet
O něco dříve v příkladu jsme tento plugin nainstalovali. Velmi to urychluje vývoj stránek. Abyste pochopili, co dělá v pravém dolním rohu, vyberte místo Plain Text PHP. Nyní vkládáme editor! a stiskněte TAB.
Můžete také zadat: .wrapper press tab, jak vidíme, máme div.
Chcete-li vytvořit menu s 10 odkazy, můžete napsat následující a poté stisknout tabulátor: .menu>ul>li*10>a(menu_$)
 Na levé straně „!+tab“ , v centrální části „.wrapper + tab“ a na pravé straně „menu>ul>li*10>a(menu_$) + tab“ myslím, že jste pochopili.
Na levé straně „!+tab“ , v centrální části „.wrapper + tab“ a na pravé straně „menu>ul>li*10>a(menu_$) + tab“ myslím, že jste pochopili.
Pokročilé Nový soubor
Umožňuje vytvářet nové soubory. Nainstalujte plugin, otevřete pravou boční lištu (zobrazit - boční lišta -zobrazit boční lištu), poté stiskněte kombinaci kláves ctrl + alt + n a napište index.php, jak vidíme, soubor byl vytvořen a je to velmi rychlé a pohodlné.
Zvýrazňovač závorek
Ve výchozím nastavení, pokud stojíme například na nějakém divu, je velmi obtížné si všimnout uzavírací značky, protože je příliš slabě podtržená. Zvýrazňovač závorek.
 Je patrné, že podtrženo jasnou bílou linkou.
Je patrné, že podtrženo jasnou bílou linkou. barevný zvýrazňovač
Navrhuje barvu kódu, to znamená, že ve výchozím nastavení nám není jasné, jakou barvu bude mít kód #224f43 a plugin podtrhne kód barvou, o kterou se jedná. Navíc, pokud na kód klikneme, zvýrazní ho touto barvou.
Gotocsova deklarace
Pomáhá najít a přejít na požadovaný prvek css přímo z html kódu. Stačí kliknout pravým tlačítkem na prvek, na který je tento styl aplikován, a vybrat Přejít na deklaraci CSS
Multiplatformní textový editor.
Krátký průvodce pro začátečníky pro práci ve vznešenosti a v oblasti layoutu. Vše, co potřebujete a potřebujete, je zde. (V případě potřeby klikněte na odkazy pro více)
Budeme to zvažovat pro Layout on Pug / Less, kde nepotřebujeme obrovskou funkcionalitu ladění. Proto právě tento editor (podle mého názoru) vítězí nad svými konkurenty jak v rychlosti, tak ve funkčnosti.
1. Instalace programu a ovládání doplňků (Package Control)
- Nainstalujte Sublime Text 3. Vše je jednoduché - stažení a začněte.
Zde můžeme stahovat, instalovat, odstraňovat, prohlížet doplňky atd.
2. Nastavení programu:
- Místo tabulátorů používejte mezery.
"translate_tabs_to_spaces": true - Velikost tabulátoru je 4 mezery.
tab_size: 4Ptáte se proč?
Aby nedošlo k náhodnému stisknutí mezerníku a jazýčku k sobě a nedošlo k porušení sestavy mopslíku.
Stejně jako pro jednotnost týmové práce. - Struny neměl by končí prázdnými znaky.
K tomu používáme plugin TrailingSpaces .
- Možná zde povinné nastavení MustHave končí. Pojďme k jednotlivci:
- F11 celá obrazovka + skrýt lištu nabídek (alt). Umožňuje maximalizovat využití monitoru pro práci a nenechat se rozptylovat stavem panelu OS.
- Zakázat zalomení řádku. Pravděpodobně nejlepší ze seznamu. Zabraňuje zmatkům v syntaxi mopsů. Zobrazuje vždy očekávaný kód a vnoření bez ohledu na velikost obrazovky. Horizontální rolování se provádí pomocí Shift + kolečko (nebo dotykový panel)
"word_wrap": "false" - Témata. Nemohu k tomu nic říct. Najděte, co se vám líbí (nejlépe pomocí tmavého schématu). Používám "téma": "Material-Theme-Darker.sublime-theme".
- Zvýraznění syntaxe. No, nemyslím si, že by tam měl být problém. Pokud se ujistíte, že se rozbalení a zvýraznění shodují (Mops pro mopsa, ne Jade pro mopsa)
- Zobrazit → Postranní panel → Skrýt otevřené soubory- Uvolní místo pro strom projektu. Protože toto pole je stejně duplikováno tabulátory a třemi tečkami nahoře
3. Užitečné klávesové zkratky:
- V prvním odstavci řekněme, že přeskočíme všechny standardní kombinace, jako např ctrl(⌘) + Z(⌘ - pak stačí ctrl). Vrátit zpět, uložit, opakovat, zavřít kartu, obnovit kartu atd...
- Možná další nejoblíbenější kombinace je:
crtl+P- Umožňuje prohledávat soubory projektu, který jste otevřeli. Umožňuje vám zbavit se obrovského stromu otevřených stylů. - Další podle důležitosti:
ctrl + D- Hledat kopie vybraného textu. Ideální pro vícenásobné úpravy. A najít duplikáty. Zejména ve větších souborech a větších fragmentech. Pro více kurzor podržte ctrl a použijte myš. - ctrl+L- Vybere celý řádek a umožní vám jej zcela odstranit. Funguje dobře s ctrl+D.
- Vyhledávání… No, asi první je ctrl+F - hledání souborů. Druhým a důležitějším je hledání ve složce pro mnoho souborů ctrl + shift + F (můžete to vyvolat kliknutím pravým tlačítkem myši na složku a výběrem "Najít ve složce ...") Doporučuji nezahrnout " Složka Famous Fat Man" ve vyhledávání
- ctrl+shift+nahoru/dolů- Posune řádek nahoru/dolů (vymění je). Užitečné pro práci se styly a proměnnými.
- Nyní malý návod na kombinace klávesových zkratek. Pravděpodobně jste viděli tyto kombinace oddělené čárkami. Tak jsem viděl... a teď vím, jak je používat. Chcete-li to provést, stiskněte postupně tyto kombinace (nemůžete uvolnit společnou klávesu mod)
Zde jsou některé užitečné: - ctrl+K, ctrl+4- Skryje všechny větve, jejichž vnoření je větší než 4. Analog šipky ke kolapsu. ( ctrl+K, ctrl+J- rozšiřuje vše, co je)
- ctrl+K, ctrl+B- Skryje/zobrazí postranní panel. (funguje dobře s F12)


