V této recenzi si budete moci prohlédnout 15 nejlepších pluginů pro .
Hlavní funkcí pluginu je rozšíření možností programu.
Pamatujte však, že před stažením se musíte ujistit, že program umí připojit pluginy.
Přečtěte si také: TOP 15 nejlepších bezplatných prohlížečů pro zařízení Android: Přehled nejrychlejšího a nejbezpečnějšího surfovacího softwaru | 2019

Speed Dial je expresní panel. Jeho instalací získáte rychlý přístup ke všem často navštěvovaným webům. Tento model vytvořený v trojrozměrné podobě, ale nezpomaluje prohlížeč.
Záložky na ovládacím panelu počítače jsou prezentovány ve velmi pohodlné podobě - ve formě číselníků (dlaždice s podpisem a obrázkem).
Při instalaci nového standardního ciferníku můžete jako obrázek použít nejen screenshoty a popisky nabízené programem, ale i své vlastní.
Počet a velikost dilů si samozřejmě budete moci sami ovládat. Ale kromě ovládacího panelu má tento plugin mnoho softwarových konstruktérů.
Tento plugin si můžete bez problémů stáhnout přes FireFox.
StaženíADblock Plus
Přečtěte si také: [Pokyn] Jak povolit flash player v prohlížeči: chrome, opera, Yandex atd.? Všechny způsoby | 2019
Tento program je prověřený časem, takže jeho stažením získáte 100% výsledky. Nyní vám řeknu, jak nainstalovat na FireFox.
- Vpravo horním rohu uvidíte ikonu se třemi pruhy, musíte na ni kliknout a vybrat položku "Přidání" .
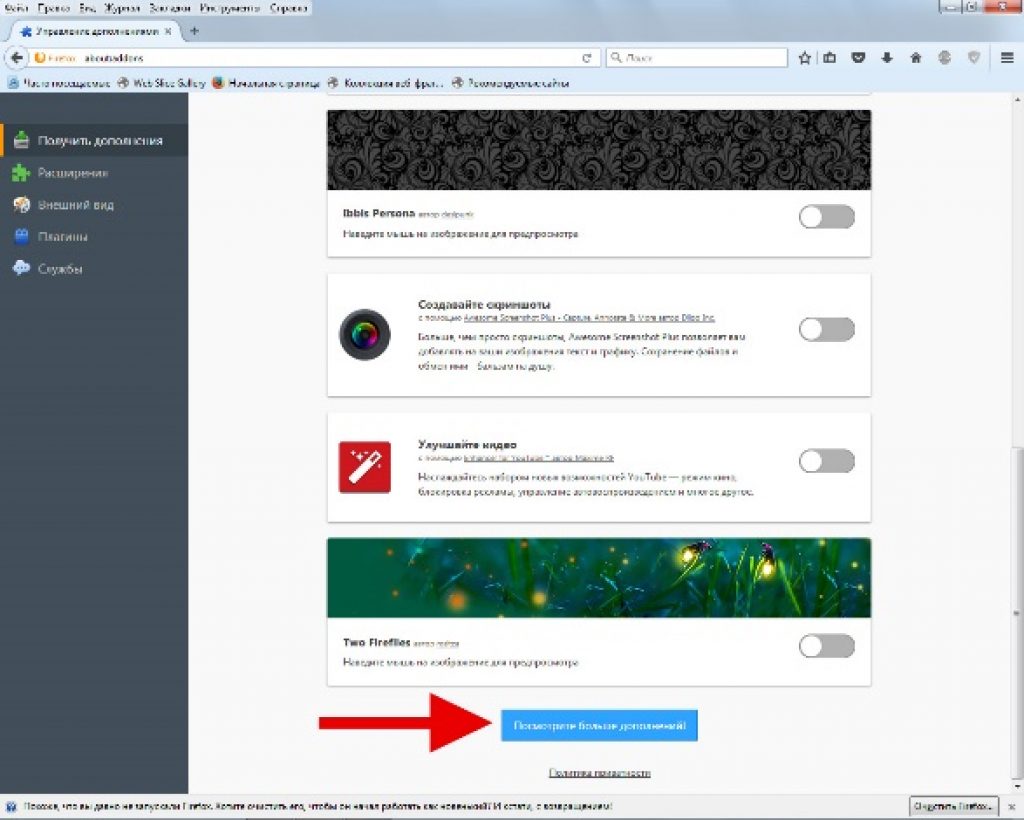
- Poté klikněte na odstavec na konci textu "Zobrazit další doplňky" .
- Dále, když se dostanete do velkého obchodu, budete muset zadat: ADblock Plus a zobrazí se vám výsledky vámi nastaveného motivu.
- Poté musíte stisknout: "Přidat do Firefoxu" na požadovanou nabídku.
- Začne stahování. Počkáme, až to prohlížeč dokončí, a pak klikneme do tohoto okna "Přidat" a prohlížeč nainstaluje doplněk.
Přečtěte si také: Jak povolit javascript v prohlížeči: Pokyny pro všechny verze

Navzdory skutečnosti, že se nyní mnoho online stránek modernizuje, někdy je kvůli formátu velmi obtížné se k nim dostat.
Zde vám tento program pomůže.
Stažením pro FireFox vám nebude dělat žádné potíže.
Stažením tohoto programu získáte rychlý přístup k požadované stránce.
StaženíPřečtěte si také: 20 způsobů, jak stahovat videa z YouTube (YouTube) pomocí odkazu: Bezplatné online a offline aplikace pro Windows, MacOs, Android a iOS

Některé stránky jsou velmi nepohodlné pro sledování aktualizací. Zde se hodí plugin Update Scanner.
Jednoduché (pravidelné) stahování tohoto programu vám umožní přesně sledovat aktualizace stránek, které vás zajímají.
Po instalaci pluginu se v pravém horním rohu objeví ikona. Otevřete stránku, kterou chcete sledovat, a klikněte na ikonu Page Monitor. V nabídce, která se otevře, klikněte na buňku "Dráha".
Poté je stránka uvedena do monitorování. Poté vyberte možnosti "Nastavení" . Zaškrtněte políčko a vyberte hlavu pokročilých nastavení.
V pravé dolní části obrazovky se objeví okno, které bude obsahovat seznam stránek, které se změnily. Následné změny budou zvýrazněny zeleně.
StaženíNoScript
Přečtěte si také: Jak uložit hesla při přeinstalaci systému: Metody z roku 2019

NoScript
Žádný skript nepodporuje FireFox verze 3.0 a vyšší. Mnoho webů vás nutí opustit svá data, zadat hesla, bankovních karet atd. K tomu potřebujeme tento plugin.
Umožňuje omezit soubor informací o nás a také eliminovat některé útoky. To je velmi důležité, protože to používá mnoho pirátských stránek, což následně přináší katastrofální výsledky.
A také tento program dokáže vyřešit problémy s reklamou.
Instalace tohoto pluginu je velmi snadná. Jeho instalace se skládá ze dvou kroků.
Krok 1: klikněte na web "Přidat do Firefoxu" .
Krok 2: Po dokončení stahování stiskněte klávesu "Nainstalovat nyní" . Chcete-li stránku zkontrolovat, klikněte levým tlačítkem myši na příslušnou ikonu
StaženíPřečtěte si také: Jak zmizet z internetu? Všechny způsoby, jak odstranit účty

Někdy si při tisku různých textů nevšimneme některých drobností. A to si s námi zahrává.
Ale nyní máme zajímavý program URL Fixer plus Ru a UA, který nám umožňuje vyhnout se těmto chybám.
Velmi často mačkáme sousední klávesu nebo píšeme v jiném jazyce. Ale to je všechno minulost.
Stažení tohoto pluginu je velmi snadné. Proto, pokud nechcete dělat chyby kvůli maličkostem, instalujte a pracujte pro své potěšení.
StaženíSprávce hesel LastPass
Přečtěte si také: Jak nastavit heslo ve složce Windows: Nejlepší šifrovací software
Setkali jste se někdy s problémem jako Zapomenuté heslo? V současné době se registrujeme u, e-maily a vždy se bojíme zapomenout od nich heslo.
Ale správce hesel si zapamatuje všechna vaše hesla. Nemusíte dlouho trpět, zapamatujte si všechna hesla a e-mailem.
Budou všichni pohromadě na jedné pohodlné stránce.
StaženíPřečtěte si také: Jak stáhnout video od kontaktu zdarma? Top 5 aplikací ke stažení v roce 2018 (+recenze)
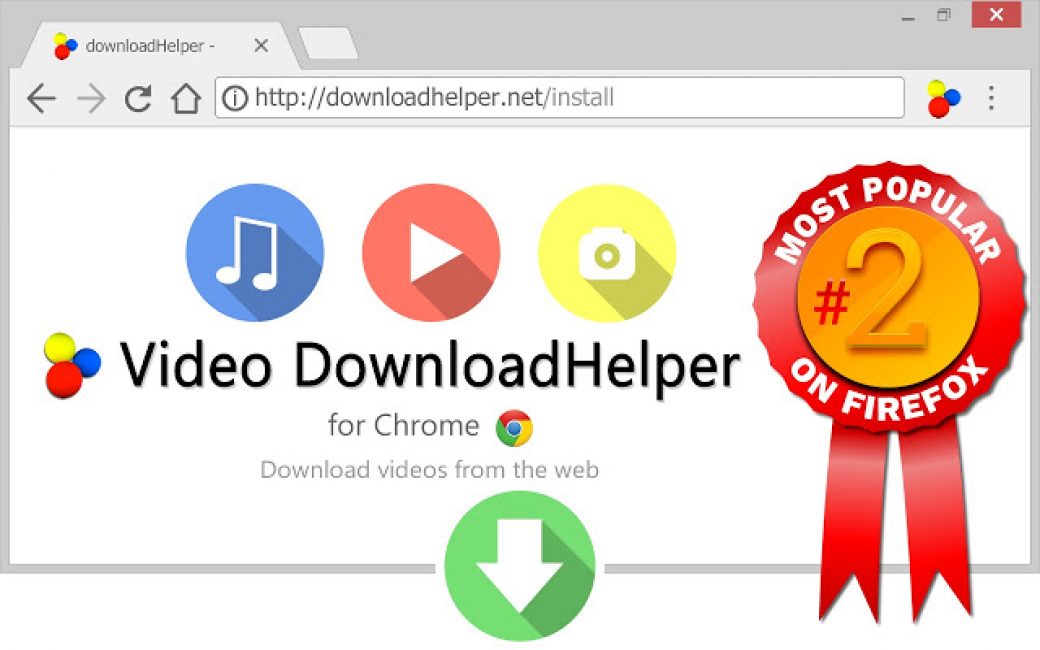
Jedním z nejoblíbenějších zdrojů pro sledování filmů a televizních pořadů, sledování života vašich oblíbených video bloggerů, jsou weby a RuTube.
A když jedete někam odjet nebo odletět, narazíte na problém stahování filmů na cestách.
Ale díky Video plugin DownloadHelper for FireFox, můžete si stáhnout svá oblíbená videa jedním kliknutím.
Abych řekl pravdu, tento program je placený, ale jsem si jistý, že stojí za to.
Kromě YouTube e a Rutube, tato aplikace umožňuje podporovat různé video formáty, což je obrovské plus.
StaženíPřečtěte si také: TOP 15 zálohovací software: správně ukládat data | Windows + Android

Každý má pravděpodobně svou oblíbenou stránku, kam se chce znovu a znovu vracet. C nyní vám řeknu, jak nainstalovat a používat tento program, která vám umožní zapamatovat si předchozí relace.
1 krok: Nejprve musíte zabodovat ve vyhledávači "Stažení správce relací pro FireFox" a následujte tento odkaz.
2 krok: poté klikněte na okno "Stáhnout rozšíření" .
Jak již bylo zmíněno, tento program plní dvě hlavní funkce:
- Zachování otevřené karty
- Otevírání uložených karet
Nyní se podíváme na jednotlivé funkce podrobně.
- Stiskněte ikonu, kterou jsme nastavili.
- Poté je třeba pojmenovat soubor, aby se odlišil od ostatních, a uložit jej kliknutím na buňku Uložit .

V současnosti jsou největším problémem odpadky.
Bohužel je i v počítači, ale nehodláme se s tím smířit. A také Clear Console.
Toto je plugin pro FireFox, který bojuje s mezipamětí ve vašich počítačích. Stažení tohoto pluginu je velmi snadné.
Musíte jít na web, stáhnout, zobrazit ikonu, která by se měla objevit v horní panel vaše zařízení. A můžete použít.
Použití tohoto pluginu je velmi snadné.
Stačí kliknout a "voilá, výsledek je ve tváři."
StaženíPřečtěte si také: 20 počítačových hacků pro každý den: objevte nové možnosti!
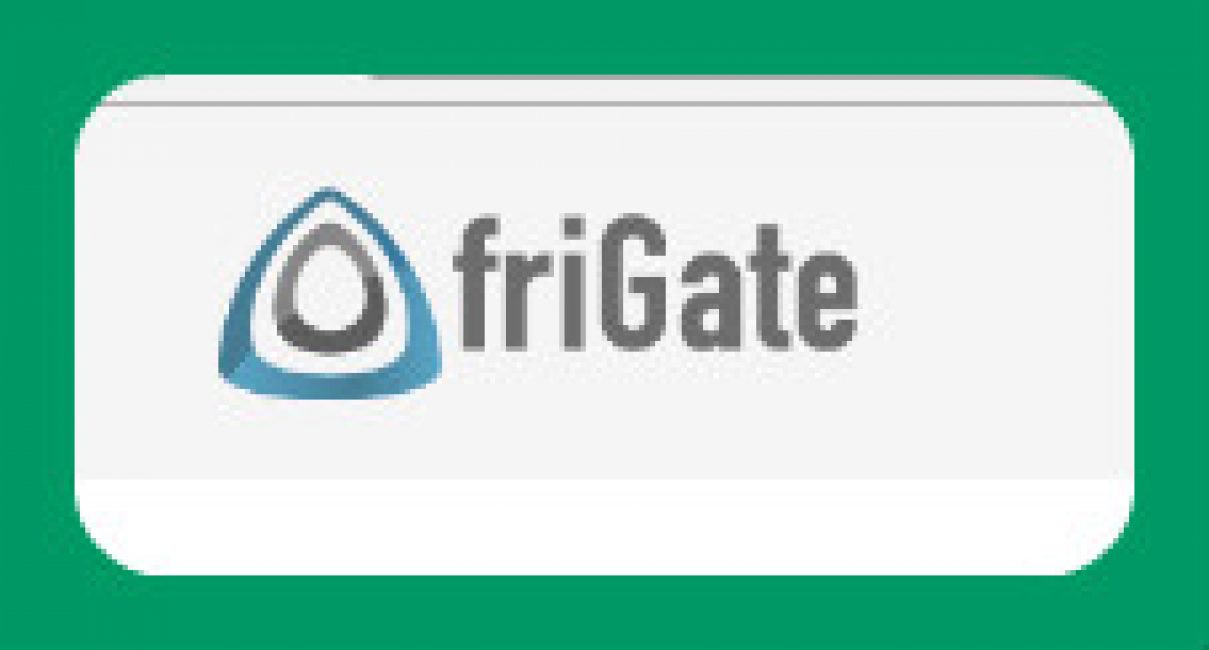
Poskytovatel a správci systému někdy je největším problémem vstoupit na web, protože zdroj je blokován.
Tento plugin vám umožňuje odblokovat web připojením k , ale musí to být provedeno opatrně.
Jednání podle speciálního algoritmu. A ještě jedno plus.
FireGate se připojuje pouze k blokovaným webům.
Jak stahovat pro firefox?

- Prohlížeč začne stahovat. Budete muset počkat a poté kliknout "Nainstalujte" .
- Pro dokončení stahování musíte restartovat prohlížeč a souhlasit s podmínkami instalace.
- Plugin je nainstalován. To vám řekne ikonu, která se objeví na horním panelu.
Jak používat ?
- Chcete-li začít, musíte kliknout na ikonu. Budete mít panel.
- Chcete-li začít, musíte nejprve kliknout na "Stránka není uvedena" , a pak "Přidat web do seznamu" .
- Stránka bude přidána do seznamu.
- Poté je třeba stisknout druhý řádek, ke kterému se přidá.
- Poté uvidíte stránky, které jste přidali do seznamu. Budete si muset vybrat ten, který chcete.
- Poté získáte další krabici s možnostmi. Bude tam položka "Zapnout turbokompresi" .
Nyní zpět k základnímu nastavení. Řeknu vám o parametrech.
Pokud nepotřebujete žádnou akci, stačí stisknout "Turn off friGate" . A program bude deaktivován.
Rychlá volba
Přečtěte si také:

Tento plugin slouží jako vaše páteř. Toto je speciální složka, do které se ukládají vaše trvalé stránky. Abyste to nehledali a nejezdili stokrát, stáhněte si pomocný program Fast Dial.
Dnes vám řeknu, jak nainstalovat a jak tento program používat.
Jak stáhnout tento plugin?
Okamžitě můžete přejít na tuto stránku bodováním: "Stáhnout Fast Dial pro FireFox novou verzi" . A jít do tento zdroj. Začněte stahovat prostřednictvím obchodu.
Chcete-li stáhnout tento program, musíte kliknout na znak v pravém horním rohu (v tři pruhy nad sebou). Zobrazí se okno, kde byste měli vybrat kartu.

V pravém horním rohu se objeví čára. V tomto řádku musíte vyplnit název programu: rychlá volba . A pak klikněte na klávesu E nter na vaší klávesnici.
První aplikace bude ta, kterou potřebujete. Vedle jména a obrázku bude slovo "Nainstalujte" . Nebojte se to stisknout. Tím se stáhne plugin pro Fire Fox.

Chcete-li spustit program, budete muset restartovat . Klikněte na buňku "Restartovat nyní" .
Program byl stažen!
Jak používat rychlou volbu?
Při každém vytvoření karty v prohlížeči se okno zvýrazní. Vaším úkolem je vyplnit jej kartami.

blokovat web

Mnoho z nás má děti. Samozřejmě se o ně velmi bojíme. Nyní se dítě chystá do školy a už se docela dobře orientuje na internetu.
Jak ochránit malý zázrak před zbytečnými stránkami? Zde přichází na pomoc plugin BlockSite. . Stažení je velmi snadné. Nyní vám ukážu jak.
- Jako obvykle zadáte název se slovem stáhnout: "BlockSite pro FireFox ke stažení" . A přejděte na první web.
- Poté v pravém horním rohu klikněte na ikonu (tři pruhy).
- Vyberte položku "Přidání" .
- Do vyhledávacího pole zadejte název pluginu: blokovat web .
- Musíte stisknout klávesu "Nainstalujte" a restartujte prohlížeč kliknutím na tlačítko "Restartovat nyní" .
- Po restartu se na obrazovce objeví okno. Musíte kliknout na zelený pruh: "Souhlasím a pokračuj" .

Jak používat rozšíření
- Klikněte na tlačítko nabídky prohlížeče v pravé části okna. Klepněte na tlačítko v zobrazeném okně.

- Na levé straně obrazovky klikněte na tlačítko "Rozšíření" a potom klikněte na Nastavení.

Dobrý den, milí čtenáři tohoto blogu. Není to tak dávno, co jsem o jednom ve světě docela oblíbeném napsal článek a zmínil jsem tam, že vrcholem tohoto programu je, že zpočátku obsahoval pouze základní sadu vlastností a vše ostatní bylo ponecháno na doplňcích.
Je jasné, že pokrýt všechny více či méně užitečné pluginy pro Firefox nemá cenu ani snít, nicméně zkusím se pozastavit u těch, které sám používám. Nejprve si myslím, že zkontroluji doplňky, které pomáhají webmasterům a SEO specialisté v jejich tvrdé práci, a pak přejít k běžně používaným rozšířením.
Neztrácím naději, že své oblíbence zmíníte v komentářích s jejich jménem a stručný popis příležitosti. Opravdu doufám, že získáte něco užitečného.
Nejlepší rozšíření Mazila pro každého
- Fireshot je doplněk pro Mazila, který vám umožňuje pořizovat snímky obrazovky. Spousta příležitostí pro pořizování screenshotů (může snadno vyfotit nejen viditelnou oblast, ale celou webovou stránku) a pro jejich následné úpravy, přidávání grafických či textových indikátorů a anotací. Zdá se mi, že to může být velmi užitečné pro webmastery a také pro běžné uživatele internetu .
Tento plugin má celá řada funkce, které mohou být užitečné nejen pro webmastery, ale také běžní uživatelé. Neiron Search Tools je tedy nainstalován v prohlížeči a umožňuje:
 Obecně se rozšíření ukázalo jako docela zajímavé s řadou jedinečných a oblíbených funkcí.
Obecně se rozšíření ukázalo jako docela zajímavé s řadou jedinečných a oblíbených funkcí.Doplňky pro Firefox, které pomohou webmasterům
je plugin pro Mozillu, který není třeba představovat. Na uvedeném odkazu najdete článek popisující všechny jeho vlastnosti, kterých, věřte, není málo. Dříve to byla obecně jediná vhodná možnost pro přípravu kódu vašeho vlastního nebo cizího webu.

Nyní se situace výrazně změnila a téměř ve všech populárních prohlížečích najdete nástroj podobný Firebugu a tento nástroj bude do programu zabudován od samého začátku. Výchozím bodem pro takovou hojnost se však stal Firebug:
- V Opeře musíte vybrat položku „Inspect element“ z kontextové nabídky prvku webové stránky, který vás zajímá
- V něm stačí z kontextové nabídky vybrat "Zobrazit kód prvku".
- B - "Zkontrolovat objekt"
- Ano, a v samotném Firefoxu od Mazily nemůžete použít Firebug, ale z kontextové nabídky vybrat "Prozkoumat prvek"
Ale přesto tento plugin překonává vestavěné protějšky, pokud jde o schopnosti. Sám může sloužit jako domov pro další přístavby. Například měřič rychlosti stahování YSlow nebo stejný asistent pro akceleraci stránek Google, který je součástí tohoto konkrétního doplňku pro Mozillu. Obecně vám radím, abyste si článek, který jsem citoval na začátku, zkusili nebo alespoň prolétli očima.
- tento plugin nemá tolik klonů, jak je popsáno výše (v Safari však existují nástroje pro vývojáře, které implementují něco podobného), ale někdy je prostě nenahraditelný.

Bude to obzvláště užitečné začínající webmasteři pro které to ještě není samozřejmostí. Na níže uvedeném odkazu najdete podrobný článek, který vypráví o všech funkcích tohoto skvělý doplněk.
- - spíše neslouží jako výhoda nebo pohodlí, ale jako zvýšení takového ukazatele vašeho webu, jako je . Tento indikátor nepřímo zobrazuje web, což znamená, že pro vás může být nepřímo užitečný. Pokud pracujete se svým zdrojem přes Mozilla Firefox, pak do něj neinstalujte tento plugin - v důsledku toho čísla Alexa pro váš zdroj trochu klesnou (což je dobře).
- - na uvedeném odkazu najdete článek popisující možnosti tohoto výkonného doplňku pro Firefox. Bude to užitečné především pro ty, kteří se zabývají externími ( kdo kupuje odkazy, například v , nebo zveřejňuje články v ). S ním můžete poměrně snadno a přehledně vidět všechny detaily webu, který se může stát dárcem pro váš zpětný odkaz.

- Flagfox - dovnitř adresní řádek zobrazuje vlajku země, kde se nachází server webu otevřeného ve Firefoxu (přečtěte si o tom). Kliknutím levým tlačítkem myši na vlajku zjistíte přesné umístění serveru a kliknutím pravým tlačítkem - kontextová nabídka s mnoha možnostmi, včetně .

SeoQuake je skutečnou alternativou k výše popsanému SEO pluginu pro Mozillu. Umí také zobrazovat mnoho různých parametrů otevřené stránky za chodu pomocí lišty umístěné nahoře, ale také v Výsledky vyhledávání můžete přidat informační řádky pro každý web:

Má spoustu nastavení, která se skrývají v kontextové nabídce ikony umístěné v pravém horním rohu okna prohlížeče.
BBCodeXtra - když vy nebo napíšete zprávu na fórum, je často nutné vložit nebo BB kódy (nebo naformátovat text jiným způsobem). Zadávání tagů nebo BB kódů pokaždé je únavné a vizuální editor nebude vždy probíhat. Zde se hodí plugin BBCodeXtra pro Mozilla Firefox.
Umístěte kurzor do požadovaného textového pole požadovaného Html formuláře a z kontextové nabídky vyberte pro vložení BB kódů nebo značek:

https://stránka
Rainbow Color Tools je malý, ale užitečný doplněk pro Mazila, který vám umožní zachytit barvu z obrazovky doslova jedním kliknutím. Při rozvržení je velmi často potřeba vybírat a někdy je nejjednodušší to udělat zachycením z obrazovky (nástroj kapátko). Pro tyto účely existuje spousta programů, ale plugin prohlížeče vypadá jako atraktivnější řešení.
Po instalaci najdete v pravé horní části okna ikonu duhy. Kliknutím na něj levým tlačítkem myši získáte barevný kód libovolné části obrazovky, jednoduše na ni najedete myší a kliknete levým tlačítkem na požadovaný odstín. Jeho kód bude zkopírován do schránky, což je velmi pohodlné.

Šipka umístěná napravo od ikony vám umožní zobrazit všechny barvy dříve zachycené pomocí tohoto doplňku a také otevřít paletu a zobrazit hlavní barevné schéma webu otevřeného v prohlížeči.
Motivy a tapety pro Mozillu

Začněme s Tapety na plochu pro Mazila. Tapety jsou ve skutečnosti zjednodušenou verzí plnohodnotných motivů (když je nainstalujete, změní se pouze výplň pozadí barvou nebo obrázkem panelu nástrojů) a abyste pochopili, jak dobře ta či ona tapeta vyhovuje vašemu prohlížeči, stačí najet myší na miniaturu, která se vám líbí, a uvidíte, jak tato ostuda bude vypadat na vašem mazlíčkovi:

Pokud vás předběžná montáž tapety uspokojila, pak ji chcete nainstalovat, musíte kliknout na verzi zjednodušeného motivu, který se vám líbí, a v okně, které se otevře, klikněte na tlačítko „Přidat do Firefoxu“:

A co teď motivy pro Mazila Firefox. Od tapet se liší tím, že mají větší váhu a mění se nejen vzhled panely nástrojů, ale také design ovládacích tlačítek prohlížeče a také provést změny v řadě drobností. Vyzkoušení plnohodnotných motivů bez instalace nebude fungovat, takže přejděte přímo ke stažení a klikněte na tlačítko „Přidat do Firefoxu“.
Počkejte, až se téma úplně načte (někdy váží docela hodně), potvrďte svou touhu vidět toto mistrovské dílo v Mozille, poté se v horní oblasti objeví návrh na restartování prohlížeče. Udělejte to a podívejte se, jaké změny jste provedli nové téma(Vylezte všechna zákoutí).
Pokud ve vás stažené a nainstalované téma nevyvolalo nadšení, pak vás nikdo neobtěžuje pokračovat v hledání a zkoušení. Jsou však situace, kdy se potřebujete vrátit dříve téma, ale nepamatuješ si, jak se to jmenovalo. V tomto případě budete muset přejít na následující cestu "Doplňky" - karta "Vzhled":

První bude vaše aktuální téma (jeho název je napsán jasně) a vedle něj bude tlačítko „Smazat“. Můžete jej použít, ale pokud toto téma stále potřebujete, můžete jednoduše kliknout na tlačítko „Povolit“ vedle kteréhokoli z těch, které jste dříve nainstalovali do Mozilla Firefox. Ve výchozím nastavení používaný motiv se nazývá Výchozí a na rozdíl od jiných jej nebude možné smazat.
Hodně štěstí! Brzy se uvidíme na stránkách blogu
Mohlo by vás zajímat
 Vizuální záložky Yandex pro Mozilla Firefox, Google Chrome- jak nainstalovat a nakonfigurovat karty v oblíbených prohlížečích
Vizuální záložky Yandex pro Mozilla Firefox, Google Chrome- jak nainstalovat a nakonfigurovat karty v oblíbených prohlížečích  Web Developer pro Firefox – funkce instalace a zásuvných modulů pro návrháře rozložení a webmastery
Web Developer pro Firefox – funkce instalace a zásuvných modulů pro návrháře rozložení a webmastery  Rds Bar a Page Promoter bar pomáhají webmasterovi
Rds Bar a Page Promoter bar pomáhají webmasterovi  Mozilla Firefox - stáhněte si, nainstalujte a nakonfigurujte nejrozšířenější prohlížeč s názvem Mozilla Firefox
Mozilla Firefox - stáhněte si, nainstalujte a nakonfigurujte nejrozšířenější prohlížeč s názvem Mozilla Firefox  Firebug – Jak používat nejlepší plugin pro webmastery
Firebug – Jak používat nejlepší plugin pro webmastery  SEObar - pohodlný a informativní SEO plugin pro Operu
SEObar - pohodlný a informativní SEO plugin pro Operu  Komprese Gzip pro urychlení načítání stránek – jak ji povolit pro Js, Html a Css pomocí souboru .htaccess
Komprese Gzip pro urychlení načítání stránek – jak ji povolit pro Js, Html a Css pomocí souboru .htaccess  Yandex Elements - panel stahování a instalace ve Firefoxu, internet Explorer, Opera a Chrome
Yandex Elements - panel stahování a instalace ve Firefoxu, internet Explorer, Opera a Chrome  Rozšíření a motivy pro Google Chrome
Rozšíření a motivy pro Google Chrome
už zvládnout nainstalované pluginy a Rozšíření Mozilly Firefox budete muset přejít do správce rozšíření. Chcete-li to provést, kliknutím na ikonu spuštění prohlížeče otevřete hlavní okno programu. Poté klikněte na tlačítko Firefox umístěné v levém horním rohu obrazovky. Objeví se před vámi nabídka prohlížeče, pomocí které můžete změnit nastavení aplikace a také vybrat funkce některých dříve nainstalovaných rozšíření. Klikněte na "Doplňky". Před vámi se zobrazí karta, na jejíž stránce se zobrazí existující pluginy. Pro aktivaci klikněte na tlačítko "Povolit". požadované prodloužení v okně programu.
Pokud je plugin již aktivován, můžete jej zakázat stejným způsobem. Naproti již povolenému rozšíření bude tlačítko „Zakázat“.
Chcete-li zobrazit seznam všech rozšíření, která jsou k dispozici ve vašem prohlížeči, klikněte na „Pluginy“ na levé straně stránky. V rozevíracím seznamu v řádku názvu každého prvku můžete vybrat možnosti spuštění. Chcete-li zakázat používání rozšíření, vyberte možnost Nikdy nepovolit. Pokud chcete modul plně aktivovat, klikněte na položku „Vždy povolit“. V některých případech můžete také vybrat možnost Povolit na vyžádání, pokud chcete, aby se rozšíření spouštělo pouze na určitých stránkách.
Pokud si chcete stáhnout nebo aktivovat nové rozšíření pro váš prohlížeč, v části „Doplňky“ v nabídce prohlížeče vyberte položku „Získat doplňky“, která se nachází na levé straně správce pluginů. Zobrazí se vám webové rozhraní, které vám umožní stáhnout libovolné rozšíření dostupné pro váš program. Pomocí řádku "Hledat mezi doplňky" můžete zadat název konkrétní aplikace. Pro nalezení vhodného rozšíření můžete využít i seznam kategorií nebo seznam nejoblíbenějších na tento moment rozšíření.
Některé pluginy vyžadují k dokončení instalace restartování prohlížeče.
Po výběru potřebného pluginu se seznamte s jeho funkčností. Klepnutím na „Přidat do Firefoxu“ nainstalujte plugin. Kliknutím na tlačítko „Povolit“ stáhnete doplněk. Po dokončení stahování počkejte, až se objeví okno s upozorněním na nebezpečí instalace pluginů od neznámých autorů. Klikněte na "Instalovat nyní" pro použití změn a automatická aktivaceživel.
Jak víte, základní instalační balíček Firefoxu obsahuje pouze základní nástroje pro surfování – tedy drtivou většinu další funkce implementováno prostřednictvím instalace doplňků (rozšíření) vytvořených vývojáři třetích stran. To umožňuje uživatelům přizpůsobit si prohlížeč podle svých potřeb tím, že sami vyplní sadu nezbytných softwarových modulů. Rozsah možností implementovaných prostřednictvím doplňků je neuvěřitelně široký - s jejich pomocí můžete zcela změnit vzhled prohlížeče, přidat do něj další tlačítka a panely a dokonce zavést zcela nové. funkčnost, například naučit prohlížeč překládat stránky, provádět funkce FTP klienta atd. Naprostá většina doplňků spolu s jejich stručným popisem je k dispozici na adrese addons.mozilla.org. Instalace doplňků nezpůsobuje potíže – stačí kliknout na příslušný odkaz na webové stránce tento doplněk. Poté se objeví okno s žádostí o povolení k instalaci doplňku a pokud uživatel odpoví kladně, doplněk se nainstaluje. Nainstalované doplňky jsou dostupné z nabídky „Nástroje“ nebo prostřednictvím dalších panelů, tlačítek a nabídek (v závislosti na konkrétním doplňku) a jejich správa (úprava nastavení doplňků, jejich aktualizace, mazání nebo deaktivace) je obvykle se provádí ve správci doplňků, který se otevře pomocí příkazu "Nástroje" > "Doplňky". Ze správce doplňků můžete také instalovat nové doplňky ze seznamu doporučených.
Ve výchozím nastavení bude prohlížeč pravidelně kontrolovat nové verze pro nainstalované doplňky a nainstalujte je automaticky. Pokud vám tento přístup k podnikání nevyhovuje, můžete jej zakázat automatická aktualizace- tj. zrušte zaškrtnutí políčka "Aktualizovat nainstalované doplňky" v okně "Nastavení" (příkaz "Nástroje" > "Nastavení", záložka "Upřesnit"). V tomto případě budete muset pravidelně kontrolovat aktualizace otevřením okna správy doplňků („Nástroje“ > „Doplňky“), výběrem doplňku a kliknutím na tlačítko „Najít aktualizace“. Pro dokončení instalace doplňků nebo jejich aktualizací je nutný restart Firefoxu. Při aktualizaci samotného prohlížeče musíte mít na paměti, že taková operace může snadno vést k tomu, že pár nebo dva vaše oblíbené doplňky s nová verze Firefox odmítne fungovat, protože rozšíření se neaktualizují současně s prohlížečem, ale až po něm. Takže tato otázka zjevně nemá cenu příliš spěchat. O některých užitečné doplňky Mozilla Firefox jsme již napsali a v tomto článku se budeme zabývat řadou zajímavých softwarových modulů.
Rychlé surfování
Rychlý přístup k často navštěvovaným stránkám ve Firefoxu se provádí prostřednictvím běžných záložek nebo „chytrých“ složek na liště záložek. Kromě toho je snadné nakonfigurovat prohlížeč tak, aby rychle otevřel některé konkrétní stránky pomocí doplňků. manažer relace, Morning Coffee nebo Speed Dial, které se vám budou hodit, pokud si často (a možná i denně) musíte v procesu surfování na internetu stahovat stejné stránky – řekněme nějaké novinky nebo tematické zdroje. manažer relace poskytuje uložení (automaticky nebo ručním výběrem příslušného příkazu) celé relace (tedy stavu všech otevřených karet). Výsledkem je, že během následujících otevření může prohlížeč otevřít požadovanou relaci sám nebo na žádost uživatele (a nejen poslední, jak to ví sám Firefox) a obnovit stav všech karet otevřených v této relaci. . Chování doplňku se konfiguruje pomocí příkazu "Nástroje" > "Správce relací" > "Nastavení správce relací".V případě potřeby můžete vytvořit několik takových pracovních relací a rychle je otevřít pomocí příkazu „Nástroje“ > „Správce relací“ > „Název relace“ nebo výběrem názvu požadované relace z panelu Správce relací. Pojmenovaný panel lze snadno vytáhnout na lištu prohlížeče pomocí příkazu „Zobrazit“ > „Panely nástrojů“ > „Přizpůsobit“. Taková sada relací je vhodná nejen pro rychlé otevírání často navštěvovaných stránek, ale také pro ty, které navštěvujete jen čas od času nebo je jen plánujete navštívit znovu, ale nepovažujete za rozumné ukládat adresy stránek jako záložky.
S doplňkem ranní káva můžete také otevřít několik stránek najednou jedním kliknutím. Kromě toho může výběr stránek načtených do počítače záviset na dni v týdnu, což je docela důležité, protože existuje mnoho zdrojů, kde se aktualizace provádějí v určité dny v týdnu, což znamená, že je nemusíte stahovat denně na začátku práce. Chcete-li uvést zdroj rychlé načítání v konkrétní den (kombinace dnů, pouze ve všední dny nebo o víkendu), po otevření příslušného webu musíte zavolat příkaz „Přidat web do seznamu“ z panelu Ranní káva a zadat požadovaný den nebo kombinaci dnů, nebo otevřete okno nastavení a ručně přidejte adresu URL webu. A pro rychlé otevření zkompilovaného přehledu webů stačí použít příkaz „Načíst seznam webů“.
Přidání rychlé vytáčení se používá trochu jinak a vybavuje Firefox lištou rychlý start- ve skutečnosti stejný jako ten, který je k dispozici v Opeře a řadě dalších prohlížečů. S tímto doplňkem si prohlížeč může zapamatovat až devět uživatelsky zadaných stránek a zobrazit je jako miniatury. V budoucnu lze z karty načíst zapamatovaná místa rychlý přístup, který se otevře automaticky v novém okně nebo záložce (pokud jsou v nastavení doplňku povolena příslušná zaškrtávací políčka) nebo ručně pomocí tlačítka Speed Dial. Aby se toto tlačítko zobrazilo na panelu nástrojů, musíte jej zapnout počáteční nastavení přidejte odpovídající zaškrtávací políčko nebo později přidejte tlačítko hlavní panel(příkaz "Přizpůsobit" z kontextové nabídky na panelu nástrojů). Existují dva způsoby, jak přidat stránky do seznamu rychlých voleb – pomocí příkazu „Nastavit rychlé vytáčení“ v nabídce „Záložky“ nebo pomocí stejného příkazu, ale přístup k němu z kontextových nabídek, které se zobrazí, když klikněte na požadovaná záložka nebo stránku. Pravda, druhá možnost bude možná až po úpravě nastavení pluginu.
Použití doplňku může usnadnit proces surfování. ThumbStrips. Po instalaci tohoto doplňku se pro všechny navštívené stránky na stroji vytvoří mini-screenshoty umístěné ve formě pásu karet ve spodní části obrazovky (páska se zobrazí / skryje kliknutím na tlačítko Otevřít / zavřít ThumbStrips) . To vám umožní mnohem rychleji se vrátit na dříve navštívené stránky, protože pro takový návrat již nebudete muset opakovaně klikat na tlačítko „Zpět“, ale bude stačit rolovat feed screenshotů a kliknout na obrázek stránky zájmu, což povede k jeho načtení. V případě potřeby lze na disk uložit potřebné sady snímků obrazovky (před tím je rozumnější smazat snímky obrazovky navíc) – tedy ty, které ukazují na stránky, na které plánujete v budoucnu přistupovat. To vám umožní rychle načíst sadu snímků obrazovky, které vás zajímají, a jejich odpovídající webové stránky, až budete příště surfovat.
Pokud musíte pravidelně navštěvovat některé webové zdroje a je pro vás důležité, aby vám neunikly žádné nové informace o nich (například o aktualizacích softwarových produktů, změny cen, kotací, směnných kurzů a jakékoli další informace důležité pro vaše podnikání), pak tento proces by měly být automatizované. Jak? Můžete například nainstalovat webový skener WebSite-Watcher - toto rozhodnutí bude pečlivě sledovat veškeré aktualizace obsahu na těchto stránkách a včas to signalizovat uživateli, ale za to budete muset zaplatit 29,95 (Basic Edition) nebo dokonce 49,95 (Personal Edition) eur. Existuje také jednodušší a zároveň možnost zdarma k dosažení podobného výsledku - použijte plugin Aktualizujte skener, který bude svědomitě sledovat aktualizace webových stránek a případně na to uživatele upozorní prostřednictvím oznamovacího okna, které se objeví v pravém dolním rohu obrazovky.
Takové sledování se provádí s frekvencí uvedenou v nastavení stránky a všechny změny jsou na stránkách zvýrazněny žlutou značkou - to znamená, že nemusíte trávit čas úplným prohlížením změněných stránek, což je velmi výhodné.
Pokud často musíte načítat mnoho stránek, aniž byste si byli jisti, že obsahují informace, které potřebujete, má smysl nainstalovat doplněk Náhledy Cooliris. Tento doplněk poskytuje tzv. pre-surf, ve kterém se stránka otevře v malém dočasném dodatečném okně (což je rychlejší než běžné načítání stránky), podle informací, ve kterých zjistíte, zda potřebujete abych to vůbec otevřel. Technologie takového otevírání je jednoduchá - když najedete myší na odkaz, který vás zajímá, objeví se vedle něj malá modrá ikona a když na tuto ikonu najedete myší, otevře se okno náhled. V případě potřeby lze toto okno skrýt na dočasné kartě a kdykoli se na něj můžete znovu podívat. Kromě náhledu poskytuje doplněk Cooliris Previews možnost vyhledávat konkrétní slova na stránkách thefreedictionary.com, v Obrázcích Google, Vyhledávání Google nebo Wikipedii. V praxi to znamená následující - můžete vybrat jedno nebo druhé neznámé slovo na otevřít stránku a přes kontextové menu spustit hledání daného slova např. v encyklopedii Wikipedie.
A pokud potřebujete načíst několik sousedních odkazů na otevřenou stránku, pak doplněk výrazně urychlí proces. Snap odkazy, který poskytuje skupinové otevření všech odkazů vybraných v bloku. To znamená, že uživatel bude muset při stisknutí pouze zvýraznit příslušný blok odkazů pravé tlačítko myš - a prohlížeč začne načítat odpovídající stránky v samostatných kartách. V případě potřeby je také snadné změnit mechanismus rozpoznávání a způsob otevírání odkazů v nastavení - například učinit prostřední tlačítko myši odpovědné za funkci výběru a otevírat odkazy v samostatných oknech, nikoli na kartách. Bohužel tento doplněk funguje pouze se starými verzemi Firefoxu (1.0+ - 3.0a8) a jeho autor zatím nereagoval na četné žádosti fanoušků Snap Links o aktualizaci doplňku, aby fungoval pod Firefoxem 3.5.
Je poměrně populární díky svému velké množství všechny druhy rozšíření. Když nainstalujete právě tato rozšíření, stanou se jedním s prohlížečem a ne samostatným doplňkem. Pro zajištění hladkého chodu webového prohlížeče je nutné pravidelně aktualizovat zásuvné moduly.
Nejprve si ujasněme, co je plugin a k čemu slouží. Plugin je program, který umožňuje zvýšit stávající možnosti internetového prohlížeče a doplnit jej o nové funkce. Možných doplňkových inženýrských sítí je nespočet. Některé mění vzhled prohlížeče, jiné zvyšují rychlost stahování, další blokují vyskakovací okna nebo překládají cizí internetové zdroje do ruštiny a tak dále.
Když si stáhnete vyhledávač Firefox, stáhnete si pouze jej, všechna další rozšíření se instalují samostatně. Mnoho rozšíření provádí stejné akce. Při hledání požadovaného doplňku tedy budete mít možnost vybrat si ze seznamu podobných pluginů. Stačí si vybrat ten správný nástroj pro vás.

Aktualizujte pluginy Firefoxu
Proč aktualizovat pluginy? Při pravidelné aktualizaci prohlížeče nainstalované doplňkové aplikace nejsou aktualizovány. Smyslem aktualizací prohlížeče je především zlepšit jeho zabezpečení. Při instalaci rozšíření tedy nejen zvyšujete počet možností vašeho internetového prohlížeče, ale také v jednotlivé případy učinit ho zranitelnějším. Doplňky, které nebyly po dlouhou dobu aktualizovány, mohou způsobit různé systémové chyby.
Aby se tomu všemu zabránilo, měly by být provedeny kroky k aktualizaci zásuvných modulů.

Jak aktualizovat rozšíření v Mozille
Chcete-li zkontrolovat aktualizace, musíte:
Po spuštění prohlížeče otevřete Menu (ikona v pravém horním rohu okna), klikněte na ikonu "Doplňky".

Dále v levé části okna vyberte položku "Rozšíření", klikněte na tlačítko "Nástroje pro všechny doplňky" (vpravo vedle vyhledávacího pole tlačítko s obrázkem ozubeného kola), zobrazí se seznam akcí. Vyberte „Zkontrolovat aktualizace“.

Pokud nejsou žádné nové aktualizace, objeví se vedle tlačítka nástroje zpráva „Nebyly nalezeny žádné aktualizace“.

Pomocí spodního tlačítka můžete také povolit nebo zakázat automatické aktualizace pro všechna rozšíření. Chcete-li to provést, musíte kliknout na tlačítko "Nástroje pro všechny doplňky" a zaškrtnout políčko vlevo od položky "Automaticky aktualizovat doplňky".

Pokud chcete nastavit předvolby pro každé z rozšíření nebo zkontrolovat aktualizace a datum poslední aktualizace zvlášť pro každé rozšíření, pak k tomu potřebujete:
Klikněte na tlačítko „Nastavení“ napravo od doplňku, který vás zajímá,
