Příběh o tom, jak jsem migroval svou kancelář z Windows na Linux, začal před několika lety, když jsem poznal komunitu systémových administrátorů fóra. Tehdy mě začaly navštěvovat myšlenky, že bych měl začít studovat linuxové systémy. Doslova o šest měsíců později jsem se rozhodl k tomuto problému přistoupit důkladně. Naštěstí skládka vyhovovala. Ano, a pokud jde o mě, je efektivnější studovat jakýkoli systém v oboru.
Jakékoli vnější zásahy do lidského mikrokosmu jsou stresující. Takže změna situace na pracovišti zaměstnance nevyhnutelně vyvolá mnoho negativních emocí vůči zasahujícímu, v našem případě správci systému. Vnější změny pracovního prostředí uživatele by proto měly být minimalizovány.
Stanovujeme si úkoly a systematicky je řešíme
Sběr počátečních dat o stávajícím vybavení a softwaru
Prvním krokem je prodiskutovat nápad s vedením. Zároveň bychom neměli zapomínat na běžné zaměstnance. Neboť slovo „zdarma“ zapálí v režisérových očích oheň. Co z toho pro manažery dopadne, ale neví.
Pro začátek stojí za to přemýšlet o struktuře budoucího systému. Vzhledem k tomu, že flotila strojů je malá, asi 20 počítačů, v mém případě se objevilo nejjednodušší schéma LAN, bez domény, se třemi pracovními skupinami, terminálovým serverem 1C, proxy serverem a kombinovaným serverem.
Vzhledem k tomu, že jsem líný zadeček odpovědný zaměstnanec, narychlo jsem zaměstnancům načrtl dotazník typu (ať si ho napíší a přinesou sami):
Metoda dotazování identifikovala hlavní softwarové produkty potřebné pro zaměstnance. Byly to Word, Excel, internetový prohlížeč, PDF Creator, AutuCAD, Mail.ru agent a některé specifické programy, které nemají pro systémy Linux obdoby.
Výběr a instalace distribuční sady OS na pracovních stanicích
Přišlo mi velmi užitečné postavit xubuntu s designem ve stylu Win7. Jeho autor odvedl skvělou práci, za což mu patří velký dík. Toto sestavení lze nalézt na fóru Ubuntu. Někteří manažeři hned nepochopili, že mají před sebou úplně jiný OS. Mnozí možná výběr takového sestavení odsoudí, ale z hlediska použitelnosti rozhraní šlo o jakýsi pohodlný kompromis.
Za zmínku hned stojí, že nebylo možné přenést všechny a vše na xubuntu, účetnictví zůstalo například na Windows. Je bolestně problematické (a v některých případech nemožné) nastavit všechny jejich bankovní klienty, elektronické faktury atd. atd. 80 % počítačů však přešlo na software OpenSource bez poškození výrobního procesu.
Výběr analogů proprietárních programů pro zaměstnance
Kancelářský balík Microsoftu byl nahrazen WPS Office, jako prohlížeč byl zvolen Google Chrome, naprostá většina softwaru pro práci s dokumentací na linuxových systémech umí exportovat do PDF hned po vybalení. A pokud je potřeba upravovat PDF, pak existuje pouze Master PDF Editor. DraftSight byl perfektní volbou pro kreslicí software. No, messenger z mail.ru je dokonale nahrazen Pidginem s pluginem mrim-prpl. Pro ty, kteří neuměli GIMP, je vhodný MyPaint. Remmina jako klient pro připojení RDP je IMHO nejlepší volbou.
Společnost má také server se systémem Windows Server 2008R2. Účetní a manažeři v něm pracují terminálně v 1s8. Protože server již existuje a není těžké k němu nastavit terminálové připojení z xubuntu, bylo rozhodnuto přenést tam speciální programy, které nemají pro linux analogy. Naštěstí skutečná potřeba nastává maximálně jednou za měsíc.
Takže systém byl nainstalován, software byl srolován, nyní nastavíme interakci mezi účastníky workflow. Protože se ukázalo, že je to „hybridní“ kancelář, pak bez SMB a nakonfigurovaného míče nikde. Dále nastavíme tiskárny, přístup na internet a archivaci pracovních dokumentů. Mám všechny tiskárny HP, tak jsem nainstaloval HPLIP.
Struktura organizace je taková, že v kancelářích jsou tři až čtyři lidé a jedno MFP připojené přes USB k jednomu z počítačů. Po instalaci tiskárny na jeden ze strojů s xubuntu v každé kanceláři přejděte na:
http://localhost:631/
kde konfigurujeme přístup k tiskárně.
Pro archivaci nainstalujte SBackup. Zálohujeme přes ftp na lokální server-combine (o tom níže).
Někteří uživatelé přejdou na internet přes místní proxy uživatelská brána (zděděná) funguje správně, proč se jí dotýkat? Nech to být. Zbytek „vysokých soudruhů“ bude mít přímý přístup na web bez bariér. Patří mezi ně management, účetnictví a samozřejmě já. Jde o to, že v xubuntu není žádné GUI rozhraní pro nastavení parametrů proxy na stroji. Tak jsem na internetu našel úžasnou utilitu gtk-proxy-config. Instaluje se z úložiště FSnow. S jeho pomocí se konfigurace provádí snadno a přirozeně, aniž byste museli jít do konfigurací NetworkManageru.
Výběr, instalace a konfigurace serveru
Nyní o slučovacím serveru pro místní síť. Vzhledem k tomu, že jsem teprve na začátku cesty studia otevřených systémů a teprve se učím zvyšovat služby na holém systému ze zdroje, zvolil jsem ClearOS jako serverový systém, tato kombinace je skvělá pro mé úkoly:
- Internetová brána s multi-WAN
- server SAMBA
- Server VPN
- FTP server
- Pro experimentování s místní kopií firemního webu)
Pokyny pro nastavení tohoto serveru na internetu jsou zřejmě neviditelné, takže nebudu malovat, řeknu, že vše výše uvedené ze seznamu bylo nakonfigurováno speciálně pro ClearOS, kde se jakýkoli modul nainstaluje několika kliknutími v webovou tvář. Jediné, co bych rád poznamenal, je nedostatečný přístup k mnoha parametrům z webového rozhraní, ale konzoli nikdo nezrušil a jelikož je tato distribuce založena na CentOS a jeho úložištích, lze nakonfigurovat téměř všechny potřebné parametry. Pokud máte další dotazy ohledně nastavení, napište buď do komentářů nebo na fórum nebo do naší skupiny Telegram.
Jaký je výsledek?
Celá tahle epopej trvala asi 4 měsíce a už skoro rok úřad funguje, jako by to tak bylo odjakživa. Prvních pár měsíců jsem se musel potit při hledání řešení problémů, které mají uživatelé včetně mě. Ale jak jsem řekl hned na začátku, to jen zvýšilo chuť pracovat v linuxových systémech a učit se je. Od té doby se ve firmě vyměnili někteří zaměstnanci. A lidé, kteří k nim přišli, kteří dříve pracovali pouze v oknech, jsou extrémně rychle vtaženi do pracovního postupu.
Co se týče mého pracovního stroje... xubuntu mě rychle omrzelo a přešel jsem na Debian. A to je další horizont :)
dík
Chci říct a poděkovat komunitě za pomoc při realizaci tohoto projektu!
Další související článek: „Nativní Microsoft Office v systému Linux“
Mnoho lidí od přechodu na Linux odrazuje nemožnost pracovat v profesionálních aplikacích, které jsou napsány pouze pro Windows. K takovým aplikacím donedávna patřil i Microsoft Office 2010. Nyní se situace dramaticky změnila. Aktuálně možné:
- nainstalujte Microsoft Office 2010 na Linux (bez velkých obtíží, několika kliknutími, není třeba stahovat žádné další knihovny sami, samotný proces instalace se stal mnohem spolehlivější a téměř vždy vede k pozitivnímu výsledku);
- můžete přidružit přípony souborů sady Microsoft Office k vaší nainstalované kanceláři. To znamená, že například na našem počítači se systémem Linux budou soubory .doc a .docx otevřeny aplikací Microsoft Word 2010;
- dosáhl stabilního a spolehlivého provozu Microsoft Office 2010 na Linuxu - bez poruch a závad.
Tak pojďme konečně začít. Potřebujeme program PlayOnLinux verze 4.1 nebo vyšší. Repozitář Mint byl v době psaní tohoto článku verze 4.0, která nesplňuje potřebné požadavky.
Pojďme
Skryto před hosty
A stáhněte si verzi vhodnou pro náš Linux
Mimochodem, uživatelé Mint by si měli stáhnout verzi Ubuntu.
Udělte staženému souboru oprávnění ke spuštění.
Otevřeme soubor pro instalaci, zobrazí se následující varovné okno.
Zavřete jej a klikněte na „Instalovat balíček“.
U tohoto programu jsou balíčky Wine závislé, takže potřebné balíčky se stahují a instalují - trpělivě čekáme.
Pokud vše proběhlo v pořádku, PlayOnLinux se objeví v sekci hry. Otevíráme to.
Stiskneme tlačítko "Instalovat" a ve spodní části okna musíme kliknout na tlačítko "Aktualizovat" - skripty se aktualizují - to je velmi důležité pro první spuštění:
Proces aktualizace byl zahájen - opět čekáme:
Vyberte tedy položku "Office", vyberte Microsoft Office 2010 (nebo jakýkoli jiný, mimochodem), v něm klikněte na tlačítko "Instalovat".
Zobrazí se uvítací okno, stačí kliknout na „Další“:
Pro naši kancelář je vytvořen virtuální disk:
Málem bych zapomněl, pokud je vaše kancelář zapsána na disk, pak by měl být disk v tuto chvíli již na dvd-rom. Pokud jsou instalační soubory vaší kanceláře umístěny na vašem pevném disku (jako já), vyberte položku „Jiné“ a zadejte adresář s distribucí.
Na našem virtuálním disku jsou nainstalovány potřebné komponenty:
Poté, co je vše potřebné staženo a nainstalováno, objeví se obvyklý kancelářský instalační program. Pamatujte: neměňte výchozí adresáře, nemačkejte tlačítko "zrušit" - program může chvíli přemýšlet, to je normální, provádí své vlastní vnitřní operace.
Vše je připraveno, klikněte na tlačítko "Zavřít".
Zůstalo nám takové okno a zdá se, že je vše připraveno, ale toto okno právě viselo a chci kliknout na tlačítko "Zrušit" nebo jej zavřít - není to třeba, program umístí zástupce, zapíše asociace souborů atd. Jen počkej. Klikněte na "Další", okno se zavře.
V hlavním okně PlayOnLinux vidíme něco takového:
Pojďme k asociaci souborů s naším kancelářským balíkem. Chcete-li to provést, v hlavním okně PlayOnLinux vyberte „Nastavení“ → „Přidružení souborů“. Budete mít trochu jiný seznam - omylem jsem vymazal své a musel jsem je zadat ručně:
Nyní vyberte libovolný soubor aplikace Word a klikněte na něj pravým tlačítkem myši, vyberte „Otevřít v programu“, „Jiná aplikace“. Vyberte ze seznamu PlayOnLinux, nebo pokud tam není, klikněte na „Použít vlastní příkaz“ a zkopírujte jej tam
playonlinux
Zaškrtněte políčko „Zapamatovat si tuto aplikaci pro soubory jako...“:
Stiskneme "Otevřít" a ... nic se nestane. Oklamali nás vývojáři?
Předpokládal jsem, že program má problém s ruskými písmeny v názvu souboru (to se stává, víte). Pojmenoval jsem soubor latinsky, dvakrát klikněte a ... voila:
Sečteno a podtrženo: máme skutečný, plně funkční Microsoft Office 2010 na Linuxu. Jedinou mouchou v tomto soudku medu byl problém se soubory, které mají v názvu ruská písmena – po kliknutí na ně se neotevřou s Microsoft Office. Myslím, že velmi brzy bude tento problém vyřešen a pak bude vše perfektní.
UPD: problém s otevíráním souborů, v jejichž názvu jsou ruská písmena, byl vyřešen velmi rychle. Počínaje PlayOnLinux 4.1.4 je vše v pořádku. V současné době lze tuto verzi stáhnout zde
Skryto před hosty
Všechno vyšlo? Vynikající! Pojďme k dalšímu článku.
Výkon je bezesporu velmi důležitým parametrem operačního systému, díky kterému je platforma jednou z nejlepších. Neméně důležitým faktorem je ale dostupnost aplikací. Pokud je vše provedeno správně, bude přechod podniku na nový operační systém dokončen velmi rychle a efektivně.
Linux je dnes jistě životaschopnou a životaschopnou alternativou k Windows, a to jak v segmentu spotřebitelů, tak v byznysu.
Ekosystém jakékoli platformy, tedy aplikace, které má k dispozici, do značné míry určuje její úspěch. Jasně to vidíme u FirefoxOS a SaiffifshOS, což jsou alternativy k Androidu a iOS. Velkou oblibu si nezískaly, i přes své přednosti jim chyběla velká aplikační základna k upoutání pozornosti uživatelů.
Dříve měl Linux také mnohem větší problémy s dostupností potřebného softwaru. Ale v průběhu let máme obrovské množství aplikací přizpůsobených různým potřebám uživatelů a vhodných pro začátečníky.
Když ale začneme mluvit o komerčních aplikacích, první věc, která vás napadne, je kancelářský balík a konkrétněji produkt Microsoftu, Microsoft Office. Linux má za něj důstojnou náhradu - LibreOffice, a navíc to není jediný kancelářský balík pro Linux.
V tomto článku jsme shromáždili nejlepší analogy microsoft office Linux. Některá ze šestnácti řešení jsou multiplatformní, což z nich automaticky dělá alternativy k Microsoft Office pro Windows a MacOS. Pojďme na seznam.
Tento kancelářský balík je nejoblíbenější mezi ostatními kancelářskými balíky pro Linux. Dá se říci, že je to nejlepší náhrada za Microsoft Office Linux. Podporuje většinu formátů MS Office, včetně doc, xlsx atd. Podporováno je také mnoho otevřených formátů, např. odf.
LibreOffice je multiplatformní řešení a zahrnuje textový procesor, tabulkový procesor, prezentační nástroj atd. LibreOffice podporuje různé sady ikon a rozšiřuje funkčnost pomocí pluginů.
2. Apache OpenOffice
OpenOffice je velmi podobný LibreOffice, protože původně sdílely stejný zdrojový kód. Právě teď vývoj OpenOffice trochu zaostává za LibreOffice, zejména kvůli jeho pomalému vývojovému cyklu. To byl hlavní důvod, proč se LibreOffice oddělil od tohoto projektu. Až dosud však OpenOffice zůstává životaschopnou alternativou k linuxu microsoft office s rozsáhlou funkčností.
OpenOffice je také multiplatformní, jako LibreOffice, a je k dispozici pro Linux, Windows a MacOS.

3 Calligra Suite
Calligra je jedním z nejstarších kancelářských balíků pro Linux. Vyvíjí se 15 let. Dříve byl známý jako KOffice.
Balíček je založen na Qt a je určen především pro desktop KDE, ale je dostupný i pro jiné platformy.
Calligra je vhodná pro všechny druhy dokumentů. Kromě standardních nástrojů pro správu dokumentů obsahuje tato kancelářská sada oblíbený editor obrázků Krita. Obsah balení:
- Calligra Words - textový procesor
- Calligra Sheets - Tabulkový procesor
- Calligra Stage - prezentace
- Calligra Author - nástroj Epub
- Calligra Plan - plánovač projektů
- Krita - kresba
- Calligra Flow - kreslení vývojových diagramů
- Karbon - vektorová grafika
- Braindump - myšlenkové mapy
- Kexi - správce databáze

4. Kancelář WPS
WPS office (textový procesor a tabulkový procesor) se za velmi krátkou dobu stal jedním z nejpoužívanějších. Bylo to způsobeno především jeho zjednodušeným vzhledem a dostupností pro desktopové i mobilní platformy. Protože je velmi podobný Microsoft Office, bude WPS jedním z prvních kandidátů na instalaci v seznamu alternativ microsoft office pro Linux.
WPS se dříve jmenoval Kingsoft Office a byl spuštěn v červenci 2013. Kód programu je proprietární, ale existují bezplatné i placené verze. Prémiová verze obsahuje více než 230 písem, možnost pracovat na dokumentech současně a dokumenty šifrovat.
Bezplatná verze má také dostatek funkcí pro pohodlnou práci a také uživatelské rozhraní velmi podobné Microsoft Office. WPS Office se používá jako výchozí kancelářský program v Deepin Linuxu.
Program podporuje všechny formáty produktů od společnosti Microsoft a také několik proprietárních formátů.

Kancelář 5GNOME
Jedná se o další open source kancelářský balík, ale na rozdíl od Calligra je určen pro Gnome. Je vyvinut pro Gnome a je založen na knihovně GTK.
Podporuje všechny přesně stejné formáty jako výše uvedené balíčky. Gnome Office je k dispozici pouze pro platformu Linux a obsahuje následující programy:
- AbiWord- textový procesor
- Gnumeric- tabulky
- Ulehčit- prezentace
- inkscape- výkres
- Glom- správce databáze
- GnuCash- Finanční manažer
- vývoj- Správce e-mailů a RSS
- Evince- Prohlížeč PDF
- gLabels- tvorba vizitek
- Dia- návrhář diagramů

6 Softmaker Office
Softmaker je uzavřený zdrojový kancelářský balík kompatibilní s Microsoft Office v bezplatné i prémiové verzi. Bezplatná verze se nazývá Softmaker FreeOffice, zatímco Softmaker je prémiová verze, která obsahuje všechny funkce.
Stejně jako WPS je i Softmaker dostupný na více platformách a zahrnuje následující aplikace:
- tvůrce textu- textový procesor
- PlanMaker- stoly
- Prezentace Soft Maker- prezentace
- Základní Maker- VisualBasic programování
- eM klient- E-mailový klient

7. Kyslíková kancelář
Je pokračováním OpenOffice, podporuje všechny funkce a formáty Apache Office a LibreOffice, ale s výraznými rozdíly v GUI a rozšířeným základním kódem.
Podporovány jsou všechny potřebné aplikace, úpravy textu, tabulky, grafy a kalkulačka.

8 Yozo Office
Jde o jeden z méně známých kancelářských balíků, který navíc podporuje širokou škálu funkcí, včetně většiny formátů Microsoft Office. Balíček obsahuje aplikace pro zpracování textu, tabulky, prohlížeč PDF a prezentace.
Yozo je proprietární, ale zdarma a multiplatformní. Pokud ale chcete více funkcí, budete muset upgradovat na prémiovou verzi. Má také svůj vlastní formát souboru, .eio.

9. Dokumenty Google
Analogy Microsoft Office linux nejsou jen běžné programy, ale také online aplikace. Google Docs je cloudový kancelářský balík, který má zcela odlišný přístup k vytváření dokumentů a je velmi výkonný, bezplatný a multiplatformní.
Používají ho miliony lidí po celém světě a má nativní aplikace pro dva nejoblíbenější mobilní operační systémy Android a iOS. Napsáno v JavaScriptu může fungovat online i offline, bez přístupu k internetu. Je to výběr tisíců škol a podniků po celém světě.
Dokumenty Google zahrnují:
- Textový editor
- Steets- tabulky
- Výkres- schémata a bloková schémata
- formuláře- průzkumy
- Snímky- prezentace

10. Zoho Docs
Jedná se o další webový kancelářský balík podobný funkcím jako Dokumenty Google, ale zaměřený na obchodní trh. I když existuje bezplatná verze. Na rozdíl od Dokumentů Google jsou však funkce jako spoluvytváření a práce offline dostupné pouze v prémiové verzi.
Program má vlastní aplikaci pro Android, stejně jako klienty pro desktopové systémy Windows, Linux, MacOs.

Je to další obdoba linuxu microsoft office se širokou škálou funkcí, jako je zpracování textu, tabulky, prezentace a správa databází. Všechny programy jsou napsány v Javě.
Joeoffice je open source a má zcela moderní rozhraní.

12 Siag Office
Další málo známá kancelářská sada, která podporuje všechny známé formáty Microsoft Office a několik komponent:
- Tabulkový procesor Siag - Tabulkový procesor
- Patetický spisovatel - textový procesor
- Egon - práce s animací
- XedPlus - textový editor
- Xfiler - správce souborů
- prohlížeč gvu
Siag je k dispozici pro Linux, Mac, OpenBSD. Jedinou nevýhodou je zastaralé uživatelské rozhraní.

13. EuroOffice
EuroOffice je další open source náhrada microsoft office Linuxu, která si klade za cíl být lepší kombinací toho nejlepšího z OpenOffice a LibreOffice. Poskytuje další funkce kompatibility a rozšiřitelnosti.
K dispozici je jak bezplatná, tak profesionální verze. Bezplatná verze však obsahuje většinu, ne-li všechny funkce, které se nacházejí v kancelářských sadách. Profesionální verze obsahuje další nástroje.
14 Think Free Office
ThinkFree je další značkový kancelářský balík, jehož cílem je vypadat a fungovat stejně jako Microsoft. Je napsán v Javě a Ajaxu, je multiplatformní a zahrnuje následující aplikace:
- Napsat- textový procesor
- Calc- tabulky
- ukázat- prezentace
- Poznámka- editor bloků
- WYSIWYG- HTML editor
Jedná se pouze o prémiový kancelářský balík a nemá bezplatnou verzi. Zkušební doba je 30 dní.

15. Kancelář Hancom
Hancom je uzavřený kancelářský balík populární v Asii (zejména v Jižní Koreji). Program je multiplatformní. Program podporuje všechny nejběžněji používané formáty Microsoft.
Tato kancelářská sada byla předinstalována na řadě zařízení Android se systémem Samsung.

16 Office 365
Jedná se o vlastní kancelářský balík společnosti Microsoft. Office in the Cloud je zkrácená verze běžného Microsoft Office a postrádá spoustu funkcí.
Budete omezeni pouze na základní funkcionalitu, i když ve většině případů zvládnete vše potřebné. Z plusů lze zaznamenat plnou integraci s OneDrive a schopnost spoluupravovat dokumenty.

závěry
Toto byl úplný seznam kancelářských balíků pro Linux. Pokud vám něco uniklo, napište do komentářů!
Situaci s . Stručně řečeno, pokud zoufale potřebujete Word, pak jediným adekvátním východiskem je virtuální stroj. Ale je to nutné? Koneckonců, Linux má několik nativních kancelářských balíků.
Linux? Ne, neslyšel…
V tomto článku si o tom povíme – jsou kancelářské balíky dostupné v Linuxu kompatibilní s MS Office, a pokud ano, jak. Okamžitě udělám rezervaci - zajímá mě první a jediný pracovat s texty, takže všechny následující se budou týkat hlavně textové procesory- Word a jeho linuxové protějšky.
Klidně bych napsal něco o prezentacích a tabulkách, ale nejsem v nich silný. Na druhou stranu má práce s texty úzce souvisí a téměř každý den procházím desítku textových souborů, které často obsahují kromě textu i kresby, jak přímo ve Wordu, tak vložené zvenčí, tabulky, vzorce, popř. často složité formátování. Obecně jsou podmínky pro testování velmi dobré.
Když jsem přešel na Linux, bylo zřejmé, že nejdůležitějším aspektem místních kancelářských balíků pro mě byla možnost otevřít jakýkoli dokument vytvořený ve Wordu a jak by jeho vzhled odpovídal tomu, jak tento dokument vypadá ve Wordu. Po rozhovoru na toto téma na fórech a sociálních sítích jsem dospěl k závěru, že právě tento okamžik mnohé vzrušuje.
To je přesně to, o čem budu mluvit níže, samozřejmě trochu o každém kancelářském balíku jako celku.
Pro začátek jsem původně plánoval vytvořit jakýsi „syntetický test“ – stránku ve Wordu s různými formátovacími prvky, obrázky, vzorci atd. Ihned se však ukázalo, že nápad nebyl nejlepší, protože odráží skutečný stav věcí. Zvolil jsem proto jinou taktiku – dva týdny jsem sledoval, jak ten či onen program otevírá textové soubory vytvořené ve Wordu, a již výše jsem zmínil, že jich prohlížím v průměru tucet kusů denně. Uplynuly dva týdny a teď vám musím něco říct.
Našimi testovacími předměty jsou čtyři kancelářské balíky – dva jsou aktuálně „na slyšení“ – Libre Office a WPS Office. A ještě dva méně často zmiňované Softmaker Office a Calligra Suite.
LibreOffice
Hned musím říct, že pokud potřebujete otevřít dokument vytvořený ve Wordu a je potřeba, aby vypadal přesně tak, jak zamýšlel autor, nejedná se o Libre Office. Mezi hlavní problémy, které mě zaujaly, patří to, že „nechytá“ některé formátování textu a také má problémy s kresbami a diagramy vytvořenými přímo ve Wordu. Některé z nich jsou zdeformované k nepoznání. Libre Office Writer také z nějakého důvodu správně „nevyzvedl“ nastavení okrajů stránky ve všech případech, v důsledku čehož text vypadal jakkoli, ale ne jako ve Wordu. Na druhou stranu, pokud v podstatě potřebujete otevřít dokument, pak je Libre Office „před ostatními“. Zatímco některé prvky se v jiných produktech prostě nezobrazují, Libra se pokusí ukázat vše, i když trochu krkolomně.Pokud jde o zbytek, balíček má své vlastní rozhraní a nic nekopíruje. Vzdáleně to připomíná staré verze MS Office, ale jen vzdáleně. Práce s Libre Office je pohodlná a příjemná. Tento kancelářský balík používám hlavně na Linuxu a tyto řádky jsou psány v Libre Office Writer.
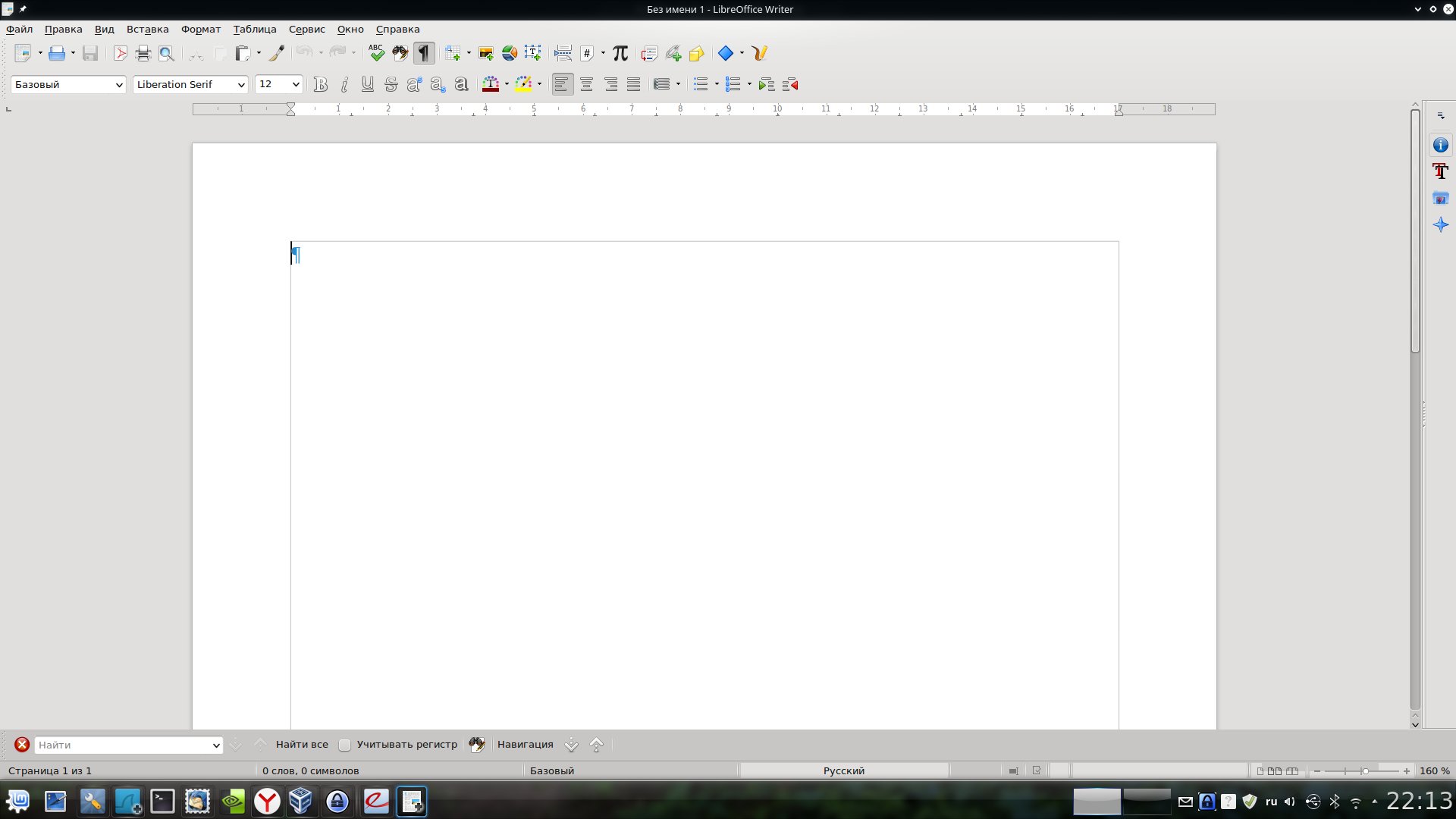
Nemohu také nepoznamenat, že se připravuje vydání nové verze Libre Office, ve které bylo provedeno mnoho změn, včetně těch, které mají za cíl zvýšit kompatibilitu s formáty MS Office. Výše popsaná situace se tedy může brzy změnit. Také se, pokud vím, pracuje na „ribbonovém“ rozhraní ve stylu produktů Microsoftu. Nevím, jak někdo, ale už jsem si na toto rozhraní zvykl a myslím si, že je velmi pohodlné, zejména v kontextu textového editoru. Takže čekáme.
Kancelář WPS
WPS Office je na fórech často označován jako "plně kompatibilní s MS Office", takže jsem si ho nainstaloval se zvláštním zájmem. Ve skutečnosti existuje určitá míra kompatibility. Nezapomínejme, že momentálně pracujeme pouze s alfa verzí, takže je toho, jak se říká, ještě přijít.
Mezitím již nyní můžeme bezpečně říci, že většina dokumentů ve WPS Writer vypadá stejně jako ve Wordu, a to je spíše úspěch! Za sebe jsem zaznamenal problémy s mnoha vzorci, které WPS na rozdíl od Libre vůbec nezobrazuje. Také nechce zobrazovat některé bitmapové obrázky vložené do textových souborů. A nenašel jsem žádný vzor. Některé se objeví, některé ne. Problém není často, ale "vyskakuje". Mimo jiné lze zaznamenat několik menších problémů, například značky v seznamech s odrážkami, které se ne vždy zobrazují správně atd.

WPS Office má dva režimy rozhraní, jeden je spíše jako Word 2003 a druhý spíše moderní verze. Bohužel „páskové“ moderní rozhraní podle mého názoru není příliš propracované. V každém případě však velmi potěší přítomnost kancelářského balíku, který poskytuje tak vysokou míru kompatibility s MS Office i ve fázi alfa testování. I když pro každodenní práci je WPS subjektivně stále "vlhké".
Softmaker Office
Třetím produktem, o kterém chci mluvit, je Softmaker Office (). Verze 2016 pro Windows je k dispozici na webu vývojáře, zatímco pro Linux je dostupná pouze verze 2012. Z nějakého důvodu jsem tuto kancelář nebral vážně. A marně. Kupodivu je to textový procesor z tohoto balíčku, který podle mého názoru poskytuje nejlepší kompatibilitu s Wordem. Problémy nastaly pouze u vzorců, pro které byl použit jiný editor vzorců než „nativní“ Word. Všechno ostatní dopadlo skvěle.
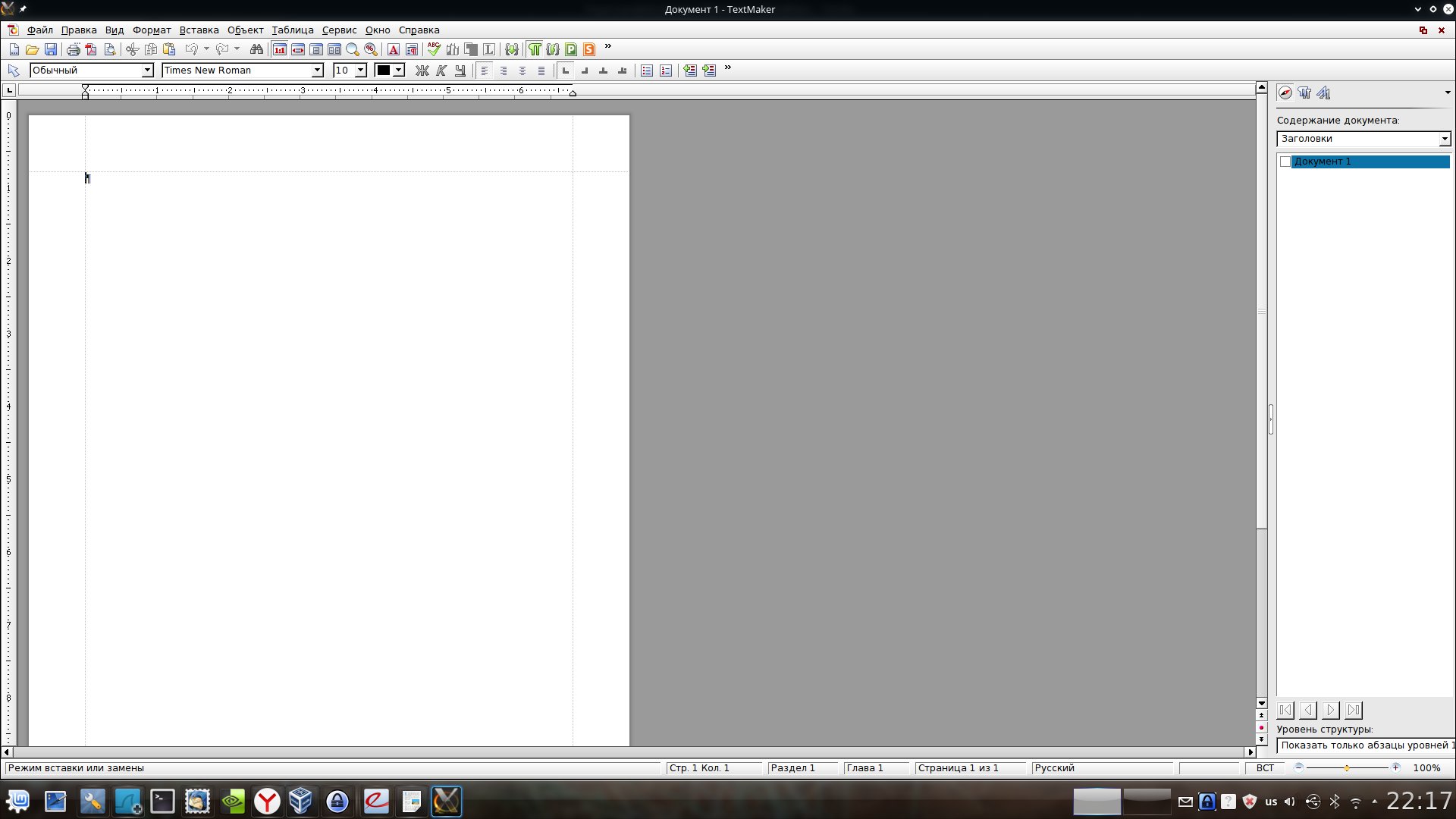
Samozřejmě ne bez mouchy. Softmaker Office je placený produkt. Plná verze stojí 80 dolarů. Existuje bezplatná verze, která zahrnuje řadu omezení - pokud mluvíme o textovém editoru, pak je to nemožnost ukládat soubory ve formátech DOCX a PDF - pouze DOC a "nativní" formát, stejně jako řada dalších omezení. Pokud však kancelářský balík není vaším hlavním pracovním nástrojem, pak stačí verze zdarma. Zde je mimochodem důležité poznamenat, že je zdarma, a to i pro komerční použití.
Jinak je vše velmi dobré, program vypadá vážně, rozhraní je však podobné Wordu 2003, ale v placené verzi je poměrně flexibilně konfigurováno. I když pro ty, kteří jsou zvyklí na „páskové“ rozhraní, to může být malé, ale mínus.
Calligra Suite
Jako poslední probereme Calligra Suite. Diskuse bude bohužel krátká. Přímými nevýhodami je nejhorší kompatibilita s Wordem (nezapomeňte, že článek není o kancelářských sadách jako takových, ale o kompatibilitě).
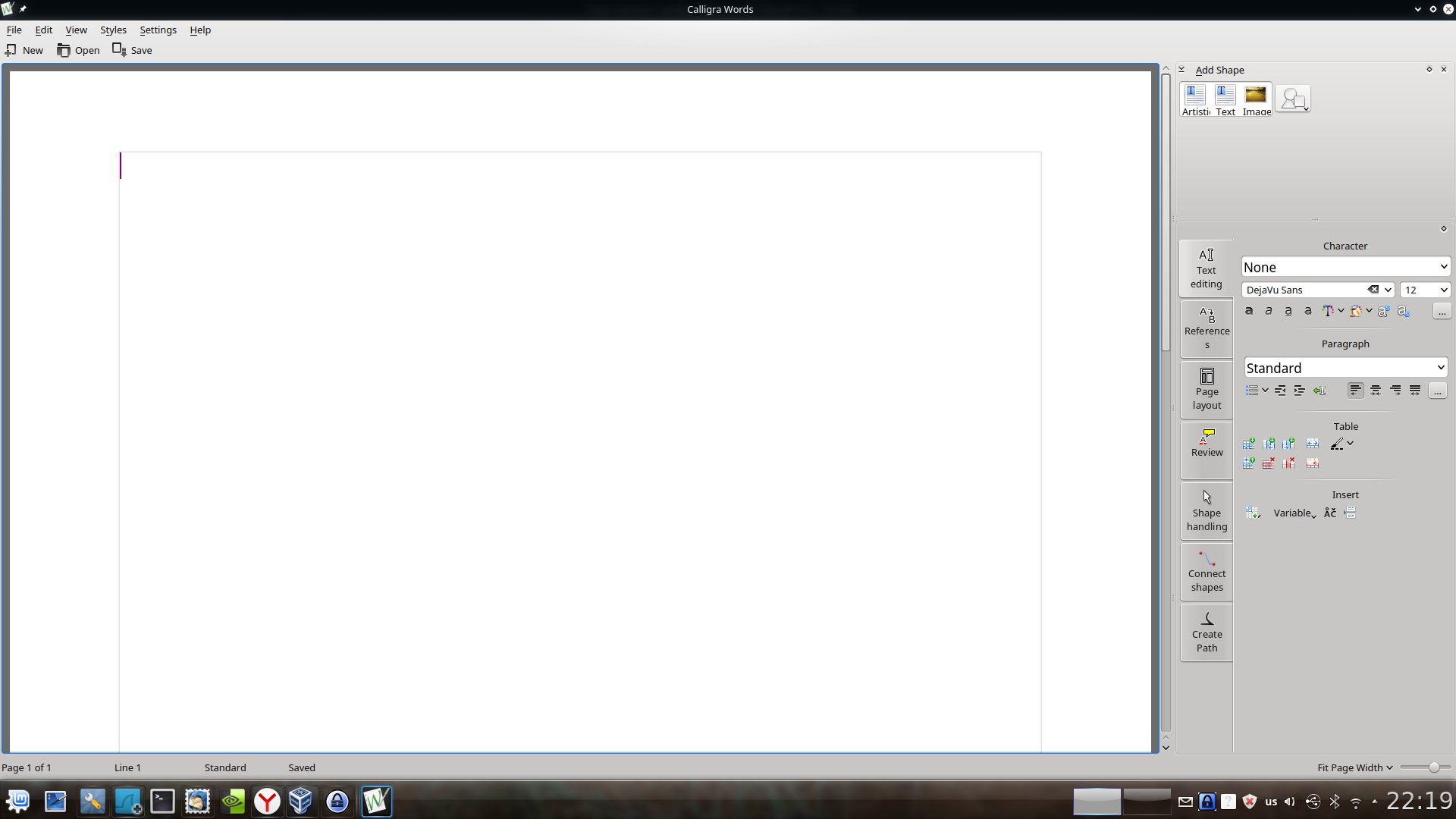
Nebudu ani popisovat všechny aspekty, ve kterých Calligra z hlediska kompatibility selhává, je jich až příliš. Navíc mi původní rozhraní programu vůbec „nesedlo“ – všechny panely nástrojů v něm jsou umístěny napravo od textu. A ačkoli to může být na moderních širokoúhlých „obdélníkových“ monitorech velmi vhodné, ukázalo se, že je obtížné si na to zvyknout, i když je to subjektivní.
Shrnout
V posledních letech se situace s kancelářskými balíky v Linuxu dramaticky zlepšila. Minimálně zde již existuje Libre Office, který opravdu bez problémů pokryje lví podíl potřeb běžného uživatele.
Pokud potřebujete kompatibilitu s Wordem, měli byste věnovat pozornost Softmaker Office, vyvíjející se WPS Office stojí minimálně za pozornost – to je jisté.
Calligra Suite bohužel působí dojmem ohnutého produktu. Z toho, co jsem četl na netu, mohu usoudit, že ano.
No, pokud je kompatibilita s Wordem potřebná "konečná a neodvolatelná" - virtuální stroj s Windows a MS Office je vaší volbou.
Začněme WPS OFFICE, čínským kancelářským balíkem pro Linux a Windows. Číňané se dlouho neobtěžovali - vzali to a téměř úplně zkopírovali. stuha" nebo " Rozhraní Microsoft Fluent rozhraní. Ukázalo se to v pohodě. Téměř plná podpora formátů Microsoft Office, všechny soubory se otevírají jeden k jednomu (problémy jsou s obrázky v souborech docx a prezentacích).
Kancelář je neustále aktualizována - aktuální verze je a19p1. Můžete si stáhnout z oficiálních stránek, ruský slovník odtud(vypnuto. skupina VKontakte), Russify rozhraní, jak je znázorněno na obrázku níže:

Verze pro Linux je zdarma a lze ji zdarma používat v komerčních organizacích, z jejich fóra:
Poslal jsem dotaz na [e-mail chráněný]: "...je možné použít verzi WPS Office pod Linuxem wps-office_9.1.0.4945~a16p3_i386.deb, zdarma v komerční organizaci?" ,
梁维添 mi odpověděl: „Ano, můžete to použít v reklamě jako zdarma. "
Výrazným nedostatkem je částečná podpora ruského jazyka, což je ono - ve WPS Presentation a WPS Spreadseets nedochází k zalamování slov v řádcích, tzn. "trhají":
 Stejný problém v prezentaci WPS:
Stejný problém v prezentaci WPS:

No budiž, pokud soubor vytvořený v této kanceláři otevřete v MS Office, pak vše vypadá dobře.
Jednou z výhod této kanceláře jsou karty, tedy všechny dokumenty se otevírají v jednom okně, přepínání se provádí pomocí karet.
 O tomto kancelářském balíku toho nebudu moc rozepisovat do detailů, ale všechny klady a zápory popíšu níže, jelikož mám s používáním tohoto balíku 2 roky zkušeností a také jsem ho implementoval ve své organizaci spolu s LibreOffice a FreeOffice Sotmaker . Vše uvedu v podobě podporovaných funkcí a chyb nalezených mnou i ostatními uživateli:
O tomto kancelářském balíku toho nebudu moc rozepisovat do detailů, ale všechny klady a zápory popíšu níže, jelikož mám s používáním tohoto balíku 2 roky zkušeností a také jsem ho implementoval ve své organizaci spolu s LibreOffice a FreeOffice Sotmaker . Vše uvedu v podobě podporovaných funkcí a chyb nalezených mnou i ostatními uživateli:
Co podporuje


Nevýhody WPS OFFICE (a jak opravit chyby);
- chybí podpora diagramů pro linuxovou verzi, stará verze diagramů byla napsána v Delphi, vývojáři ji ještě nepřepsali, ačkoli to slibují už 2 roky;
- neexistuje plná podpora ruského jazyka, špatná kontrola pravopisu;
- tabulky z WPS WRITER a WPS SPEADSHEETS se do WPS PREZENTACE vkládají velmi křivě - vkládají se s formátováním textu s velikostí 1 bod (velikost písma "1") a bez zachování formátování velikosti buněk a sloupců - je to prostě těžké;
- kancelář při změně velikosti stránky tupí – v tuto chvíli to občas zamrzí;
- pokud je na vaší linuxové síti sdíleno hodně tiskáren, tak při kliknutí na tisk to může zamrznout - řešení je jediné - smažte nepotřebné tiskárny (ačkoli se po restartu objeví). Libreoffice tento problém neměl;
- při tisku z velké hloubky adresářů nebo pokud má soubor velmi dlouhý ruský název (tj. hodně příloh nebo velmi dlouhý název souboru s mezerami), se nic neděje. Řešením je přesunout soubor na plochu nebo do domovské složky.
Softmaker FreeOffice
Tento kancelářský balík jsem našel na netu náhodou, do roku 2014 jsem o jiných kancelářských balíkech kromě MS OFFICE a OPEN (LIBRE) Office vůbec nevěděl. Microsoft dobře pracuje na implementaci svých produktů, i když na světě existuje mnoho řešení, ne-li nejlepších, tak alespoň funkčností ne horších než známé malé soft office. Obecně jsem zastáncem svobodného softwaru a z vlastní zkušenosti jsem byl přesvědčen, že produkty od Microsoftu nejsou „trueway“. Respektuji open soft a snažím se ho podporovat a propagovat alespoň v rámci své organizace. Samozřejmě jsou někteří jedinci, kteří se nechtějí učit nic nového, ale věřím, že každého člověka lze oslovit a pomoci mu s přechodem na open source software.
Pojďme tedy po malé lyrické odbočce přímo k recenzi Softmaker FreeOffice. Tento kancelářský balík obsahuje bezplatnou verzi (a existuje i placená verze, je funkčně širší a cena je stejná jako MS OFFICE (dnes je cena placené verze 99 eur)) textový procesor, tabulkový procesor, prezentace program .
Kupodivu je na internetu velmi málo článků na téma tohoto úřadu, ten sice dobře otevře soubory doc, docx, xls, xlsx, ppt, pptx, ale neví, jak je uložit.

To znamená, že pokud otevřete formát DOCX, ale můžete uložit buď ve starém formátu DOC, ODT (Open Document Format) nebo ve vlastním formátu TextMakeru.
A nejpříjemnější je, že tento kancelářský produkt nemá žádná omezení při používání. v kanceláři nebo doma.Je zcela zdarma.
Oficiální stránka říká:
Získejte zdarma SoftMaker Office Mobile a/nebo FreeOffice. Používejte je, jak dlouho chcete, doma i v podnikání, a nikdy neplaťte ani cent!
Kromě toho existují verze programu SoftMaker FreeOffice pro Windows, Linux a Android a jsou zcela zdarma k použití v kanceláři nebo doma.
Pojďme se blíže podívat na jednotlivé komponenty tohoto kancelářského produktu.
Textový editor TextMaker.
Takto vypadá textový editor FreeOffice TextMaker v Ubuntu:

V ruštině je kontrola pravopisu:

Ukládání je k dispozici také v otevřeném formátu ODT (ODF):

Tabulkový editor PlanMaker.
Takto vypadá tabulkový editor FreeOffice PlanMaker v Linux mint (jako Ubuntu):

Možnost nastavit ochranu pro list nebo celý dokument je k dispozici:

Editor prezentací.
Takto vypadá editor FreeOffice Presentations v Ubuntu:

SoftMaker FreeOffice má ruskojazyčné rozhraní a kontrolu pravopisu v ruštině. Dobrá kompatibilita s formáty souborů aplikací Microsoft Office.
Nevýhodou programu je, že nápověda je pouze v angličtině, ale je velmi rozsáhlá a podrobná: From zásadní omezení bezplatná verze pouze to, že ji nelze uložit ve formátu DOCX, XLSX a PPTX, i když je můžete upravovat.
O rozdílech mezi bezplatnou a placenou verzí v angličtině si můžete přečíst v tomto dokumentu:
Instalace SoftMaker FreeOffice na Ubuntu (linux mint).
Ke stažení programu, přejděte na následující odkaz na web vývojáře:
Klikněte na stáhnout pro Linux, vyplňte pole ve formuláři, který se otevře:

Zadejte prosím skutečnou e-mailovou adresu.
Na zadané poštovní schránka obdržíte odkazy pro stažení programu a data pro aktivaci programu - tam je potřeba zadat jméno, email a klíč - vše je zdarma:

Stáhněte si pouze 32bitový deb balíček. Protože 64bitová verze balíčku vyžaduje ia32libs, která byla z Ubuntu odstraněna.
