Vzhledem k tomu, že všichni rádi experimentujeme, vrtáme se v nastavení systému, provozujeme něco vlastní výroby, je nutné myslet na bezpečné místo pro experimentování. Takovým místem pro nás bude virtuální stroj VirtualBox s nainstalovaným Windows 7.
Při spuštění virtuálního stroje VirtualBox (dále jen VB) se uživateli zobrazí okno s kompletně ruskojazyčným rozhraním.
Připomeňme, že při instalaci aplikace se zástupce automaticky umístí na plochu. Pokud vytváříte virtuální stroj poprvé, v tomto článku najdete informace, které mohou být v této fázi užitečné.
V novém okně tedy klikněte "Vytvořit", po kterém můžete vybrat název OS a další atributy. Můžete si vybrat ze všech dostupných operačních systémů.
Přejděte na další krok kliknutím další. Nyní musíte určit, kolik paměti RAM přidělit virtuálnímu počítači. Pro jeho běžné fungování stačí 512 MB, ale můžete si vybrat více.
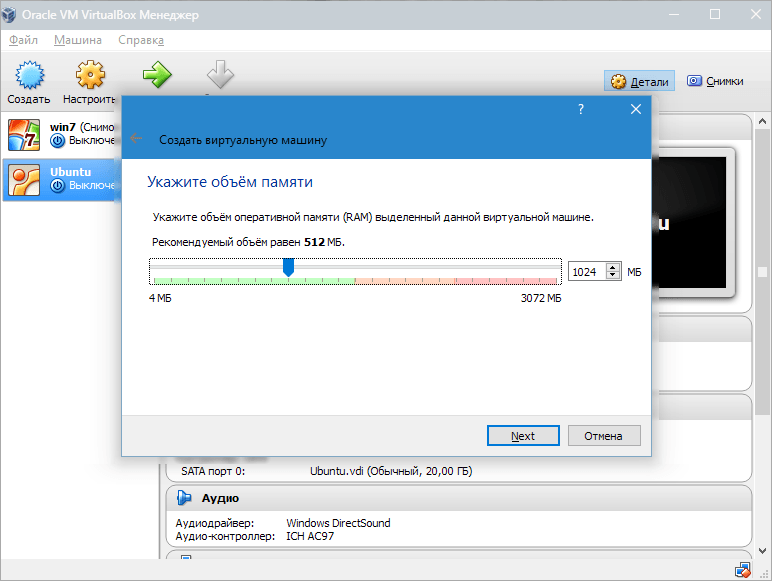
Poté vytvořte virtuální pevný disk. Pokud jste dříve vytvořili disky, můžete je použít. Ve stejném článku se však zaměříme na to, jak vznikají.
Položku označíme "Vytvořit nový pevný disk" a přejděte k dalším krokům.
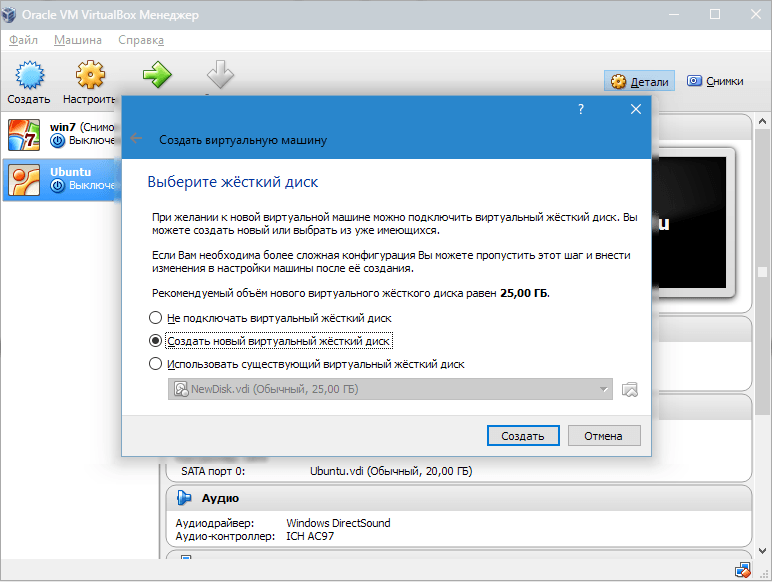
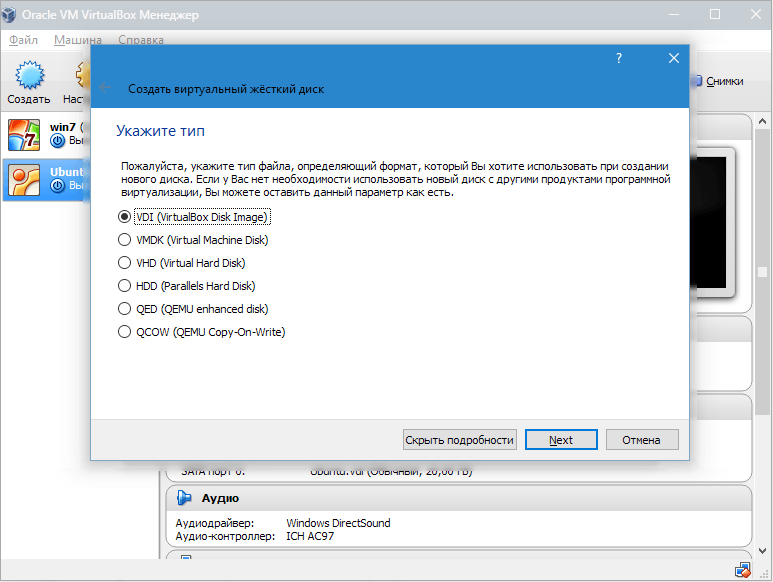

V novém okně je třeba určit, kde se má nový obraz disku nacházet a jak je velký. Pokud vytváříte bootovací disk obsahující Windows 7, pak stačí 25 GB (toto číslo je nastaveno ve výchozím nastavení).
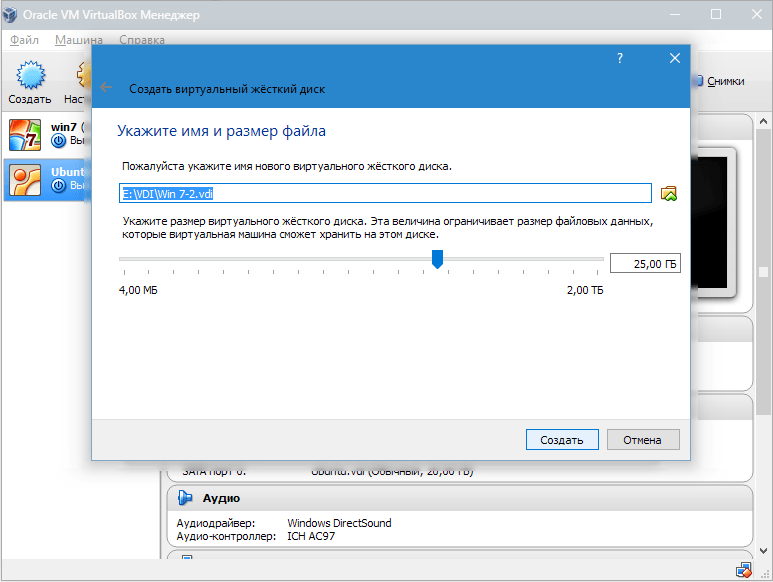
Pokud jde o umístění, umístí disk mimo systémový oddíl. Pokud tak neučiníte, může dojít k přetížení spouštěcího disku.
Pokud vše vyhovuje, klikněte "Vytvořit".
Po vytvoření disku se v novém okně zobrazí parametry vytvořeného VM.

Nyní musíte nakonfigurovat hardware virtuálního počítače.
![]()
V sekci "Obecné" se na 1. kartě zobrazují klíčové informace o vytvořeném stroji.
Otevřeme kartu "Dodatečně". Zde uvidíme možnost "Složka obrázků". Doporučuje se umístit určenou složku mimo systémový oddíl, protože snímky jsou velké.
"Sdílená schránka" znamená fungování schránky při interakci s hostitelským OS a VM. Buffer může pracovat ve 4 režimech. V prvním režimu se výměna provádí pouze z hostujícího operačního systému do hlavního, ve druhém - v opačném pořadí; třetí možnost umožňuje oba směry a čtvrtá zakazuje komunikaci. Jako nejpohodlnější volíme obousměrnou variantu.
"Mini panel nástrojů" je malý panel, který vám umožňuje spravovat VM. Doporučujeme aktivovat tuto konzolu v režimu celé obrazovky, protože zcela opakuje hlavní nabídku pracovního okna virtuálního počítače. Nejlepší místo pro něj je v horní části okna, protože tak nehrozí nechtěné stisknutí některého z jeho tlačítek.
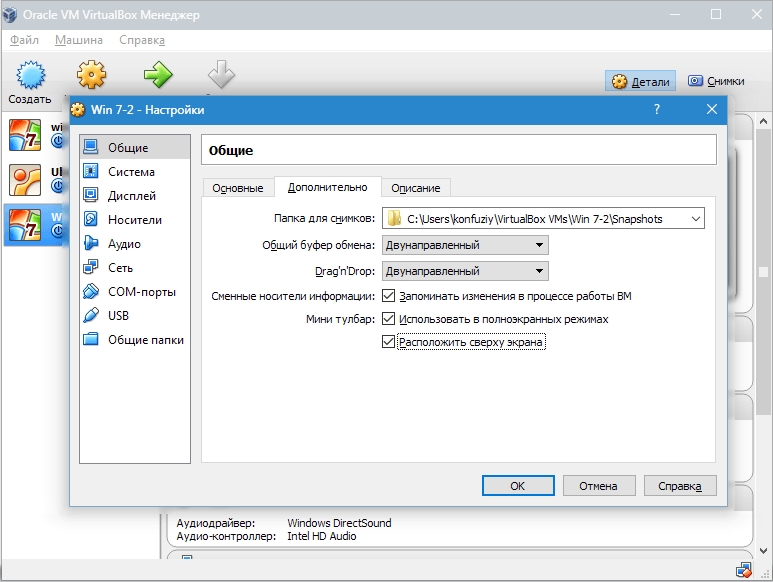
Pojďme do sekce "Systém". První záložka nabízí provedení určitých nastavení, kterým se budeme věnovat níže.
1. V případě potřeby upravte množství paměti RAM virtuálního počítače. Zda je hlasitost zvolena správně, se přitom zcela ukáže až po jejím spuštění.
Při výběru byste měli vycházet z velikosti fyzické paměti nainstalované v počítači. Pokud se rovná 4 GB, pak se doporučuje alokovat 1 GB pro VM - bude fungovat bez "brzd".
2. Určíme pořadí zatížení. Disketový (floppy) přehrávač není potřeba, vypněte jej. Prvnímu v seznamu by měla být přiřazena jednotka CD / DVD, aby bylo možné nainstalovat OS z disku. Všimněte si, že to může být fyzický disk nebo virtuální obraz.

Další nastavení naleznete v části reference. Úzce souvisí s hardwarovou konfigurací vašeho počítače. Pokud nastavíte nastavení, která s ním nejsou konzistentní, virtuální počítač se nespustí.
Záložka do knihy "PROCESOR" uživatel určí, kolik jader je na virtuální základní desce. Tato možnost bude k dispozici, pokud je podporována hardwarová virtualizace. AMD-V nebo VT-x.
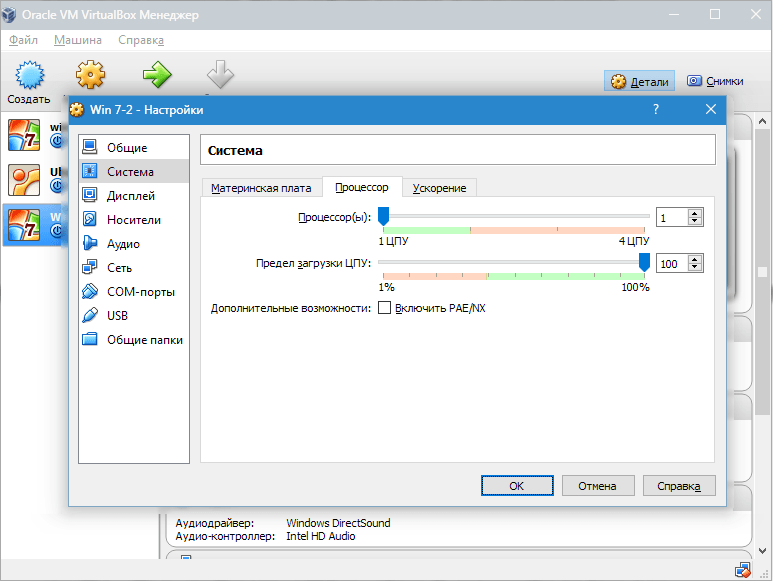
Ohledně možností virtualizace hardwaru AMD-V nebo VT-x, pak před jejich aktivací je třeba zjistit, zda jsou tyto funkce procesorem podporovány a zda jsou původně obsaženy v BIOS– často se stává, že jsou postižení.
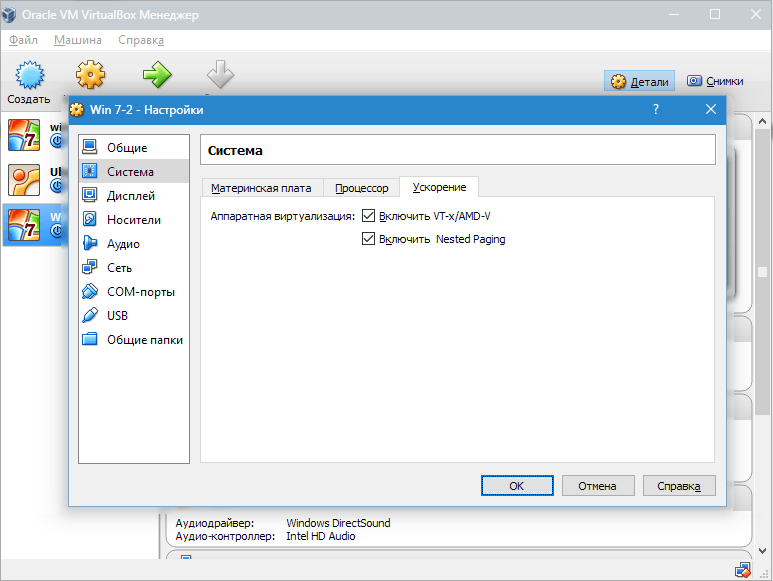
Nyní zvažte sekci "Zobrazit". Záložka do knihy "Video" označuje velikost paměti virtuální grafické karty. K dispozici je zde také aktivace dvourozměrného a trojrozměrného zrychlení. První z nich je žádoucí zahrnout a druhý parametr je volitelný.
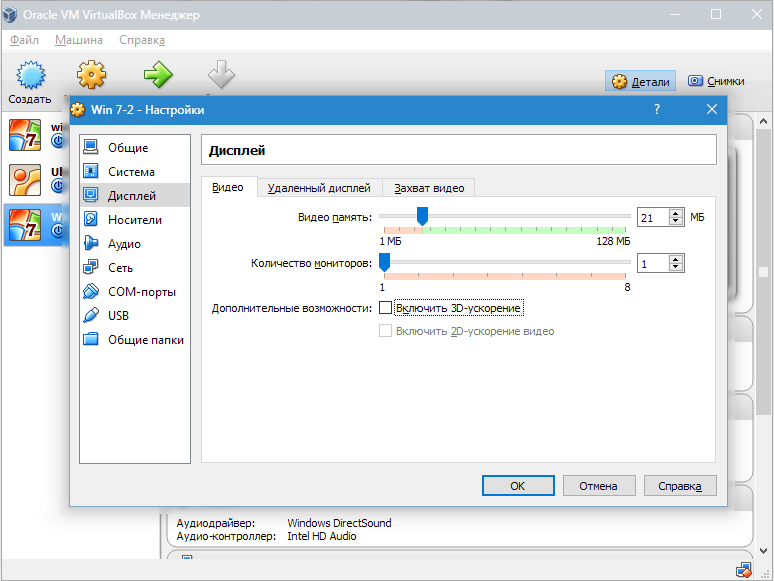
V kapitole "přepravci" zobrazí se všechny disky nového virtuálního počítače. Také zde můžete vidět virtuální jednotku s nápisem "Prázdný". Připojíme do něj obraz instalačního disku Windows 7.
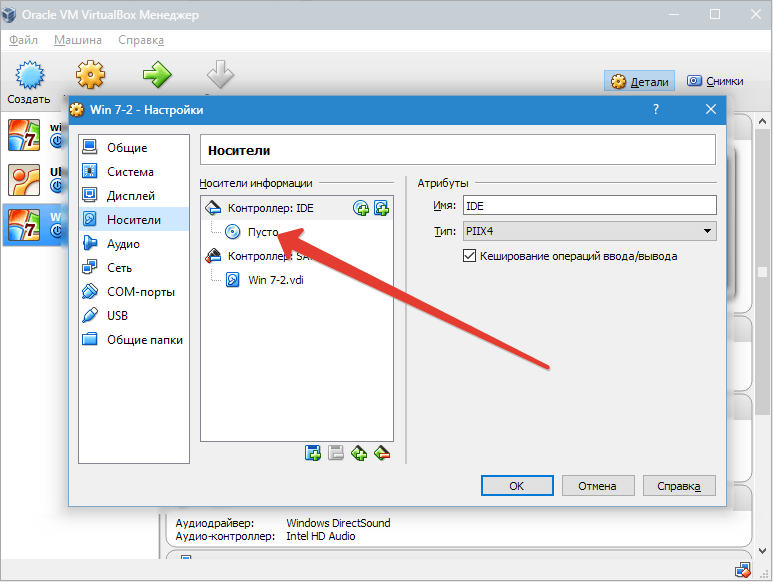
Virtuální disk je nakonfigurován následovně: klikněte na ikonu umístěnou vpravo. Otevře se nabídka, do které klikneme "Vyberte obraz optického disku". Dalším krokem je přidání obrazu spouštěcího disku operačního systému.
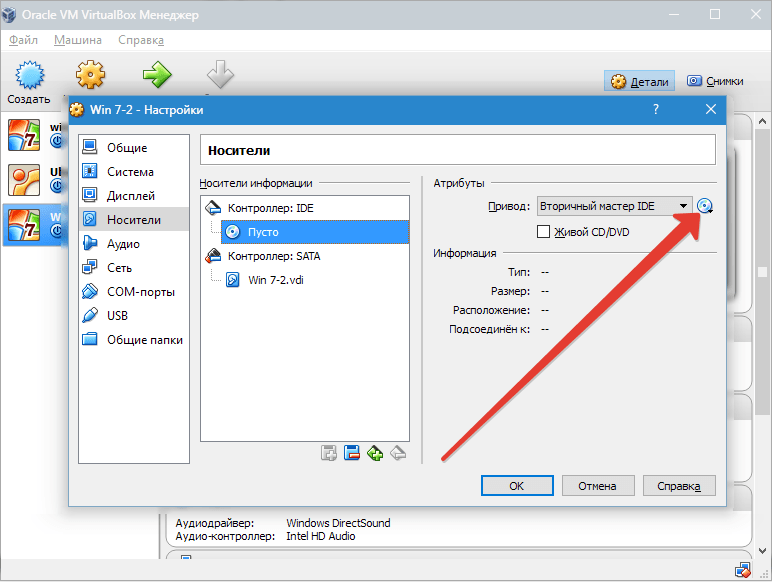
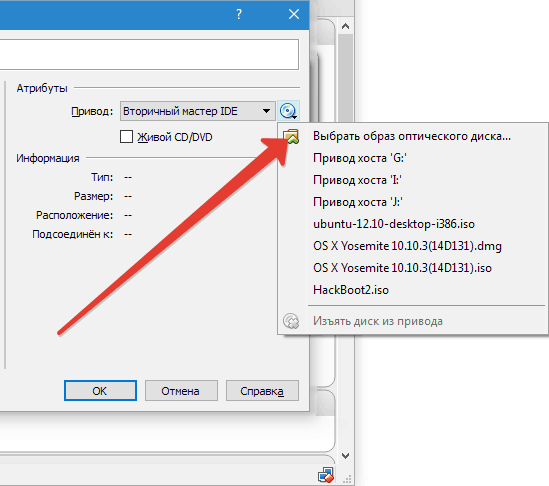
Nebudeme se zde zabývat problémy se sítí. Všimněte si, že síťový adaptér je zpočátku aktivní, což je nezbytný předpoklad pro přístup virtuálního počítače k Internetu.
Na oddíle COM nemá smysl se podrobně zabývat, protože s takovými přístavy dnes není nic spojeno.
V kapitole USB zkontrolujte obě dostupné možnosti.
Pojďme "Sdílené složky" a vyberte adresáře, ke kterým má virtuální počítač poskytovat přístup.
Celý proces nastavení je nyní dokončen. Nyní můžete začít instalovat OS.
Vyberte vytvořený stroj v seznamu a klikněte "Běh". Samotná instalace Windows 7 na VirtualBox je velmi podobná běžné instalaci Windows.
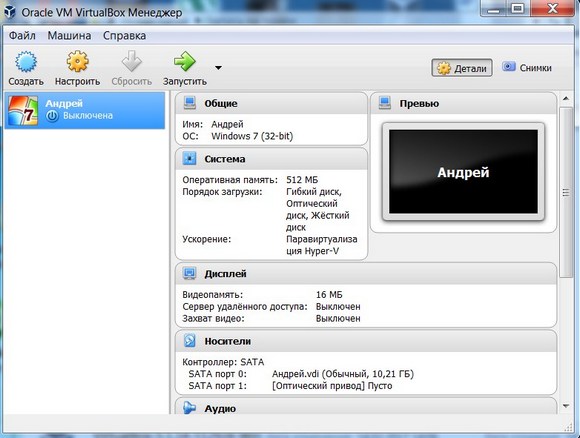
Windows 7 v angličtině a vytvořený virtuální stroj jsou připraveny ke spuštění.
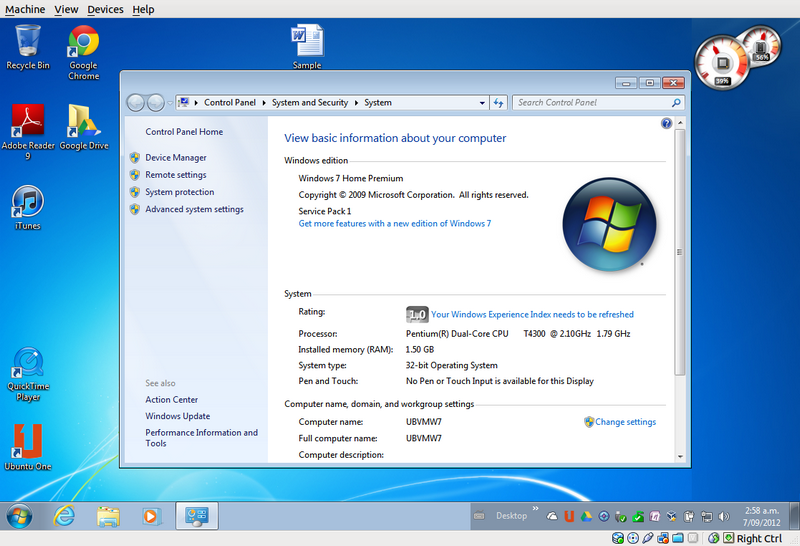
Nastavte virtuální systém
Všechny ovládací prvky VM jsou intuitivní. Ale pokud máte nějaké dotazy, měli byste si pozorně přečíst popisky v ruštině. Pro pomoc se můžete obrátit na pomoc, kde najdete odpovědi na všechny otázky.
Myš i klávesnice obvykle fungují pouze ve virtuálním počítači a ve skutečných Windows jsou blokovány. Mezi těmito dvěma systémy je ale možné přepínat pomocí hostitelské klávesy Right Control.
Nyní, když je virtuální počítač nainstalován a spuštěn, můžete nakonfigurovat systém Windows. Prvním krokem je instalace softwarových komponent (ovladačů) pro všechna virtuální zařízení. Tento proces je celkem jednoduchý. Musíte jít do hlavní nabídky a na řádek " Zařízení" klikněte na " Instalace doplňků pro hosty».
Po dokončení instalace se virtuální počítač restartuje. Nyní je obraz jasnější, okno VM lze dynamicky měnit, připojí se podpora integrace myši a otevře se přístup k internetu.
Nechybí ani možnost rozšíření funkce displejů. V tomto režimu se okna, která jsou otevřena ve virtuálním počítači, zobrazí na skutečné ploše a ne v samostatném okně programu. To umožňuje usnadnit přístup ke všem ovládacím prvkům a nainstalovaným programům virtuálního počítače.
Vypnutí virtuálního systému Windows 7
Stejně jako skutečný notebook ve virtuálním počítači, nainstalovaný systém Windows vyžaduje dokončení určité objednávky. Úlohu můžete ukončit stisknutím tlačítka pro zastavení úlohy. Otevře se nabídka se třemi možnostmi pro uzavření virtuálního počítače.

« Uložit stav stroje» - před vypnutím stroj uloží všechny spuštěné aplikace v době vypnutí. Po opětovném zapnutí virtuálního počítače lze v práci pokračovat od okamžiku, kdy byl vypnut.
« Pošlete signál vypnutí» - všechny aplikace lze zavřít a stroj se automaticky vypne.
« Vypněte auto” - jako by byl skutečný počítač bez napětí.
Závěr
Z této krátké recenze je vidět, že práce s virtuálními stroji, jako je např., umožňuje připojit několik různých operačních systémů najednou na jedno zařízení. Přirozeně, čím výkonnější je skutečné zařízení (RAM a CPU), tím rychleji budou virtuální počítače fungovat. Práci urychlí také vypnutí antiviru na nativním počítači nebo pokud je na seznamu výjimek.
