Začněme tím, že některé programy a hry pod Windows 7 nefungují správně nebo nefungují vůbec, ačkoliv je software navržen tak, aby fungoval speciálně na Win 7. Důvodem jsou nedostatečná oprávnění z důvodu nesprávná instalace nebo spustit. Faktem je, že ve Windows 7 a výše nepracuje uživatel jako správce (ve srovnání s Win XP a nižšími), ale jako běžný uživatel s omezenými právy. V souladu s tím také veškerý software, který nainstaloval.
Věnujte pozornost ikoně na ikonách aplikací ve formě štítu (viz zvětšený snímek obrazovky). Takové programy musí být nainstalovány jménem správce.
Pokud některá aplikace nebo hra nefunguje správně, zkuste ji také přeinstalovat nebo ji neustále spouštět jako správce.

Instalace her a programů od správce
Klikněte na ikonu spuštění klikněte pravým tlačítkem myši myši a kontextová nabídka Vybrat spustit jako administrátor. Po zobrazení výzvy Řízení uživatelských účtů klikněte na OK a instalace pokračuje obvyklým způsobem.

Mnoho programů, her a repacků nemá na startovacím souboru speciální označení. Nainstalujeme je v obvyklém pořadí a poté je spustíme pravým tlačítkem myši, kde vybereme položku v kontextovém menu Spustit jako administrátor.

Spouštění programů jako správce z panelu nástrojů Rychlý přístup
Klikněte na ikonu požadovaný program klikněte pravým tlačítkem myši

V ovládací nabídce, která se otevře, vidíme zástupce a název programu a nyní na něj také klikneme pravým tlačítkem. Zde vybíráme z nabídky spustit jako administrátor.

Spusťte jako správce příkazového řádku
Šťoupneme do tlačítka start - všechny programy - standardní
Najděte příkazový řádek a klikněte pravým tlačítkem na ikonu. Dále v kontextové nabídce (téměř úplně nahoře) vidíme požadovaný spouštěcí řádek.

Spouštět programy jako správce trvale
Pokud musíte často spouštět nějaký program jako správce a štve vás to, tak tomuto softwaru nastavme trvalá další oprávnění.
Klikněte na štítek pravým tlačítkem myši. V nabídce vyberte Opravy kompatibility.



V další fázi nelze stisknout další tlačítko, dokud neprovedete zkušební provoz programu. Takže stiskneme tlačítko Spuštění programu zkontrolujte, zda vše funguje jak má. Pokud vám výsledky vyhovují, zavřete aplikaci a ve spodní části již stiskněte tlačítko další.


To je vše, nyní již nebudete muset pokaždé spouštět program ze zástupce jako správce
http://website/wp-content/uploads/administrator_windows_7.pnghttp://website/wp-content/uploads/administrator_windows_7-150x150.png 2019-08-26T22:33:39+04:00 aplikace pro Windows Začněme tím, že některé programy a hry pod Windows 7 nefungují správně nebo nefungují vůbec, ačkoliv je software navržen tak, aby fungoval speciálně na Win 7. Důvodem jsou nedostatečná oprávnění z důvodu nesprávné instalace nebo spuštění. Faktem je, že ve Windows 7 a vyšších uživatel nepracuje jako správce ... uživatel místo - Počítač pro figurínyoperační sál systém Windows může aplikacím ukládat různá omezení podle svého uvážení a také v souladu s nastavením politiky běžného účtu Záznamy systému Windows. To platí zejména pro internetově orientovaný software, což je softwarový balík socialkit. O přijatých ochranných opatřeních operační systém nehlásí, při práci s programem to však může vést k různým chybám. Tyto chyby budou zpravidla souviset se skutečností, že program nemá přístup k určitým hardwarovým nebo softwarovým prostředkům. Například zákaz vytváření a úpravy souborů ve složkách až po zákaz přístupu na internet.
SocialKit nepřenáší žádné osobní údaje uživatelů během provozu nikam s výjimkou přímo na servery Instagramu a pouze v případě potřeby. Například při autorizaci účtu na Instagramu. Zaručujeme diskrétnost při práci se SocialKit, absenci spywaru a Škodlivý kód v distribuční sadě za předpokladu, že je stažen z našich oficiálních webových stránek socialkit.ru. Směle proto doporučujeme dát programu více přístupových práv, aby nenarušoval pohodlnou práci.
V návodu k instalaci je odstavec, který říká, že po instalaci programu je potřeba ve vlastnostech zástupce udělit programu Administrátorská práva pro spuštění SocialKitu na Ploše (vytvoří se automaticky při instalaci). Protože instalace softwarového balíku je poměrně jednoduchá operace, pak většina klientů nečte pokyny a podle toho přeskočí odstavec o právech správce.
Pokud jste i vy tento okamžik při instalaci našeho softwaru propásli, můžete všechny potřebné kroky k nastavení přístupových práv provést kdykoli po instalaci.
Existují dva jednoduchými způsoby dát administrátorovi programu práva:
1. Jednou na začátku programu. Chcete-li to provést, otevřete složku, kde je nainstalován softwarový balíček SocialKit (ve výchozím nastavení je to cesta: " C:\Program Files (x86)\SocialKit Pro"), najděte spustitelný soubor" SocialKit.exe", klikněte na něj pravým tlačítkem a vyberte " Spustit jako administrátor“, jak je znázorněno na snímku obrazovky.
Vezměte prosím na vědomí, že s tímto přístupem se program jednou spustí s právy správce. Pokud na něj při příštím spuštění dvakrát kliknete, program se spustí s výchozími oprávněními.
2. Změňte výchozí oprávnění. Tento přístup se doporučuje při první instalaci jako umožňuje konfigurovat spouštěcí práva pro program jednou a nikdy se k tomuto problému nevracet. Pokud program spouštíte ze zástupce na ploše, můžete změnit výchozí práva spouštění ve vlastnostech zástupce. Pokud spustíte program z instalační složky dvojitým kliknutím na spustitelný soubor " SocialKit.exe", pak můžete změnit výchozí spouštěcí práva ve vlastnostech tohoto souboru. Chcete-li to provést, přejděte na zástupce na ploše nebo na spustitelný soubor " SocialKit.exe" ve složce, kde byl softwarový balíček nainstalován, klikněte na něj pravým tlačítkem a vyberte " Vlastnosti“, jak je znázorněno na snímku obrazovky níže.
Otevření vlastností zástupce na ploše
Otevření vlastností zástupce ve složce, kde je program nainstalován
V dialogovém okně, které se otevře, přejděte na " Kompatibilita"a zaškrtněte políčko" Spusťte tento program jako správce“, jak je znázorněno na snímku obrazovky níže.
Poté bude program vždy spuštěn s právy správce.
KONTROLA UŽIVATELSKÝCH ÚČTŮ
Pokud je na vašem počítači aktivována také kontrola uživatelských účtů (UAC) – a každá verze Windows starší než Windows 7 je ve výchozím nastavení takto nakonfigurována, bude spuštění programu pokaždé předcházet další dialog, jak je znázorněno na snímek obrazovky níže.
v různých Verze Windows, počínaje Windows 7, vizuálně může toto upozornění vypadat jinak, ale podstata je všude stejná. Pokud vás to opravdu nezlobí, můžete stisknout " Ano“, po kterém bude spuštění SocialKitu pokračovat.
Zobrazení tohoto dialogu lze v panelu zakázat Ovládací prvky systému Windows v zablokování nastavení uživatelského účtu nebo kliknutím na odkaz " Konfigurace vydávání takových oznámení".
V dialogovém okně, které se otevře, můžete posunout posuvník dolů na " Nikdy neoznamovat"a stiskněte" OK".
DŮLEŽITÉ! Změny provedené v bloku nastavení pro správu uživatelských účtů se budou týkat nejen SocialKitu, ale i všech ostatních programů. Pokud si nejste jisti zabezpečením softwaru, který používáte, je lepší tato nastavení neměnit.
Tento článek odpovídá na otázky:
- jak to udělat tak určitý program vždy běží s nejvyššími právy;
- jak nakonfigurovat program, aby běžel jako správce pro všechny uživatele.
Nastavení programu, aby se ve výchozím nastavení spouštěl jako správce
Metoda číslo 1
Vlastnosti:
2 Klepněte na záložku Kompatibilita. Zde můžete:
1) buď zaškrtněte políčko přímo tam (v tomto případě bude program spouštět jménem Administrátora pouze aktuální uživatel);
2) buď stiskněte tlačítko Změňte nastavení pro všechny uživatele(v tomto případě můžete nakonfigurovat možnosti spouštění programu pro všechny uživatele počítače najednou).
Řekněme, že chceme, aby program běžel s nejvyššími oprávněními, když jej spouští jakýkoli uživatel na počítači. Proto stiskneme tlačítko Změnit nastavení pro všechny uživatele:

3 V okně, které se otevře, zaškrtněte políčko Spusťte tento program jako správce a stiskněte OK:
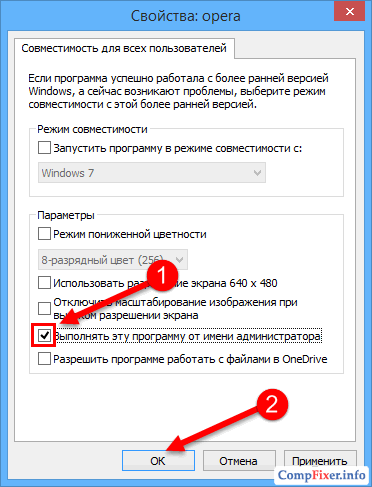
4 Nyní se znovu díváme do okna vlastnosti programy a podívejte se na zaškrtávací políčko Spusťte tento program jako správce nainstalováno a zatemněno. To znamená, že nastavení pro všechny uživatele má přednost před nastavením pro aktuálního uživatele.
Klikněte OK pro uložení nastavení a zavření okna vlastností:
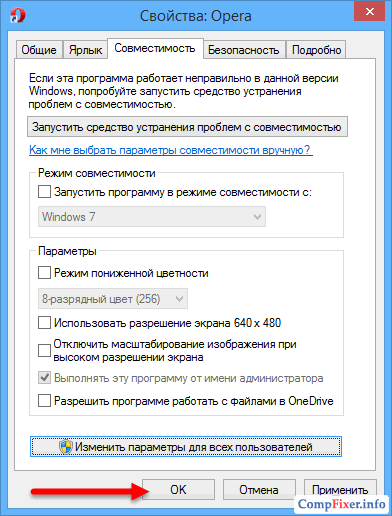
Metoda číslo 2
1 Klepněte pravým tlačítkem na spustitelný soubor nebo zástupce a vyberte Vlastnosti:
2 Klepněte na záložku Označení a stiskněte tlačítko dodatečně:

3 Zaškrtněte políčko Spustit jako administrátor a stiskněte OK pro uložení nastavení:

Tímto způsobem můžete nakonfigurovat program tak, aby běžel pouze s nejvyššími právy současný uživatel.
Uživatelé se často potýkají se skutečností, že některé nástroje je třeba spouštět s právy správce ve Windows 7, 8 a 10. To může být vyžadováno různé hry, prohlížeče, steam nebo systémové nástroje. Pokud tak neučiníte, nemusí se vůbec spustit nebo některé funkce nemusí být dostupné. Tady je několik způsobů spustit požadované aplikace s právy správce, o tom bude řeč v tomto článku.
Jak nastavit administrátorská práva pro váš účet
K provedení všech těchto akcí musí mít uživatel příslušná oprávnění. Pokud tomu tak není, budete mu je muset dát. Chcete-li začít, můžete použít skrytý účet správce, k tomu stačí spustit konzoli a tam zadejte operátora net user administrator /active:yes, poté se objeví nový účet, do kterého se budete muset přihlásit.
V něm přejděte na ovládací panel a přejděte do sekce uživatelské účty. Zde byste měli kliknout na položku související se správou jiného účtu a kliknout na ten, jehož typ chcete změnit. 
V zobrazené nabídce klikněte na změny typu účet a v nové nabídce klikněte na správce. 
Zbývá pouze použít nastavení a přihlásit se ke svému účtu.
Pomocí kontextového menu
Nejjednodušší způsob, jak otevřít nástroj s právy správce, je použít rozbalovací nabídku. Chcete-li jej zavolat, stačí kliknout pravým tlačítkem myši na spustitelný soubor nebo zástupce a klikněte na spuštění s požadovaným nastavením. 
Programy je možné otevírat nejen jako správce, ale i jménem jiného uživatele. Stačí, když tlačítko držetposun a poté stiskněte RMB. Požadovaná položka bude přidána do kontextové nabídky, musíte na ni kliknout a poté zbývá zadat uživatelské jméno a heslo. 
Vlastnosti štítku
Přes vlastnosti zástupce je možné nastavit potřebná oprávnění. Nejprve na něj klikněte pravým tlačítkem a vyberte vlastnosti, poté přejděte na do sekce kompatibilita. Zde můžete zaškrtnout políčko u požadované položky. 
Ve spodní části okna je tlačítko Změňte nastavení pro všechny uživatele“, můžete na něj kliknout a přesně stejné zaškrtnutí umístit do vyskakovací nabídky. S tímto přístupem bude program spuštěn s právy správce pro všechny účty v zařízení.
Úvodní obrazovka ve Windows 8
Uživatel má možnost provádět všechny potřebné manipulace přímo z úvodní obrazovky, pokud je na ní umístěna aplikace. Akce se v tomto případě příliš neliší od popsaných metod. Nejprve musíte kliknout pravým tlačítkem na ikonu nástroje a poté přejít do sekce dodatečně a tam vyberte požadovanou položku. 
Tato metoda je vhodná, pokud potřebujete jednorázové spuštění programu.
Při hledání
Pokud uživatel neví, kde se nachází spustitelný soubor nebo zástupce, může použít obvyklé vyhledávání. V tomto případě také není problém spustit utilitu s požadovanými oprávněními. Stačí zadat název programu do vyhledávacího řádku a počkat, až jej systém najde, poté na něj zbývá kliknout pravým tlačítkem a vyberte požadovanou položku Jídelní lístek. 
Použití Plánovače úloh
Používat mohou také uživatelé, jejichž účty jsou členy skupiny Administrators plánovač úkolů. Chcete-li se do něj dostat, musíte kliknout pravým tlačítkem myši na počítač, vybrat ovládací prvek a v zobrazeném okně kliknout na Správce úloh, v samotném nástroji klikněte na vytvořit úlohu. 
V okně, které se otevře, napište jméno a nastavit provedení s nadřazenými právy. 
Dále klikněte na Akce, kde budete muset opět kliknout na vytvořit. V zobrazené nabídce je třeba nastavit spuštění programu, kliknout na procházet a zadat cestu k němu. 
Zbývá kliknout na ok. 
Ve zbývajícím okně je také vše OK. 
Nyní lze plánovač zavřít a ukončit na ploše. Zde budete potřebovat vytvořit zástupce.
V prvním okně nastavte schtasks /run /tn cmd_admin, ale místo cmd_admin budete muset zadat své jméno, pokud obsahuje mezery, pak by mělo být vše uzavřeno v uvozovkách. 
Chcete-li tento proces automatizovat, můžete používat program Zvýšená zkratka, kterou je třeba stáhnout z http://soft.oszone.net/program/9686. Bude nutné jej stáhnout a nainstalovat do počítače. Vše, co musíte udělat, je přetáhnout spustitelný soubor aplikace, kterému chcete udělit administrátorská práva k zástupci aplikace. 
V této metodě je malý problém, spočívá v tom, že po spuštění utility na ni nepřejde fokus a musíte ji dodatečně vybrat. Aby to systém udělal sám použít příkaz start, ve tvaru /c start /d "cesta_k_programu" nazev_souboru.exe, například pro příkazový řádek to bude vypadat takto /c start /d "C:\Windows\System32\" cmd.exe.
K tomu můžete také použít Nástroj NirCmd. Mělo by to napsat exec show „cesta_k_programu\název_souboru.exe“, například exec show „C:\Windows\System32\cmd.exe“.
Spusťte pomocí příkazového řádku
Potřebný nástroj můžete také spustit z příkazového řádku. To bude fungovat pouze v případě příkazový řádek spuštěn s právy správce. Chcete-li to provést, ve vyhledávacím řádku na začátku zajedeme do cmd, klikneme pravým tlačítkem myši na nalezený prvek a vybereme - Spustit jako správce.
Stačí zadat cestu k aplikaci. 
K tomu můžete také použít aplikace třetích stran
, jako je Elevate od Johannese Passinga nebo PowerToys od Michaela Murgolo. V tomto případě stačí napsat cestu k prvnímu nástroji a poté k tomu, který by měl být spuštěn. 
Abyste toho neustále moc nepsali, můžete použít funkci kopírovat cestu, který je dostupný, když uživatel klepne pravým tlačítkem myši na nástroj a zároveň podrží klávesu Shift. 
Spustit spuštění okna s právy správce
Můžete také nastavit administrátorská práva pro obslužný program Spustit, budete to muset provést prostřednictvím stejného plánovače úloh, tam budete muset zadat do pole „Program nebo skript“: rundll32 a do pole „Přidat argumenty“: shell32 .dll, # 61. 
Všechny akce z této aplikace budou také prováděny se zvýšenými oprávněními.
utíkat jako
Pomocí vestavěného příkazu můžete ostatním uživatelům poskytnout možnost spouštět konkrétní nástroj se zvýšenými oprávněními. Pro začátek bude muset uživatel vytvořit zástupce, jako program, zadat runas / savecred / user:Andrey "C:\Program Files (x86)\VideoLAN\VLC\vlc.exe".
V poleuživatel pak musíte zadat název účtu celá cesta k užitku. /sacred se používá k zadání hesla pouze jednou. Po prvním vstupu bude zbytek moci zkratku volně používat a spouštět zadaný program s požadovanými právy.
ExecAS
Nástroj lze stáhnout z odkazu https://pisoft.ru/. Program můžete nainstalovat, když se přihlásíte, uživateli se zobrazí takové okno. 
V horní části jsou možnosti přidání, úpravy a odstranění. Při přidávání budete muset zadat jméno a heslo účtu a samotného programu. Tato data jsou uložena zašifrovaná a nebudou ztracena. 
AdmiLink
Obvykle, když se neprivilegovaný uživatel pokusí spustit obslužný program s administrátorskými právy, bude požádán o heslo, nicméně zadávat vše za sebou není dobrý nápad a některé programy musí být spouštěny s administrátorskými právy. Když taková situace nastane, tento program může pomoci. Můžete si jej stáhnout z odkazu http://crw-daq.ru/download/doc/admilink/admilink.htm.
Chcete-li začít, budete potřebovat ukázat cestu k programu, kterému budou udělena oprávnění. 
Další je přejít na účet a zadejte tam údaje správce. 

Co ale běh jako správce dává? Více práv. A celá podstata je v tom, že viry je mohou spustit jménem systému, pak je nebudete moci žádným způsobem odstranit ani ve Správci úloh, protože na to prostě nebudete mít právo. A programy, které spouštíte, mají stejná práva jako vy, takže ve Správci úloh je napsáno, že běží vaším jménem (nebo spíše uživatelem).
Co dělat? Je to velmi jednoduché, představme si, že chceme prohlížeč Mozilla Firefox vždy začínal s rozšířenými právy, co budeme dělat? Otevřete vlastnosti zástupce:

Nyní v tomto okně přejdeme na kartu Kompatibilita, ve spodní části bude zaškrtnutí o spuštění jako správce, odpovídajícím způsobem ji vložte a klikněte na OK:

Nyní, když spustíte Mozilla Firefox, bude vždy běžet jako správce.
Ale to je jen příklad, samozřejmě, taková funkce je pro prohlížeč zbytečná, ale pro nástroje, které odstraňují adware viry, je to tak akorát. Ale má to nevýhodu, není to vždy nutné dělat, například pokud rádi hrajete hry, pak pravděpodobně víte, co jsou trenažéři, ale v žádném případě by neměli být provozováni jménem správce, a abych byl upřímný Tyto trenažéry často samy o sobě obsahují viry (nicméně jako všechny druhy keygenů). Ne nadarmo jim řada antivirů nadává, že jde o potenciálně nebezpečný software.
Jak najít programy a funkce ve Windows 10?
No, teď si myslím, že musím napsat více o tom, jak otevřít toto okno, kde je nainstalován veškerý software. No, to je okno Programy a funkce. Doufám, že tyto informace budou pro někoho užitečné.
Podívejte se, vše je zde jednoduché - musíte kliknout pravým tlačítkem myši na ikonu Start, objeví se nabídka, zde nahoře vyberte Programy a funkce:

Mimochodem, toto menu lze vyvolat i tlačítky Win + X! Zde je upnete a zobrazí se nabídka!
Otevře se okno s následujícím seznamem:

Vidíte, vše, co je zde, je veškerý váš software. Jde jen o to, že zde nedoporučuji nic mazat, protože to může být vážné závady. Také, pokud jste náhle více či méně pokročilý uživatel, doporučuji vám použít nástroj k odstranění
