Με τη συνεχή χρήση υπολογιστή, μερικές φορές καθίσταται απαραίτητο να αποκρύψετε ορισμένες από τις πληροφορίες από μη εξουσιοδοτημένους χρήστες και πιθανούς εισβολείς που μπορούν να έχουν πρόσβαση στα αρχεία σας μέσω του Διαδικτύου. Τοποθετήστε έναν κωδικό πρόσβασης σε προσωπικούς φακέλους στα Windows 7. Σε αυτήν την περίπτωση, μόνο εσείς μπορείτε να δείτε τα περιεχόμενά τους.
Γιατί χρειάζεστε κωδικό πρόσβασης
Στα Windows 7, ένας φάκελος που προστατεύεται με κωδικό πρόσβασης είναι ο ίδιος όπως στη συνηθισμένη ζωή μια κλειδωμένη πόρτα διαμερίσματος ή ένα χρηματοκιβώτιο που αποθηκεύει τα απαραίτητα οικονομικά έγγραφα ή προσωπικά ημερολόγια.
Για να μπείτε στο διαμέρισμα ή να ανοίξετε το χρηματοκιβώτιο, χρειάζεστε ένα κλειδί και για να δείτε τα περιεχόμενα ενός ασφαλούς φακέλου, χρειάζεστε έναν κωδικό πρόσβασης. Όλα δεν είναι τόσο δύσκολα.
Ορισμός κωδικού πρόσβασης
Στο ίδιο το σύστημα Windows 7, είναι δυνατό να ορίσετε επίπεδα πρόσβασης για διάφορες ομάδες χρηστών, συμπεριλαμβανομένων εκείνων στο δίκτυο. Επιπλέον, μπορείτε να δημιουργήσετε ένα ειδικό αρχείο κλειδιού με κωδικό πρόσβασης και να δώσετε πρόσβαση σε φακέλους μέσω αυτού.
Βασικά, για την προστασία φακέλων με κωδικό πρόσβασης στα Windows 7, χρησιμοποιείται εξωτερικό λογισμικό που εκτελεί εργασίες ασφάλειας πληροφοριών. Επί του παρόντος, υπάρχουν τουλάχιστον δύο δωδεκάδες δωρεάν και επί πληρωμή προγράμματα με τα οποία μπορείτε να ορίσετε έναν κωδικό πρόσβασης για οποιοδήποτε έγγραφο, αρχείο ή φάκελο στο σύστημα:
- LockK-A-FoLdeR;
- Κλείδωμα φακέλου Lite.
- Προστατευτικό φακέλου;
- WinRaR;
- 7-φερμουάρ;
- Flash Crypto;
- Φάκελος Anvid Lock.
- απόκρυψη φακέλων.
Οποιοδήποτε από τα προγράμματα που αναφέρονται μπορεί να βρεθεί στο Διαδίκτυο χρησιμοποιώντας τις μηχανές αναζήτησης Google ή Yandex.
Δημιουργία αρχείου κλειδιού με κωδικό πρόσβασης
Τα Windows 7 περιλαμβάνουν ένα προαιρετικό σύστημα αρχείων EFS που προστατεύει τα δεδομένα σε φυσικό επίπεδο.Πρέπει να δημιουργήσετε ένα ειδικό αρχείο κλειδιού με την επέκταση pfx, το οποίο θα αποθηκευτεί σε μονάδα flash USB ή σε υπολογιστή.
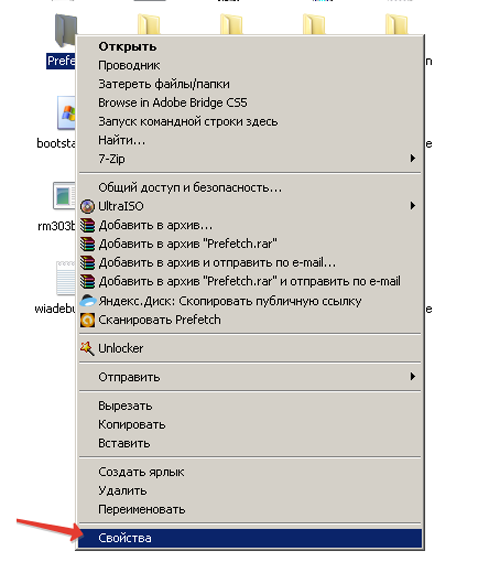
 ΤΕΡΜΑΤΙΣΜΟΣ ΛΕΙΤΟΥΡΓΙΑΣ
ΤΕΡΜΑΤΙΣΜΟΣ ΛΕΙΤΟΥΡΓΙΑΣ Τώρα, κανένας από τους εξωτερικούς δεν θα μπορεί να χρησιμοποιήσει τις πληροφορίες στον κρυπτογραφημένο φάκελο χωρίς να γνωρίζει τον κωδικό πρόσβασης και να έχει ένα αρχείο κλειδιού.
Αυτή η μέθοδος προστασίας ισχύει μόνο εάν τα Windows 7 χρησιμοποιούν το σύστημα αρχείων NTFS.
Lock-A-FoLdeR
Αυτό το δωρεάν πρόγραμμα θα είναι η τέλεια λύση για κάθε απαιτητικό χρήστη.
- Μετά την εγκατάσταση και την εκκίνηση, εισαγάγετε τον κύριο κωδικό πρόσβασης δύο φορές, ο οποίος θα προστατεύει τυχόν φακέλους στα Windows 7.
- Στη συνέχεια, κάντε κλικ στην καρτέλα Lock A Folder και επιλέξτε τον επιθυμητό κατάλογο στον υπολογιστή σας και, στη συνέχεια, κλείστε το πρόγραμμα. Η προστασία ενεργοποιήθηκε.
Τώρα κανένας εισβολέας δεν θα μπορεί να φτάσει στις πληροφορίες που έχετε κλείσει, επειδή οι φάκελοι που προστατεύονται από το πρόγραμμα θα γίνουν αόρατοι. Δεν μπορούν να αντιγραφούν, να διαγραφούν ή να καταστραφούν.
Για να επαναφέρετε την πρόσβαση στον προστατευμένο κατάλογο, ανοίξτε ξανά το πρόγραμμα, επιλέξτε τον απαιτούμενο φάκελο στο παράθυρο και κάντε κλικ στην καρτέλα ξεκλειδώματος Ξεκλείδωμα επιλεγμένου φακέλου.
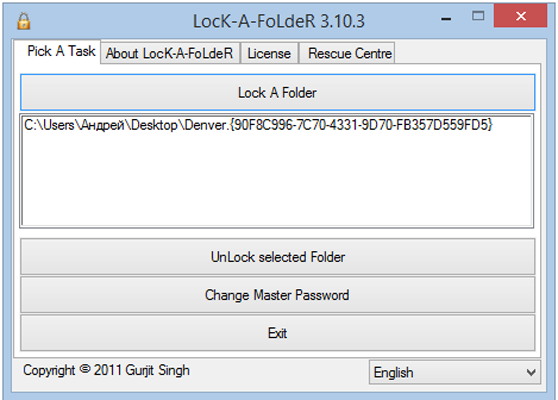 Κλείδωμα φακέλου χρήστη
Κλείδωμα φακέλου χρήστη Εάν θέλετε, μπορείτε να αλλάξετε τον κύριο κωδικό πρόσβασης κάνοντας κλικ στην καρτέλα Change Master Password.
Δεν υπάρχει ρωσική μετάφραση του προγράμματος, αλλά αν θέλετε, μπορείτε να το κάνετε μόνοι σας δημιουργώντας το αρχείο κειμένου Russian.ini με τη μετάφραση στο φάκελο γλώσσας στο C: Program Files / Lock A Folder / Lang. Παίρνετε το περιεχόμενο από το αρχείο English.ini και μεταφράζετε όλες τις εκφράσεις σε εισαγωγικά.
Κλείδωμα φακέλου Lite
Ένα πρόγραμμα επί πληρωμή που σας επιτρέπει να προστατεύετε αρχεία, φακέλους, ακόμη και ολόκληρες μονάδες δίσκου.Υπάρχει δοκιμαστική περίοδος 30 ημερών. Το κόστος είναι 39,95 USD (3000 ρούβλια). Χρησιμοποιεί έναν κύριο κωδικό πρόσβασης που θα χρειαστεί να εισαγάγετε δύο φορές την πρώτη φορά που ανοίγετε το Folder Lock Lite.
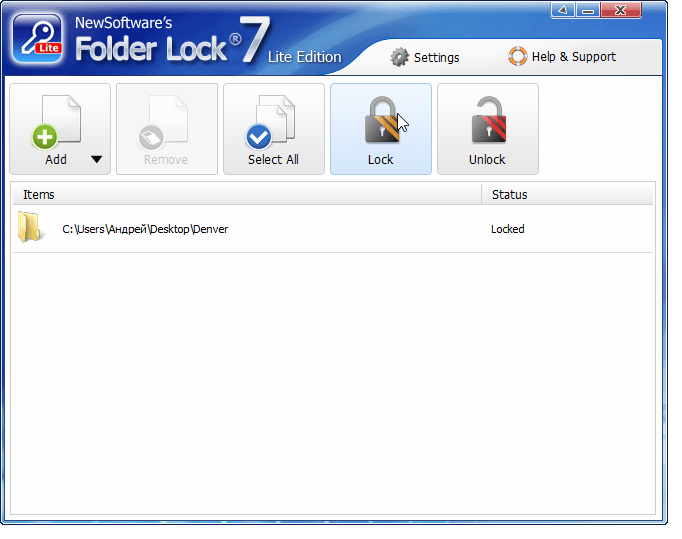 Το Folder Lock Lite είναι ένα εύχρηστο πρόγραμμα με δοκιμαστική περίοδο 30 ημερών
Το Folder Lock Lite είναι ένα εύχρηστο πρόγραμμα με δοκιμαστική περίοδο 30 ημερών Για να εγκαταστήσετε προστασία, μπορείτε απλά να σύρετε τον επιθυμητό φάκελο στο παράθυρο του προγράμματος με το ποντίκι, μετά από το οποίο θα κλειδωθεί και θα είναι αόρατος στους χρήστες των οποίων η πρόσβαση στο φάκελο απαγορεύεται χωρίς κωδικό πρόσβασης.
Προστατευτικό φακέλου
Η κρυπτογράφηση χρησιμοποιείται κατά την προστασία φακέλων.Το πρόγραμμα Folder Protector λειτουργεί από οποιοδήποτε μέσο, δεν χρειάζεται να εγκατασταθεί.Αρκεί να εκτελέσετε το εκτελέσιμο αρχείο exe, στη συνέχεια επιλέξτε τον επιθυμητό φάκελο, εισαγάγετε τον κωδικό πρόσβασης δύο φορές και κάντε κλικ στο κουμπί με την εικόνα της κλειδαριάς "Προστασία".
Όλα τα αρχεία σας που βρίσκονται μέσα στον προστατευμένο φάκελο θα γίνουν αόρατα στους εισβολείς. Θα χρειαστεί μόνο ένα μικρό αρχείο για ξεκλείδωμα.
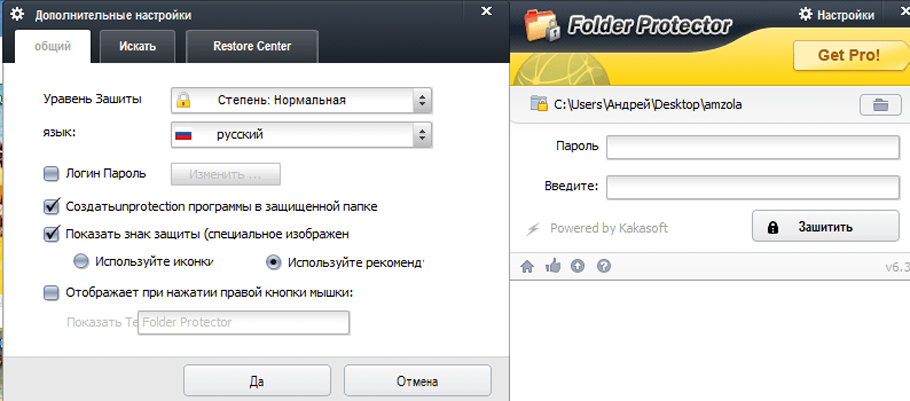 Το Folder Protector δεν απαιτεί εγκατάσταση σε υπολογιστή
Το Folder Protector δεν απαιτεί εγκατάσταση σε υπολογιστή Η δωρεάν έκδοση του προγράμματος έχει ορισμένους περιορισμούς. Η κρυπτογράφηση μπορεί να διαμορφωθεί μόνο στην πληρωμένη έκδοση Pro. Το κόστος του είναι 22,95 USD (1700 ρούβλια).
WinRaR
Ένα βολικό δωρεάν πρόγραμμα για την αρχειοθέτηση δεδομένων και τον ορισμό κωδικού πρόσβασης για αρχεία και φακέλους.Τα απαιτούμενα έγγραφα μπορούν να προβληθούν απευθείας από το αρχείο.
ΔΙΑΔΙΚΑΣΙΑ ΛΕΙΤΟΥΡΓΙΑΣ:
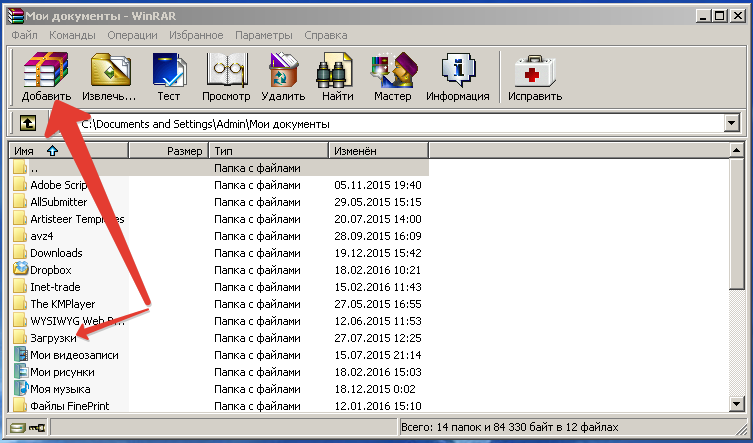
 Ορισμός κωδικού πρόσβασης
Ορισμός κωδικού πρόσβασης Αυτό ολοκληρώνει την αρχειοθέτηση και την προστασία με κωδικό πρόσβασης του φακέλου.
Αφού χρησιμοποιήσετε προγράμματα αρχειοθέτησης, διαγράψτε τον φάκελο προέλευσης.
Πώς να προστατεύσετε φακέλους με κωδικό πρόσβασης χρησιμοποιώντας το πρόγραμμα αρχειοθέτησης WinRaR (βίντεο)
7-φερμουάρ
Αυτό το πρόγραμμα, όπως και το προηγούμενο, είναι δωρεάν.Η σειρά των ενεργειών στο 7-ZIP είναι η ίδια όπως στο WinRaR.Η διαφορά έγκειται μόνο στη δυνατότητα επιλογής του τύπου επέκτασης αρχείου.
- Μετά την εκκίνηση του προγράμματος, ενεργοποιήστε τον φάκελο που θέλετε με το ποντίκι, κάντε κλικ στο κουμπί "Προσθήκη" στο επάνω μέρος του παραθύρου και ορίστε τη μορφή αρχείου στην καρτέλα που ανοίγει.
- Εισαγάγετε τον κωδικό πρόσβασής σας δύο φορές.
- Κάντε κλικ στο κουμπί "OK" και κλείστε το πρόγραμμα.
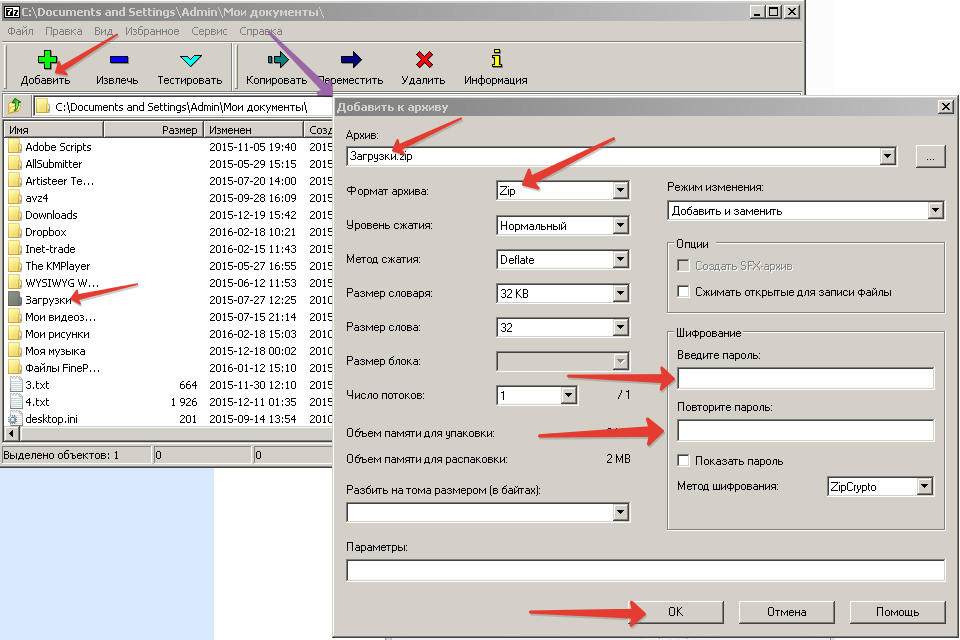 Το πρόγραμμα 7-ZIP σας επιτρέπει να επιλέξετε τον τύπο της επέκτασης αρχείου
Το πρόγραμμα 7-ZIP σας επιτρέπει να επιλέξετε τον τύπο της επέκτασης αρχείου Flash Crypt
Αυτό το δωρεάν πρόγραμμα χρησιμοποιεί κρυπτογράφηση AES 256-bit για την προστασία φακέλων στα Windows 7.Ταυτόχρονα, τα δεδομένα δεν είναι κρυφά, αλλά είναι αδύνατη η προβολή τους χωρίς κωδικό πρόσβασης. Το Flash Crypt λειτουργεί μέσω του μενού περιβάλλοντος. Είναι δυνατή η αλλαγή των ρυθμίσεων του προγράμματος και η ενεργοποίηση της συμπίεσης δεδομένων κατά την κρυπτογράφηση. Εάν χαθεί ο κωδικός πρόσβασης, είναι δυνατή η ανάκτησή του.
Αλληλουχία:
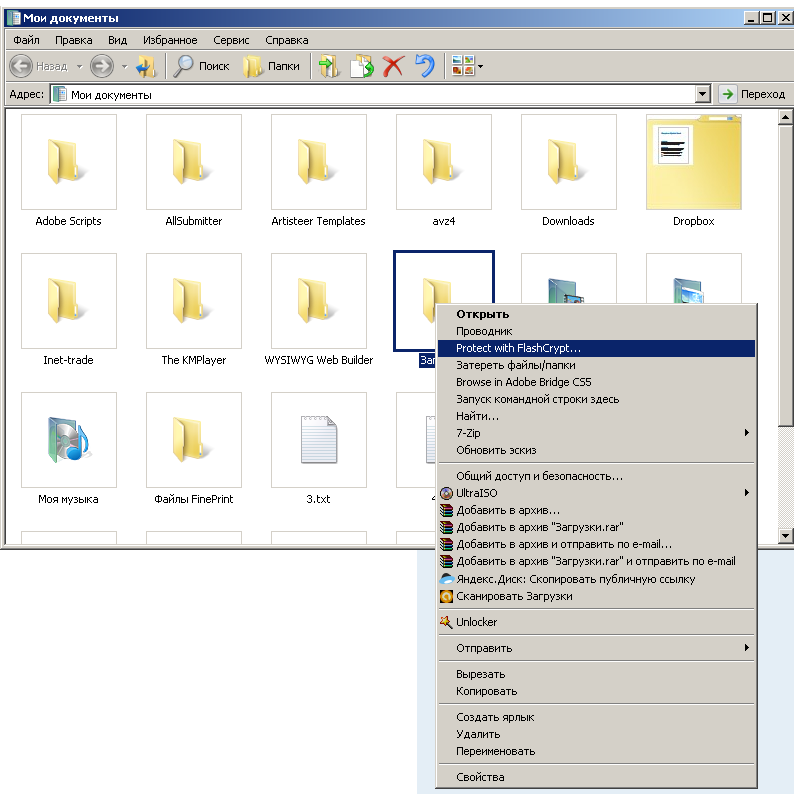
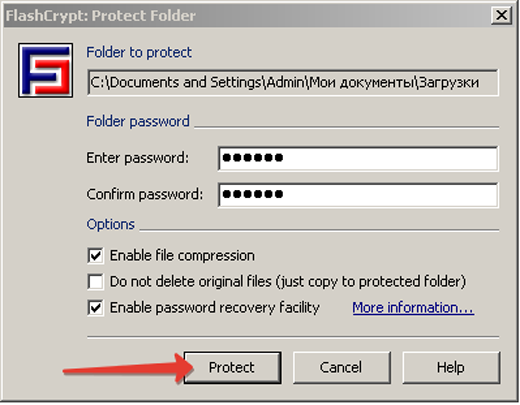 Ορισμός κωδικού πρόσβασης
Ορισμός κωδικού πρόσβασης Φάκελος Anvid Lock
Αυτό είναι ένα δωρεάν φορητό βοηθητικό πρόγραμμα λογισμικού που δεν απαιτεί εγκατάσταση και λειτουργεί από μονάδα flash USB.Το Anvide Lock Folder μπορεί επίσης να βρίσκεται σε οποιονδήποτε φάκελο στον υπολογιστή σας.
Αλληλουχία:
- Εκτελέστε το πρόγραμμα χρησιμοποιώντας το αρχείο ALF.exe.
- Αρχικά, θα πρέπει να ασφαλίσετε το ίδιο το βοηθητικό πρόγραμμα, για το οποίο κάνετε κλικ στο εικονίδιο με το κλειδί και εισάγετε κωδικούς πρόσβασης στην καρτέλα Ασφάλεια.
- Μετά από αυτό, σύρετε το φάκελο χρήστη με το ποντίκι στο παράθυρο του προγράμματος ή προσθέστε τον χρησιμοποιώντας το κουμπί με το σύμβολο "+".
- Τώρα μένει να κάνετε κλικ στο εικονίδιο κλειστού κλειδώματος, να εισαγάγετε τον κωδικό πρόσβασης δύο φορές, να κάνετε κλικ στο κουμπί "Κλείσιμο πρόσβασης" και να βγείτε από το πρόγραμμα.
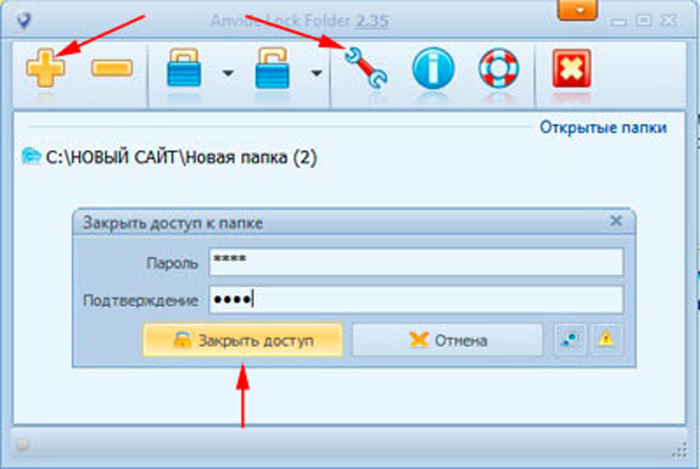 Το Anvide Lock Folder μπορεί να βρίσκεται σε οποιονδήποτε φάκελο στον υπολογιστή σας
Το Anvide Lock Folder μπορεί να βρίσκεται σε οποιονδήποτε φάκελο στον υπολογιστή σας Σε αυτήν την περίπτωση, ο φάκελος θα είναι κρυφός και η πρόσβαση σε αυτόν θα είναι δυνατή μόνο από το Anvide Lock Folder.
απόκρυψη φακέλων
Shareware από τον προγραμματιστή FSPro Labs με δοκιμαστική περίοδο 30 ημερών. Το πρόγραμμα παρέχει 4 τύπους προστασίας:
- απόκρυψη αρχείων.
- αποκλεισμός πρόσβασης.
- απόκρυψη αρχείων και αποκλεισμός πρόσβασης.
- άδεια ανάγνωσης πληροφοριών χωρίς δυνατότητα επεξεργασίας και διαγραφής.
Ο τρόπος λειτουργίας της Απόκρυψης φακέλων είναι απλός:
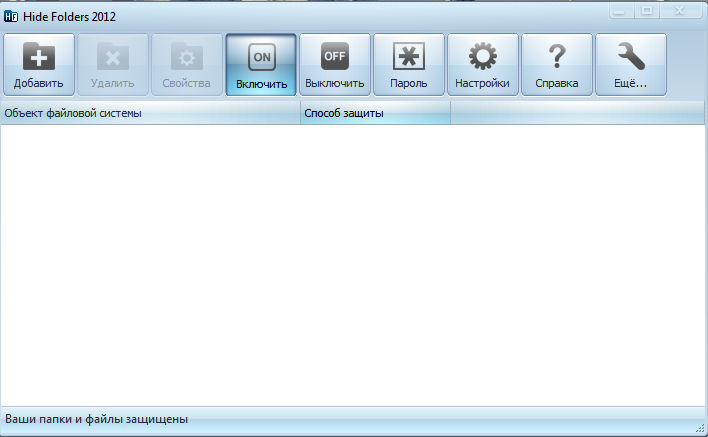
 Ορισμός κωδικού πρόσβασης για το πρόγραμμα
Ορισμός κωδικού πρόσβασης για το πρόγραμμα Πώς να ορίσετε έναν κωδικό πρόσβασης για έναν φάκελο δικτύου
Διαφορετικές ομάδες χρηστών που εργάζονται στο δίκτυο έχουν διαφορετικά επίπεδα πρόσβασης σε πληροφορίες που βρίσκονται σε έναν από τους υπολογιστές του δικτύου. Πρόκειται για περιορισμούς στην ανάγνωση, τη δημιουργία και την επεξεργασία διαφόρων αρχείων κ.λπ. Η πρόσβαση δεν επιτρέπεται ορίζοντας έναν κωδικό πρόσβασης σε έναν φάκελο εργασίας δικτύου. Μόνο ένας χρήστης με δικαιώματα διαχειριστή μπορεί να ορίσει προστασία.
Διαδικασία:
- Ανοίξτε διαδοχικά "Έναρξη" και "Ο Υπολογιστής μου", στη συνέχεια στο επάνω μενού επιλέξτε την καρτέλα "Υπηρεσία" και στην αναπτυσσόμενη λίστα τη γραμμή - "Επιλογές φακέλου".
- Μετά από αυτό, μεταβείτε από το επάνω μενού στην καρτέλα "Προβολή".
- Εδώ, από το στοιχείο "Χρήση απλής κοινής χρήσης αρχείων", καταργήστε την επιλογή του πλαισίου και κάντε κλικ στο κουμπί "OK" στο κάτω μέρος.
Τα Windows 7 μπορούν να χρησιμοποιούν σύστημα αρχείων NTFS ή FAT 32, επομένως υπάρχουν κάποιες διαφορές στις ρυθμίσεις. Στο FAT 32, αφού κάνετε δεξί κλικ στον φάκελο που θέλετε, επιλέξτε την καρτέλα «Κοινή χρήση και ασφάλεια» στο αναπτυσσόμενο μενού και στο NTFS, με την ίδια σειρά ενεργειών, επιλέξτε την καρτέλα «Ασφάλεια». Περαιτέρω στην καρτέλα, ενεργοποιήστε το κουμπί επιλογής για κοινή χρήση φακέλου δικτύου και εδώ στην ενότητα "Άδειες" ορίστε τα επίπεδα πρόσβασης για κάθε ομάδα χρηστών. Στο NTFS, η εγκατάσταση δικτύου θα ξεκινήσει πρώτα και μετά θα ενεργοποιήσετε την κοινή χρήση. Επιπλέον, όλα έχουν ρυθμιστεί, όπως για το FAT 32.
Τώρα, εάν δεν το έχετε κάνει ήδη, ορίστε κωδικούς πρόσβασης σύνδεσης για κάθε μία από τις ομάδες χρηστών:
- Για να το κάνετε αυτό, κάντε κλικ στην επιλογή "Έναρξη", "Πίνακας Ελέγχου" και στη συνέχεια "Λογαριασμοί χρηστών".
- Επιλέξτε μια ομάδα χρηστών και προσθέστε έναν κωδικό πρόσβασης.
- Στην καρτέλα Για προχωρημένους, μπορείτε να εκχωρήσετε κωδικούς πρόσβασης για τοπικές ομάδες και χρήστες.
Τώρα για τις κύριες και τοπικές ομάδες και χρήστες, ορίζονται κωδικοί πρόσβασης για τη σύνδεση στο σύστημα και για φάκελο δικτύου - δικαιώματα για την εκτέλεση ορισμένων ενεργειών ανάλογα με το επίπεδο πρόσβασης.
Στην πραγματικότητα, η προστασία ενός φακέλου δικτύου στα Windows 7 μπορεί να είναι πολύ πιο εύκολη χρησιμοποιώντας τα ίδια προγράμματα και τεχνικές όπως για τους κανονικούς φακέλους.
Πιθανές αποχρώσεις
- Όταν εγκαθιστάτε ειδικά προγράμματα προστασίας σε υπολογιστή με Windows 7, έχετε υπόψη σας ότι δεν μπορείτε να εργαστείτε με περισσότερα από ένα προγράμματα, διαφορετικά το σύστημα μπορεί να διακοπεί. Υπάρχει αμοιβαίος αποκλεισμός πόρων.
- Κατά την απεγκατάσταση αυτών των προγραμμάτων, θα πρέπει να ξεκλειδώνετε προστατευμένους φακέλους, επειδή αυτό δεν συμβαίνει πάντα αυτόματα.
Αν και τα Windows 7 δεν διαθέτουν ενσωματωμένη δυνατότητα άμεσης προστασίας φακέλων με κωδικό πρόσβασης, αυτό μπορεί να γίνει χρησιμοποιώντας ένα αρχείο κλειδιού ή εξωτερικά προγράμματα ειδικά σχεδιασμένα για αυτόν τον σκοπό. Η τελευταία επιλογή είναι η πιο απλή και βολική.
