Ένας διακομιστής εικονικοποίησης είναι ένας φυσικός υπολογιστής που διαθέτει τους απαραίτητους πόρους για την εκτέλεση εικονικών μηχανών. Με το Hyper-V Manager, μπορείτε να δημιουργήσετε, να διαμορφώσετε και να διαχειριστείτε εικονικές μηχανές σε έναν διακομιστή εικονικοποίησης.
Με τις εικονικές μηχανές, μπορείτε να εκτελέσετε διάφορες εργασίες. Κάθε εικονική μηχανή εκτελείται σε ένα απομονωμένο περιβάλλον χρόνου εκτέλεσης, επιτρέποντάς σας να εκτελείτε διαφορετικά λειτουργικά συστήματα και εφαρμογές στον υπολογιστή σας.
Αυτό το άρθρο θα σας πει πώς να ενεργοποιήσετε την εικονικοποίηση Hyper-V στα Windows 10. Πρώτα απ 'όλα, ας δούμε πώς μπορείτε να ελέγξετε τις απαιτήσεις συστήματος Hyper-V και μόνο μετά να ενεργοποιήσετε το Hyper-V και να διαμορφώσετε μια εικονική μηχανή.
Έτσι, αν μιλάμε για τις απαιτήσεις συστήματος για το λειτουργικό σύστημα στο οποίο θα αναπτυχθεί ο hypervisor που ονομάζεται Hyper-V, τότε θα κάνουν οι εκδόσεις Windows 10 Enterprise, Professional και Education. Πρέπει να υπάρχει έκδοση 64 bit του λειτουργικού συστήματος Windows 10, καθώς οι εκδόσεις 32 bit δεν έχουν τη δυνατότητα χρήσης Hyper-V.
Επιπλέον, θα χρειαστείτε έναν επεξεργαστή 64-bit που υποστηρίζει τεχνολογίες εικονικοποίησης, όπως η επέκταση λειτουργίας παρακολούθησης VM και η υποστήριξη μετάφρασης διεύθυνσης δεύτερου επιπέδου. Συνιστάται η χρήση τουλάχιστον 4 GB μνήμης RAM, αλλά αν την εκτελείτε σε μικρότερη ποσότητα, τότε η εικονική μηχανή δεν θα πάρει τίποτα.
Και θα είναι επίσης απαραίτητο να ενεργοποιήσετε αυτές τις ίδιες τεχνολογίες εικονικοποίησης, καθώς και να ενεργοποιήσετε την Πρόληψη εκτέλεσης δεδομένων με επιβολή υλικού (DEP). Χωρίς αυτήν την τεχνολογία, δεν θα τρέχετε εικονικές μηχανές. Υπάρχει μια σειρά από λειτουργίες που σχετίζονται με ένα συγκεκριμένο μοντέλο BIOS ή UEFI. Ορισμένες τεχνολογίες ενδέχεται να ανταγωνίζονται την εικονικοποίηση και επομένως να εμποδίζουν την εκτέλεση εικονικών μηχανών.
Το λειτουργικό σύστημα Windows 10 διαθέτει ένα εργαλείο για τον έλεγχο της συμβατότητας του υλικού με μια εγκατάσταση Hyper-V, το οποίο είναι χρήσιμο για αρχάριους. Χρησιμοποιώντας το βοηθητικό πρόγραμμα systeminfo.exe, θα δούμε τις παραμέτρους σύμφωνα με τις απαιτήσεις για το Hyper-V.
Στο κάτω μέρος του παραθύρου βρίσκουμε το στοιχείο Απαιτήσεις Hyper-V και ελέγχουμε εάν η εγκατάσταση μιας εικονικής μηχανής υποστηρίζεται στον υπολογιστή σας. Εάν βρείτε τις ακόλουθες παραμέτρους τιμών, τότε δεν θα έχετε προβλήματα με την εγκατάσταση του Hyper-V σε αυτό το μηχάνημα:
- Επεκτάσεις λειτουργίας οθόνης VM: Ναι
- Η εικονικοποίηση είναι ενεργοποιημένη στο υλικολογισμικό: Ναι
- Μετάφραση διεύθυνσης δεύτερου επιπέδου: Ναι
- Διαθέσιμη αποτροπή εκτέλεσης δεδομένων: Ναι
Πώς να ενεργοποιήσετε το Hyper-V στα Windows 10
Πίνακας Ελέγχου
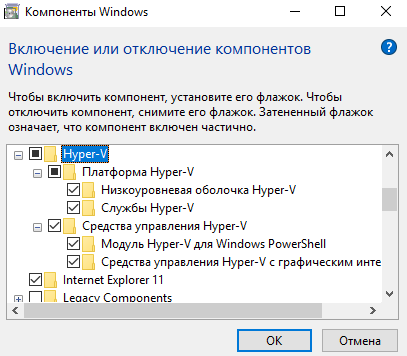
Η εγκατάσταση των στοιχείων θα πραγματοποιηθεί αρκετά γρήγορα και το σύστημα θα ζητήσει επανεκκίνηση του συστήματος. Κατά τη διαδικασία επανεκκίνησης, ο χρήστης θα δει επίσης εργασία με ενημερώσεις.
Windows PowerShell
Εγκατάσταση και ρύθμιση παραμέτρων Hyper-V
Ο οδηγός θα σας βοηθήσει να δημιουργήσετε μια εικονική μηχανή. Οι εικονικές μηχανές μπορούν να χρησιμοποιηθούν αντί για φυσικούς υπολογιστές για διάφορους σκοπούς. Μπορείτε να διαμορφώσετε την εικονική μηχανή χρησιμοποιώντας έναν οδηγό ή χρησιμοποιώντας το Hyper-V Manager.
Πριν δημιουργήσετε μια εικονική μηχανή στο Hyper-V, πρέπει να κάνετε λήψη μιας εικόνας λειτουργικού συστήματος. Μπορεί εύκολα.
- Ανοίγουμε το Hyper-V Manager, το οποίο εμφανίστηκε στο σύστημα μετά την ενεργοποίηση του στοιχείου Hyper-V hypervisor.
- Κάντε δεξί κλικ στη συσκευή σας στο Hyper-V Manager και επιλέξτε το στοιχείο στο μενού περιβάλλοντος Νέο > Εικονική μηχανή…
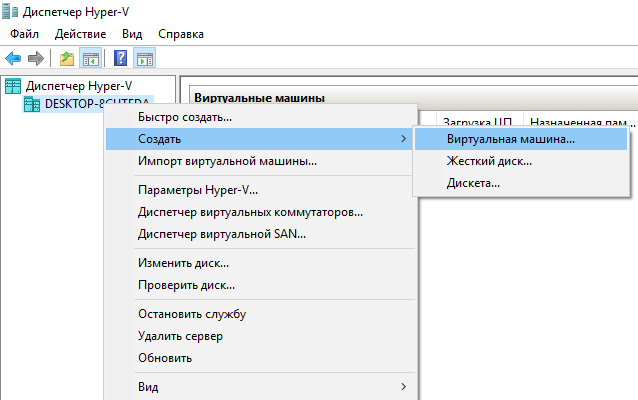
- Στο παράθυρο που ανοίγει ο οδηγός δημιουργίας εικονικής μηχανής, κάντε κλικ στο κουμπί Περαιτέρωγια να δημιουργήσετε μια εικονική μηχανή με συγκεκριμένες επιλογές διαμόρφωσης.
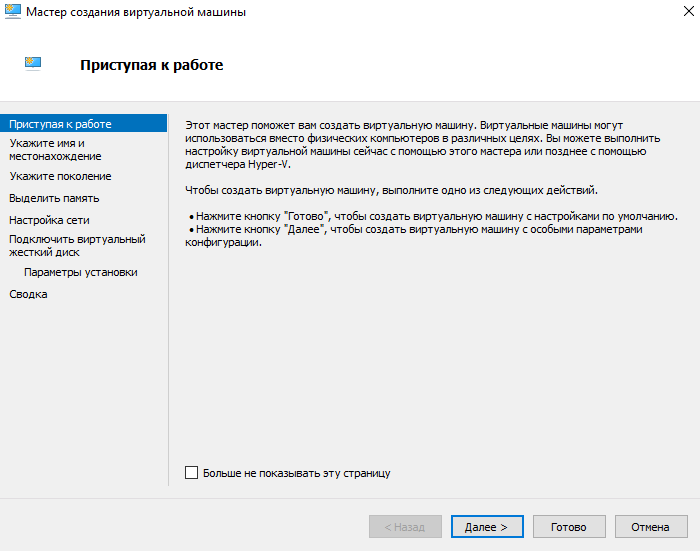
- Καθορίστε ένα όνομα και θέση για αυτήν την εικονική μηχανή και κάντε κλικ Περαιτέρω(οι τιμές του τρέχοντος παραθύρου μπορούν να αφεθούν από προεπιλογή εάν έχετε αρκετή μνήμη στο δίσκο συστήματος).
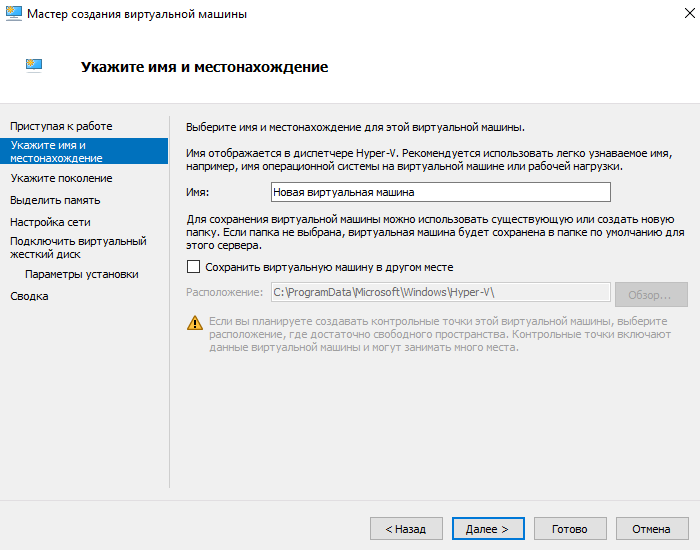
- Ανάλογα με το bit του λειτουργικού συστήματος που θα εγκαταστήσουμε στην εικονική μηχανή, επιλέξτε τη γενιά (η γενιά της εικονικής μηχανής που επιλέξατε δεν μπορεί να αλλάξει μετά τη δημιουργία).
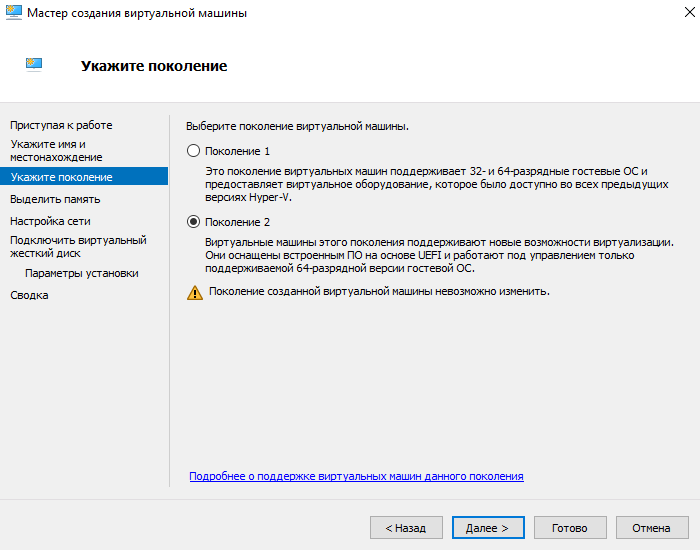
- Στη συνέχεια, καθορίστε πόση μνήμη RAM πρέπει να διαθέσετε για αυτήν την εικονική μηχανή (όταν αποφασίζετε για την ποσότητα μνήμης που εκχωρείται σε μια εικονική μηχανή, θα πρέπει να λάβετε υπόψη για ποιους σκοπούς θα χρησιμοποιηθεί).
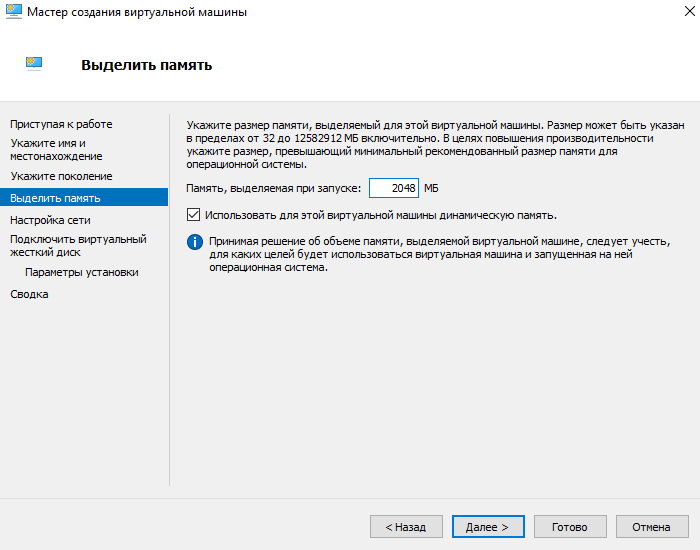
- Επιλέξτε έναν εικονικό διακόπτη από τις διαθέσιμες συνδέσεις ή αφήστε τον προσαρμογέα δικτύου της εικονικής μηχανής μη συνδεδεμένο.
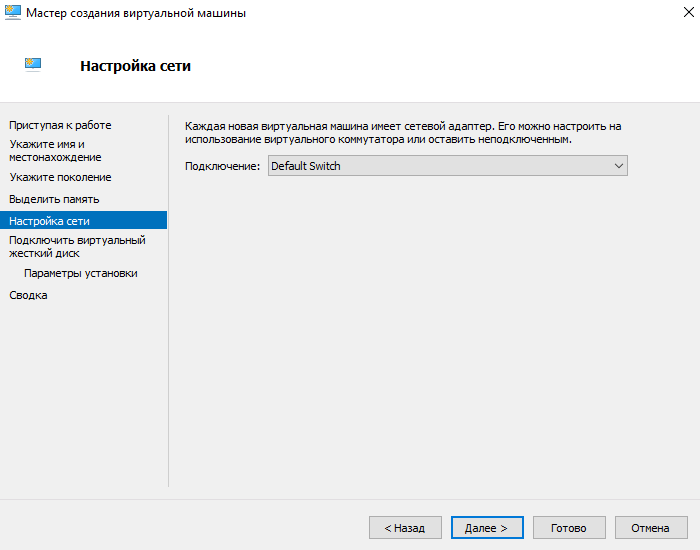
- Τώρα ας δημιουργήσουμε έναν εικονικό σκληρό δίσκο καθορίζοντας το όνομα, τη θέση και το μέγεθός του (συνιστούμε να ελευθερώσετε μνήμη στον σκληρό σας δίσκο εκ των προτέρων).
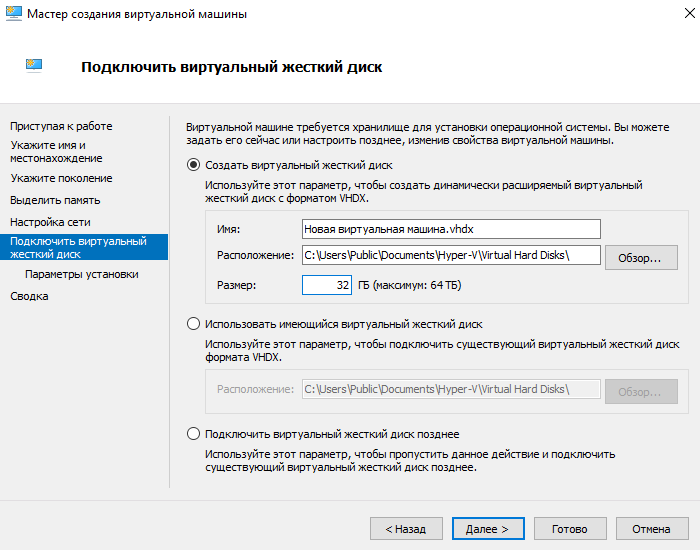
- Στη συνέχεια, στις επιλογές εγκατάστασης, επιλέξτε το στοιχείο Εγκαταστήστε το λειτουργικό σύστημα από το αρχείο εικόνας εκκίνησηςκαι καθορίστε την επιθυμητή εικόνα του λειτουργικού συστήματος.
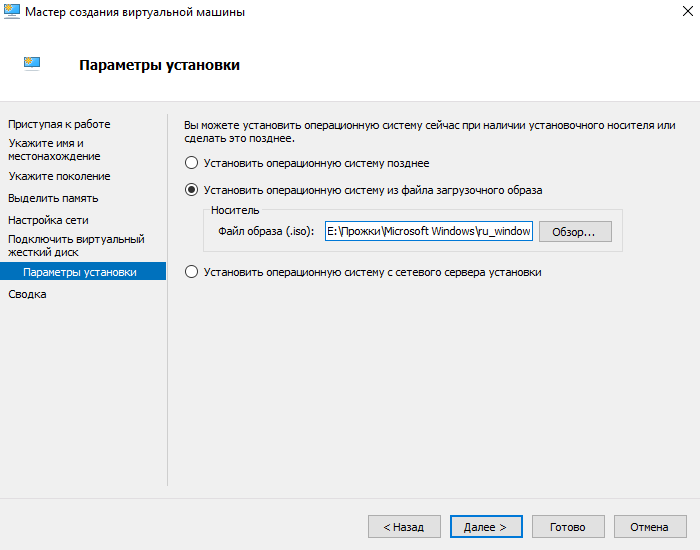
- Το τελευταίο βήμα για τη δημιουργία μιας εικονικής μηχανής θα είναι να ελέγξετε όλες τις παραπάνω παραμέτρους στην καρτέλα Περίληψηκαι πατώντας ένα κουμπί Ετοιμος.
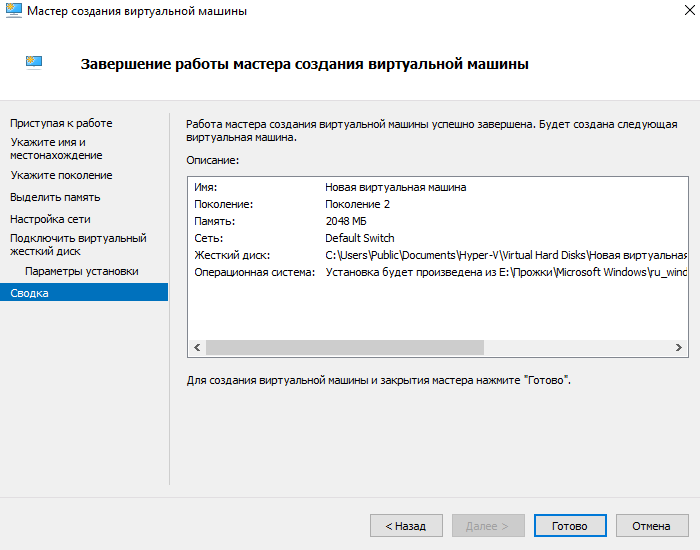
- Τώρα στον διαχειριστή Hyper-V, αρκεί να ξεκινήσετε τη δημιουργημένη εικονική μηχανή επιλέγοντας το στοιχείο Αρχήστο μενού περιβάλλοντος και συνδεθείτε σε αυτό επιλέγοντας το στοιχείο Για να συνδέσετε.

Μετά τη σύνδεση σε μια νέα εικονική μηχανή, θα ανοίξει ένα νέο παράθυρο με την εικόνα που επιλέχθηκε νωρίτερα. Τότε αρκεί να διαχειριστείτε και να ακολουθήσετε τα βήματα για να εγκαταστήσετε το λειτουργικό σύστημα.
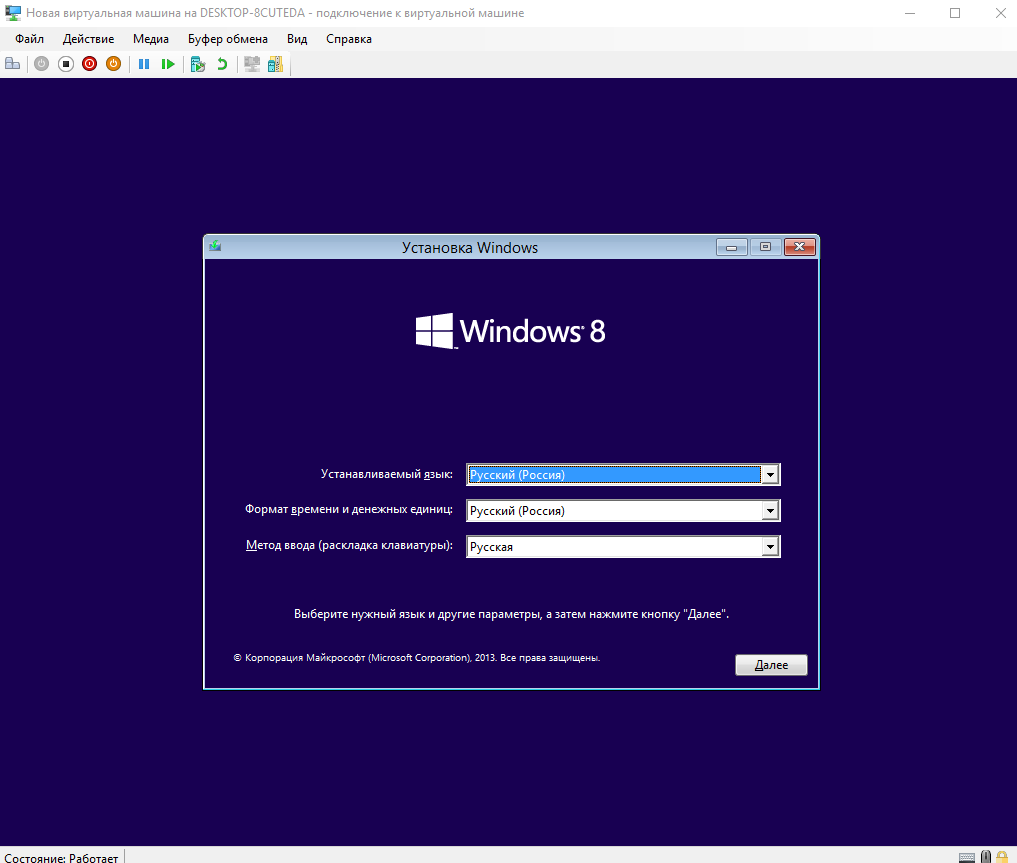
συμπέρασμα
Μπορείτε να ενεργοποιήσετε την εικονικοποίηση Hyper-V στα Windows 10 χρησιμοποιώντας τον οδηγό δημιουργίας εικονικής μηχανής στο Hyper-V Manager. Αλλά προτού το ενεργοποιήσετε, βεβαιωθείτε ότι ο υπολογιστής σας πληροί τις απαιτήσεις συστήματος Hyper-V. Μόνο τότε συνιστάται η ενεργοποίηση, η εγκατάσταση και η διαμόρφωση της εικονικής μηχανής στο Hyper-V.
