Φίλοι, γεια. Το σημερινό άρθρο θα είναι χρήσιμο κυρίως για εταιρικούς χρήστες υπολογιστών που βασίζονται σε Windows που εργάζονται με τυπικούς τοπικούς λογαριασμούς. Ενώ η πρόσβαση σε λογαριασμούς με καθεστώς διαχειριστή μπορεί να πραγματοποιηθεί μόνο από εξουσιοδοτημένα πρόσωπα της εταιρείας με τη μορφή υπαλλήλων του τμήματος IT. Αν και σε ένα συγκεκριμένο οικογενειακό μικροκλίμα, το πρόβλημα που περιγράφεται παρακάτω μπορεί να αντιμετωπιστεί χρησιμοποιώντας οικιακές συσκευές. Τι είδους πρόβλημα είναι αυτό; Και αυτή είναι η αδυναμία πρόσβασης στα Windows με μια ειδοποίηση στην οθόνη κλειδώματος "Ο λογαριασμός χρήστη έχει αποκλειστεί και δεν μπορεί να χρησιμοποιηθεί για σύνδεση στο δίκτυο." Τι είδους μπλοκάρισμα είναι αυτό και πώς να το αντιμετωπίσετε;
Επομένως, δεν μπορούμε να εισέλθουμε στα Windows, επειδή το βλέπουμε στην οθόνη κλειδώματος.
Αυτός ο αποκλεισμός είναι αποτέλεσμα ορισμένου αριθμού ανεπιτυχών προσπαθειών εξουσιοδότησης στον τοπικό λογαριασμό, εάν ο διαχειριστής του υπολογιστή έχει κάνει τις κατάλληλες ρυθμίσεις πολιτικής τοπικής ομάδας.
Κλείδωμα λογαριασμού Windows
Ο διαχειριστής υπολογιστή στις πολιτικές τοπικής ομάδας μπορεί να ορίσει έναν ορισμένο αριθμό προσπαθειών σύνδεσης σε λογαριασμούς χρηστών. Εάν ξεπεραστεί αυτός ο αριθμός προσπαθειών, ο λογαριασμός αποκλείεται από τη σύνδεση. Αυτή είναι μια τέτοια προστασία από την εικασία κωδικών πρόσβασης. Ακόμα κι αν δεν έχουμε να κάνουμε με μια κατάσταση προσπάθειας να μαντέψουμε έναν κωδικό πρόσβασης για λογαριασμό κάποιου άλλου, αλλά απλώς ο πραγματικός κάτοχός του εισήγαγε απρόσεκτα χαρακτήρες ή δεν κοίταξε τη διάταξη του πληκτρολογίου, δεν θα είναι δυνατή η είσοδος στο σύστημα ακόμα και αν η σωστή εισάγεται κωδικός πρόσβασης. Θα πρέπει να περιμένετε τον χρόνο που έχει ορίσει ο διαχειριστής μέχρι να μηδενιστεί ο μετρητής προσπαθειών σύνδεσης. Και, φυσικά, μέχρι να λήξει ο χρόνος του ίδιου του μπλοκ.
Αυτή η προστασία από την εικασία κωδικού πρόσβασης ορίζεται στο πρόγραμμα επεξεργασίας πολιτικής τοπικής ομάδας, στην πολιτική κλειδώματος λογαριασμού.
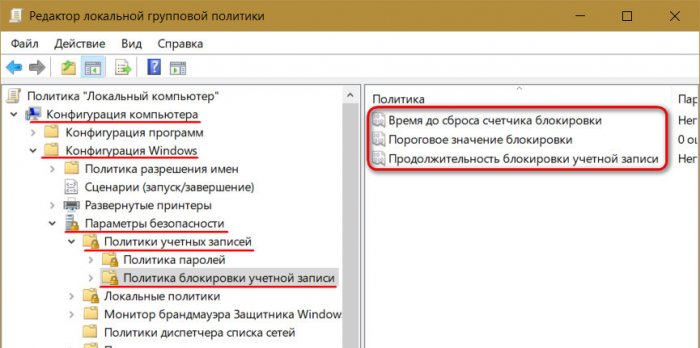
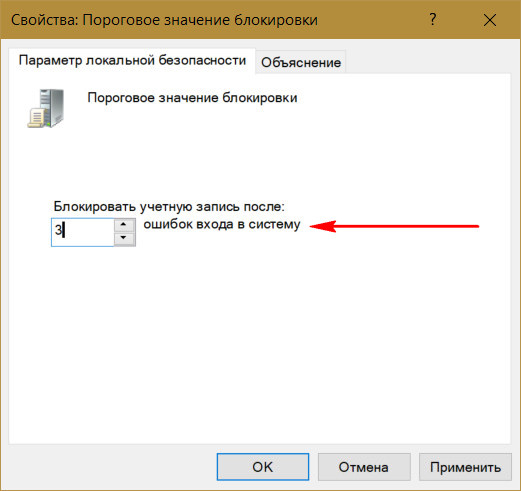
Όταν ορίζετε αυτό το όριο, άλλες ρυθμίσεις πολιτικής - ο χρόνος έως ότου γίνει επαναφορά του μετρητή αποκλεισμού και η διάρκεια του ίδιου του αποκλεισμού - θα οριστούν αυτόματα στα 30 λεπτά.
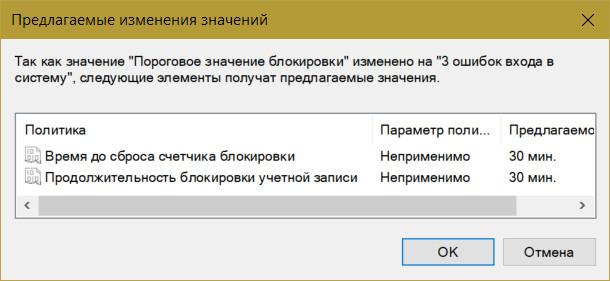
Μπορούν να αλλάξουν εάν είναι απαραίτητο. Και, για παράδειγμα, ορίστε μικρότερο χρόνο για να επαναφέρετε τον μετρητή αποτυχημένων προσπαθειών κωδικού πρόσβασης.
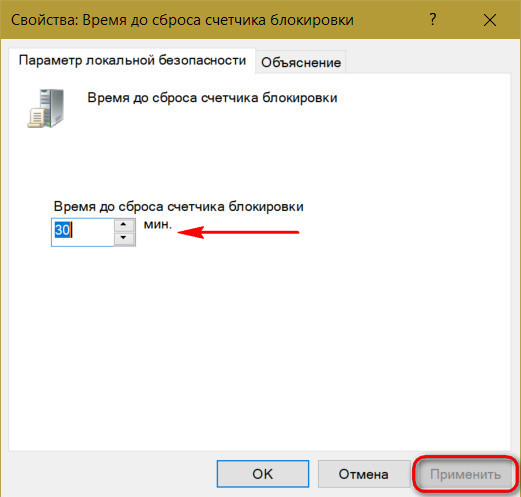
Και ο χρόνος αποκλεισμού του ίδιου του λογαριασμού, αντίθετα, αυξάνεται.
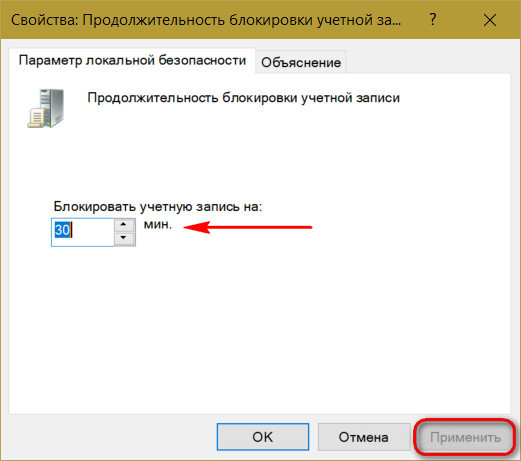
Αυτή η προστασία ισχύει μόνο για τοπικούς λογαριασμούς και δεν λειτουργεί όταν προσπαθείτε να μαντέψετε έναν κωδικό πρόσβασης ή έναν κωδικό pin για συνδεδεμένους λογαριασμούς Microsoft.
Μπορείτε να ξεμπλοκάρετε έναν αποκλεισμένο λογαριασμό με διάφορους τρόπους:
Συνδεθείτε με λογαριασμό διαχειριστή και ξεκλειδώστε.
Εάν δεν είναι δυνατή η πρόσβαση στον λογαριασμό διαχειριστή, ξεκλειδώστε τον κάνοντας εκκίνηση από μια αφαιρούμενη συσκευή και τροποποιώντας κάτι στο μητρώο των Windows.
Πώς να ξεκλειδώσετε τον λογαριασμό σας στα Windows εάν έχετε πρόσβαση διαχειριστή
Εάν ο λογαριασμός σας είναι κλειδωμένος, αλλά έχετε πρόσβαση στον λογαριασμό διαχειριστή, πρέπει να συνδεθείτε στον τελευταίο και να ξεκλειδώσετε τον δικό σας με αυτόν τον τρόπο. Πατήστε τα πλήκτρα Win + R, εισάγετε:
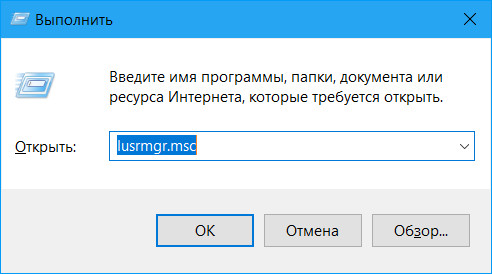
Στο παράθυρο που ανοίγει, στο φάκελο "Χρήστες", αναζητήστε τον λογαριασμό σας και κάντε διπλό κλικ σε αυτόν.
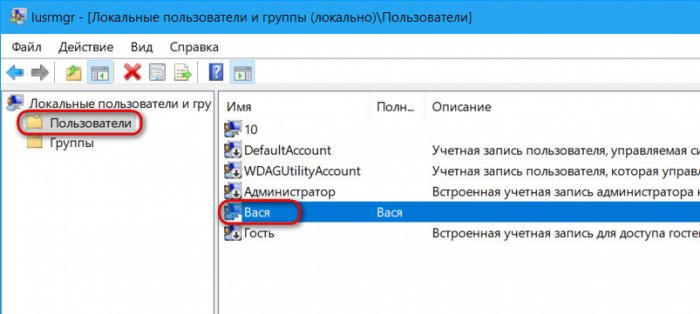
Στο παράθυρο ιδιοτήτων που ανοίγει, καταργήστε την επιλογή του πλαισίου ελέγχου "Αποκλεισμός λογαριασμού". Ισχύουν.
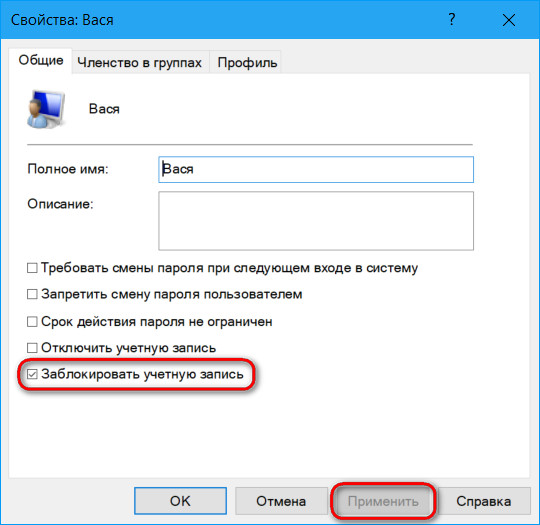
Προσπαθούμε να συνδεθούμε στον λογαριασμό μας.
- Σημείωση: εάν δεν έχετε κωδικό πρόσβασης για τον λογαριασμό διαχειριστή, μην προσπαθήσετε να εισέλθετε χρησιμοποιώντας την επιλογή. Η προστασία με κωδικό πρόσβασης ισχύει για όλους τους τοπικούς λογαριασμούς, συμπεριλαμβανομένου του διαχειριστή. Ο λογαριασμός του μετά από έναν ορισμένο αριθμό ανεπιτυχών προσπαθειών εξουσιοδότησης θα αποκλειστεί επίσης.
Πώς να ξεκλειδώσετε τον λογαριασμό σας στα Windows εάν δεν έχετε πρόσβαση διαχειριστή
Εάν δεν υπάρχει πρόσβαση στον λογαριασμό διαχειριστή, λαμβάνουμε ένα DVD ή μονάδα flash με τη διαδικασία εγκατάστασης οποιασδήποτε έκδοσης των Windows ή έναν Live-disk με δυνατότητα επεξεργασίας του μητρώου του λειτουργικού συστήματος. Εκκινούμε τον υπολογιστή από αφαιρούμενη συσκευή, στην περίπτωσή μας πρόκειται για μονάδα flash εγκατάστασης των Windows 10. Σημαντικό: η εκκίνηση από αφαιρούμενη συσκευή θα πρέπει να πραγματοποιείται μόνο κατά την επανεκκίνηση των συστημάτων Windows 8.1 και 10. Δεν μπορείτε να χρησιμοποιήσετε κανονικό τερματισμό λειτουργίας, επειδή Σε αυτές τις εκδόσεις, λόγω της λειτουργίας ταχείας εκκίνησης, ο πυρήνας του συστήματος φορτώνεται από ένα αρχείο που είχε αποθηκευτεί προηγουμένως στο δίσκο. Αυτό που χρειαζόμαστε είναι να εκκινήσει ο πυρήνας με τις τροποποιημένες ρυθμίσεις μητρώου.
Στο πρώτο στάδιο της εγκατάστασης των Windows, πατήστε Shift + F10. Ξεκινάμε το μητρώο με τη γραμμή εντολών:
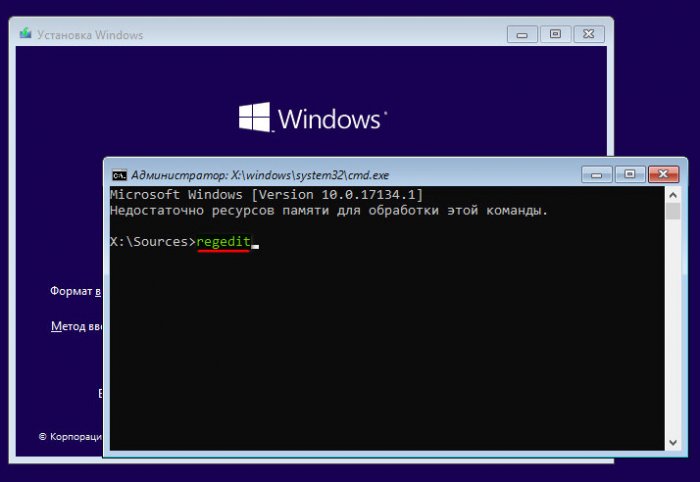

Στο παράθυρο επισκόπησης, μεταβείτε στη ρίζα των συσκευών "Αυτός ο υπολογιστής" και μεταβείτε στην ενότητα Windows. Το έχουμε ορίσει ως μονάδα δίσκου (C:\), αλλά η μονάδα δίσκου συστήματος μπορεί επίσης να εμφανίζεται κάτω από διαφορετικό γράμμα. Εδώ πρέπει να πλοηγηθείτε με βάση τον όγκο της ενότητας. Στο διαμέρισμα συστήματος, ανοίξτε τους φακέλους «Windows», μετά «System32» και μετά «config». Μέσα στο τελευταίο, χρειαζόμαστε ένα αρχείο SAM, αυτό είναι το λεγόμενο registry hive, ανοίξτε το.
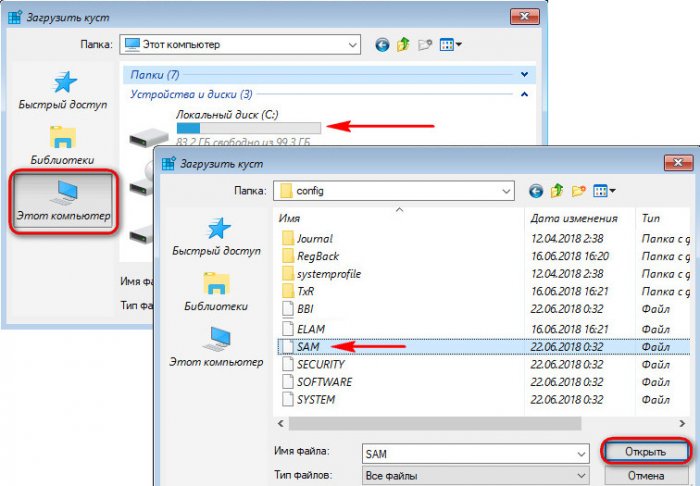
Ένας ανοιχτός θάμνος πρέπει να ονομαστεί με κάποιο τρόπο, το όνομα είναι χωρίς αρχές. Ας το ονομάσουμε 777.
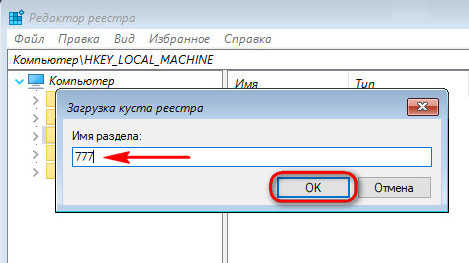
Μέσα στο κλειδί μητρώου HKEY_LOCAL_MACHINE, παρατηρούμε τώρα έναν νέο κλάδο 777. Ανοίγουμε τη διαδρομή μέσα σε αυτό:
777 - SAM - Τομείς - Λογαριασμός - Χρήστες - Ονόματα
Το όνομα του λογαριασμού μας το βρίσκουμε στο φάκελο «Ονόματα». Για παράδειγμα, χρειαζόμαστε τον χρήστη Vasya. Εξετάζουμε τι εμφανίζεται στον πίνακα μητρώου στα δεξιά όταν επιλέγεται η Vasya. Έχουμε μια τιμή 0x3f8. Την ίδια τιμή, αλλά μόνο σε διαφορετική μορφή γραφής - με επιπλέον μηδενικά μπροστά και κεφαλαία - τώρα αναζητούμε υψηλότερη, μέσα στο φάκελο "Χρήστες".
