Δεδομένου ότι σε όλους μας αρέσει να πειραματιζόμαστε, να εμβαθύνουμε στις ρυθμίσεις του συστήματος, να τρέχουμε κάτι δικό μας, είναι απαραίτητο να σκεφτούμε ένα ασφαλές μέρος για να πειραματιστούμε. Ένα τέτοιο μέρος για εμάς θα είναι μια εικονική μηχανή VirtualBox με εγκατεστημένα τα Windows 7.
Κατά την εκκίνηση της εικονικής μηχανής VirtualBox (εφεξής VB), ο χρήστης βλέπει ένα παράθυρο με διεπαφή εντελώς ρωσικής γλώσσας.
Θυμηθείτε ότι όταν εγκαθιστάτε την εφαρμογή, η συντόμευση τοποθετείται αυτόματα στην επιφάνεια εργασίας. Εάν αυτή είναι η πρώτη φορά που δημιουργείτε μια εικονική μηχανή, θα βρείτε σε αυτό το άρθρο που μπορεί να είναι χρήσιμο σε αυτό το στάδιο.
Έτσι, σε ένα νέο παράθυρο, κάντε κλικ "Δημιουργώ", μετά από το οποίο μπορείτε να επιλέξετε το όνομα του λειτουργικού συστήματος και άλλα χαρακτηριστικά. Μπορείτε να επιλέξετε από όλα τα διαθέσιμα λειτουργικά συστήματα.
Μεταβείτε στο επόμενο βήμα κάνοντας κλικ Επόμενο. Τώρα πρέπει να καθορίσετε πόση μνήμη RAM θα διαθέσετε στο VM. Για την κανονική του λειτουργία, αρκούν 512 MB, αλλά μπορείτε να επιλέξετε περισσότερα.
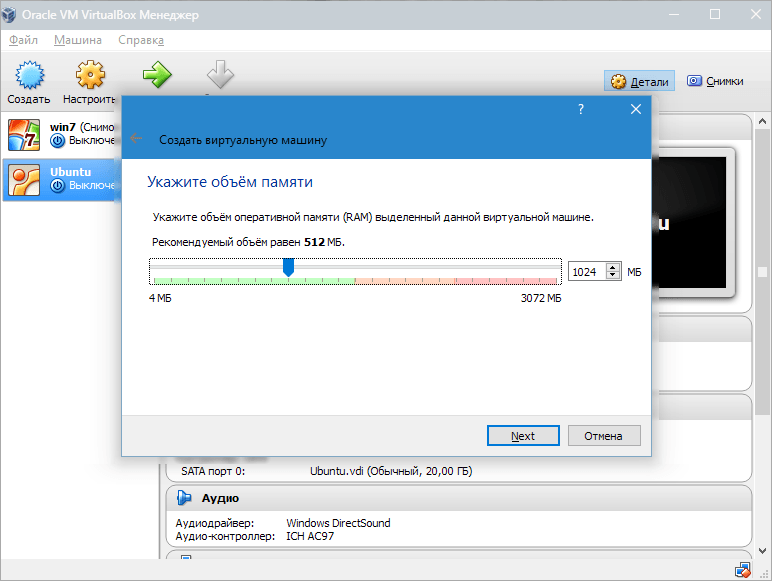
Μετά από αυτό, δημιουργήστε έναν εικονικό σκληρό δίσκο. Εάν έχετε δημιουργήσει δίσκους στο παρελθόν, μπορείτε να τους χρησιμοποιήσετε. Ωστόσο, στο ίδιο άρθρο, θα επικεντρωθούμε στον τρόπο δημιουργίας τους.
Σημειώνουμε το αντικείμενο "Δημιουργία νέου σκληρού δίσκου"και προχωρήστε στα επόμενα βήματα.
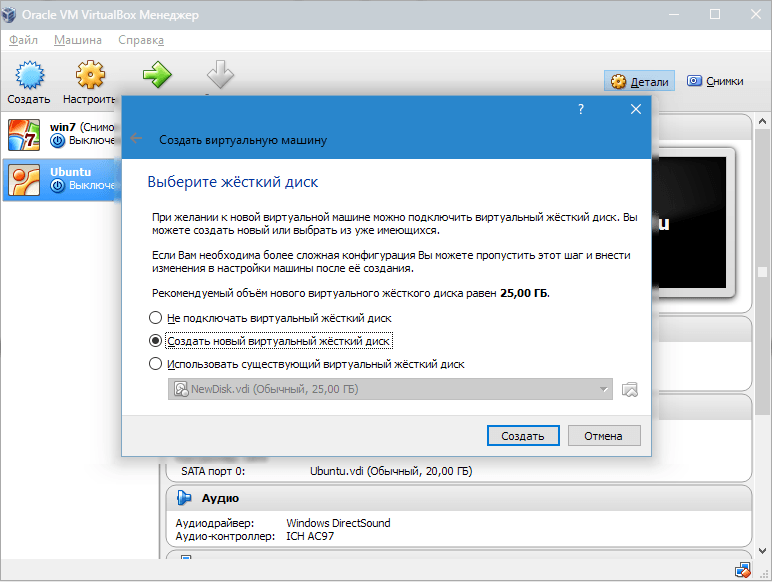
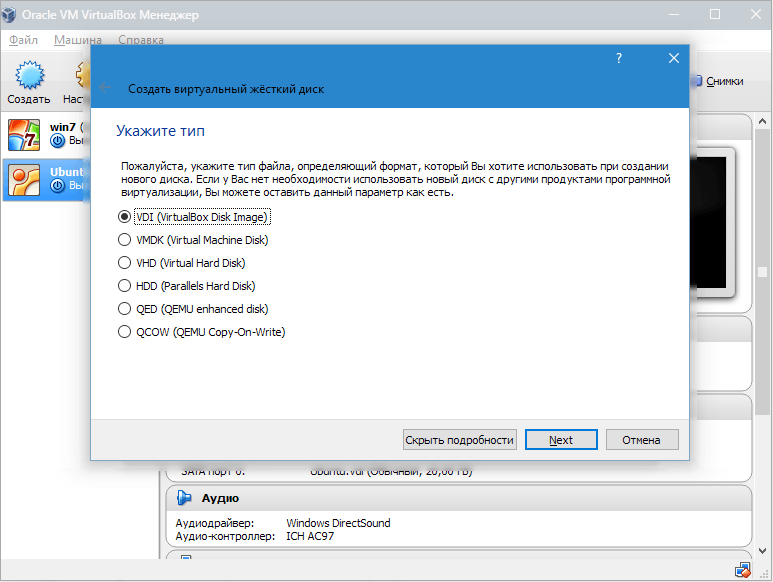

Σε ένα νέο παράθυρο, πρέπει να καθορίσετε πού πρέπει να βρίσκεται η νέα εικόνα δίσκου και πόσο μεγάλο είναι. Εάν δημιουργείτε έναν δίσκο εκκίνησης που περιέχει Windows 7, τότε αρκούν τα 25 GB (αυτός ο αριθμός έχει οριστεί από προεπιλογή).
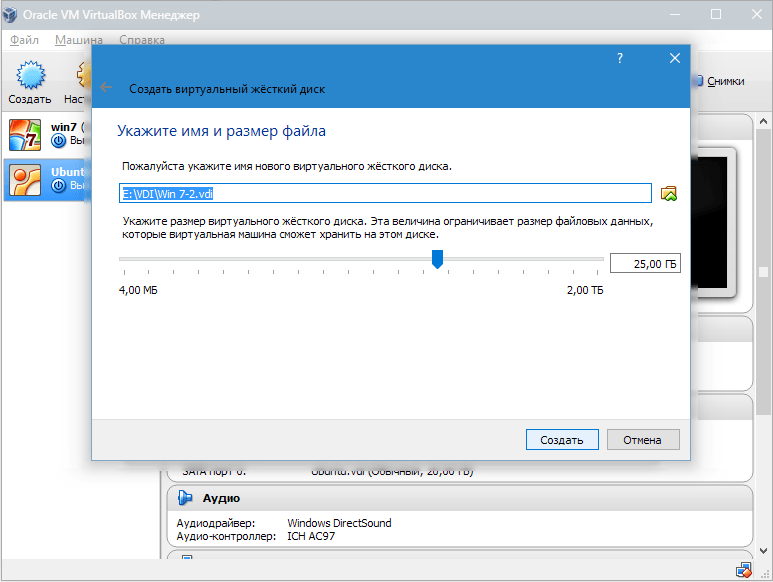
Όσον αφορά την τοποθέτηση, θα τοποθετήσει τη μονάδα έξω από το διαμέρισμα συστήματος. Εάν δεν το κάνετε αυτό, μπορεί να προκληθεί υπερφόρτωση του δίσκου εκκίνησης.
Εάν όλα ταιριάζουν, κάντε κλικ "Δημιουργώ".
Όταν δημιουργηθεί ο δίσκος, οι παράμετροι του δημιουργημένου VM θα εμφανιστούν σε νέο παράθυρο.

Τώρα πρέπει να διαμορφώσετε το υλικό της εικονικής μηχανής.
![]()
Στην ενότητα "Γενικά", η 1η καρτέλα εμφανίζει βασικές πληροφορίες σχετικά με το μηχάνημα που δημιουργήθηκε.
Ας ανοίξουμε μια καρτέλα "Επιπροσθέτως". Εδώ θα δούμε την επιλογή "Φάκελος εικόνας". Συνιστάται η τοποθέτηση του καθορισμένου φακέλου εκτός του διαμερίσματος συστήματος, καθώς τα στιγμιότυπα είναι μεγάλα.
"Κοινόχρηστο πρόχειρο"υποδηλώνει τη λειτουργία του πρόχειρου κατά την αλληλεπίδραση με το κεντρικό λειτουργικό σύστημα και το VM. Το buffer μπορεί να λειτουργήσει σε 4 λειτουργίες. Στην πρώτη λειτουργία, η ανταλλαγή γίνεται μόνο από το επισκέπτη λειτουργικό σύστημα στο κύριο, στη δεύτερη - με την αντίστροφη σειρά. η τρίτη επιλογή επιτρέπει και τις δύο κατευθύνσεις και η τέταρτη απενεργοποιεί την επικοινωνία. Επιλέγουμε την αμφίδρομη επιλογή ως την πιο βολική.
"Μίνι γραμμή εργαλείων"είναι ένας μικρός πίνακας που σας επιτρέπει να διαχειρίζεστε το VM. Συνιστούμε να ενεργοποιήσετε αυτήν την κονσόλα σε λειτουργία πλήρους οθόνης, καθώς επαναλαμβάνει πλήρως το κύριο μενού του παραθύρου εργασίας VM. Το καλύτερο μέρος για αυτό είναι στο πάνω μέρος του παραθύρου, γιατί έτσι δεν υπάρχει κίνδυνος να πατήσετε κατά λάθος ένα από τα κουμπιά του.
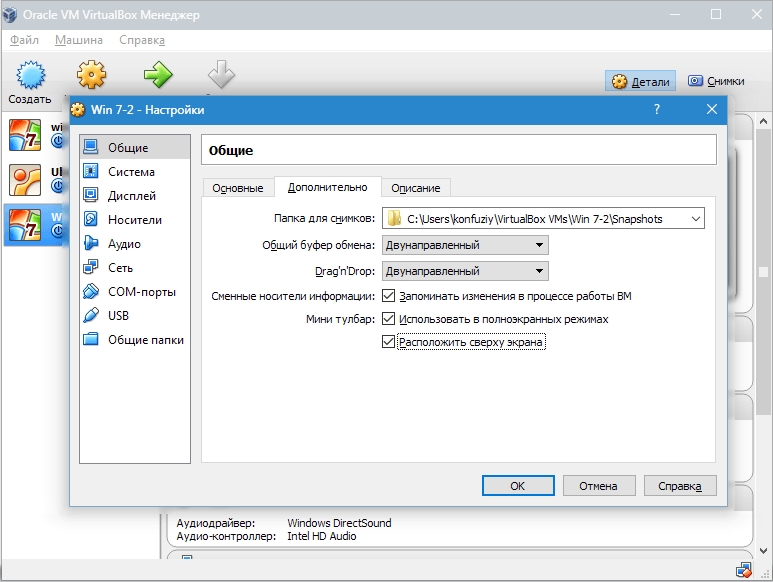
Ας πάμε στην ενότητα "Σύστημα". Η πρώτη καρτέλα προσφέρει ορισμένες ρυθμίσεις, τις οποίες θα συζητήσουμε παρακάτω.
1. Εάν είναι απαραίτητο, προσαρμόστε την ποσότητα της VM RAM. Ταυτόχρονα, μόνο μετά την εκτόξευση του θα γίνει απολύτως σαφές εάν η ένταση έχει επιλεγεί σωστά.
Κατά την επιλογή, θα πρέπει να ξεκινήσετε από την ποσότητα της φυσικής μνήμης που είναι εγκατεστημένη στον υπολογιστή. Εάν είναι ίσο με 4 GB, τότε συνιστάται να διαθέσετε 1 GB για το VM - θα λειτουργεί χωρίς "φρένα".
2. Ας καθορίσουμε τη σειρά φόρτωσης. Δεν χρειάζεται συσκευή αναπαραγωγής δισκέτας, απενεργοποιήστε την. Στο πρώτο στη λίστα θα πρέπει να εκχωρηθεί μια μονάδα CD/DVD για να μπορέσει να εγκαταστήσει το λειτουργικό σύστημα από έναν δίσκο. Σημειώστε ότι αυτό μπορεί να είναι είτε φυσικός δίσκος είτε εικονική εικόνα.

Δείτε την ενότητα αναφοράς για άλλες ρυθμίσεις. Σχετίζονται στενά με τη διαμόρφωση υλικού του υπολογιστή σας. Εάν ορίσετε ρυθμίσεις που δεν συνάδουν με αυτό, το VM δεν θα ξεκινήσει.
Σελιδοδείκτης "ΕΠΕΞΕΡΓΑΣΤΗΣ"ο χρήστης καθορίζει πόσοι πυρήνες υπάρχουν στην εικονική μητρική πλακέτα. Αυτή η επιλογή θα είναι διαθέσιμη εάν υποστηρίζεται η εικονικοποίηση υλικού. AMD-Vή VT-x.
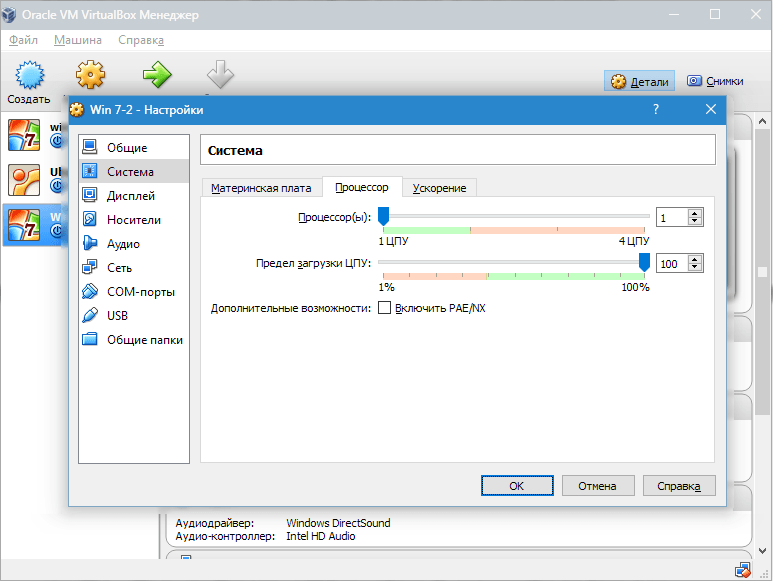
Σχετικά με τις επιλογές εικονικοποίησης υλικού AMD-Vή VT-x, τότε πριν τις ενεργοποιήσετε, πρέπει να μάθετε εάν αυτές οι λειτουργίες υποστηρίζονται από τον επεξεργαστή και εάν περιλαμβάνονται αρχικά στο BIOS– συμβαίνει συχνά να είναι ανάπηροι.
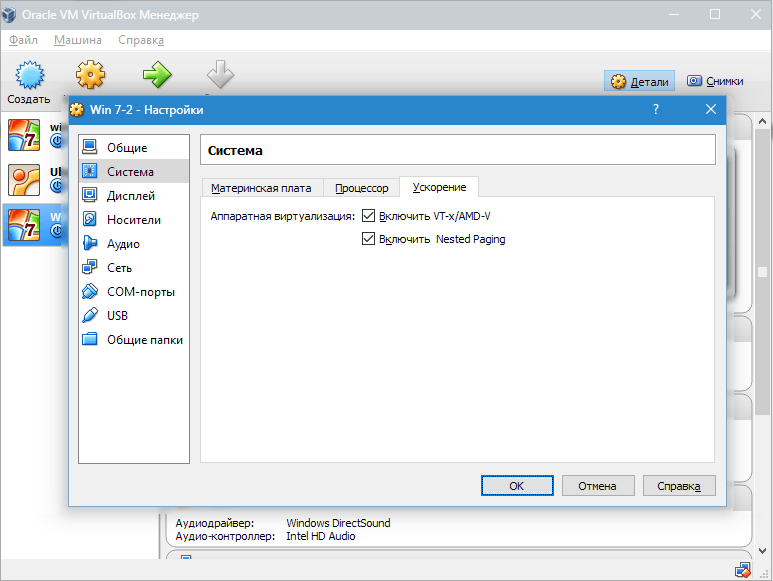
Τώρα εξετάστε την ενότητα "Απεικόνιση". Σελιδοδείκτης "Βίντεο"υποδεικνύει την ποσότητα της μνήμης της εικονικής κάρτας βίντεο. Η ενεργοποίηση της δισδιάστατης και τρισδιάστατης επιτάχυνσης είναι επίσης διαθέσιμη εδώ. Η πρώτη από αυτές είναι επιθυμητή να συμπεριληφθεί και η δεύτερη παράμετρος είναι προαιρετική.
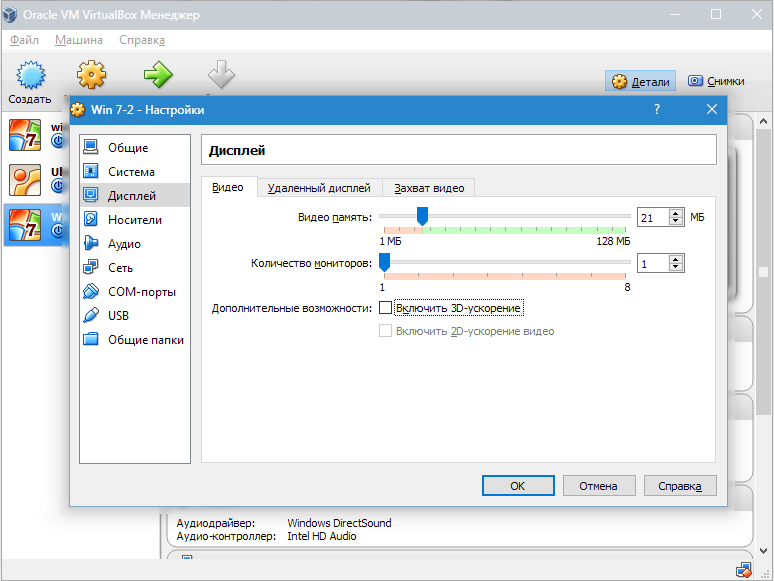
Στο κεφάλαιο "Μεταφορείς"εμφανίζονται όλοι οι δίσκοι της νέας εικονικής μηχανής. Επίσης εδώ μπορείτε να δείτε μια εικονική μονάδα δίσκου με την επιγραφή "Αδειάζω". Θα προσαρτήσουμε το είδωλο του δίσκου εγκατάστασης των Windows 7 σε αυτό.
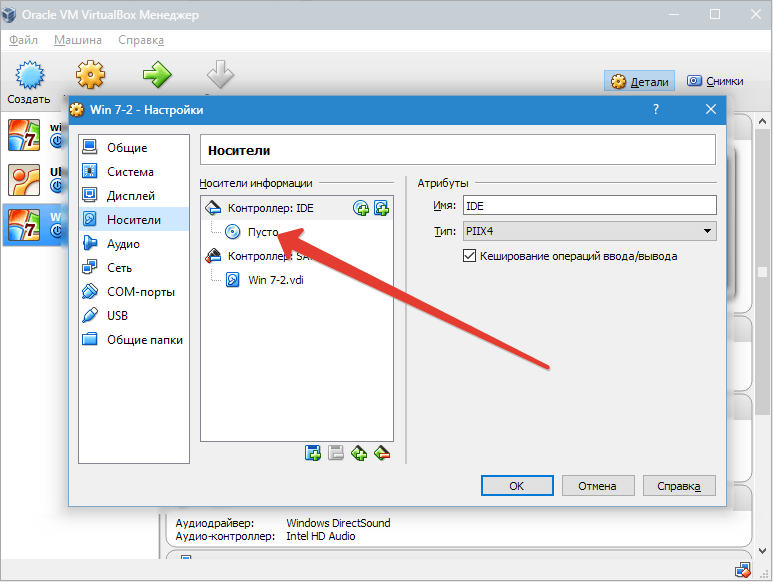
Η εικονική μονάδα δίσκου έχει διαμορφωθεί ως εξής: κάντε κλικ στο εικονίδιο που βρίσκεται στα δεξιά. Ανοίγει ένα μενού στο οποίο κάνουμε κλικ "Επιλογή εικόνας οπτικού δίσκου". Το επόμενο βήμα είναι να προσθέσετε την εικόνα του δίσκου εκκίνησης του λειτουργικού συστήματος.
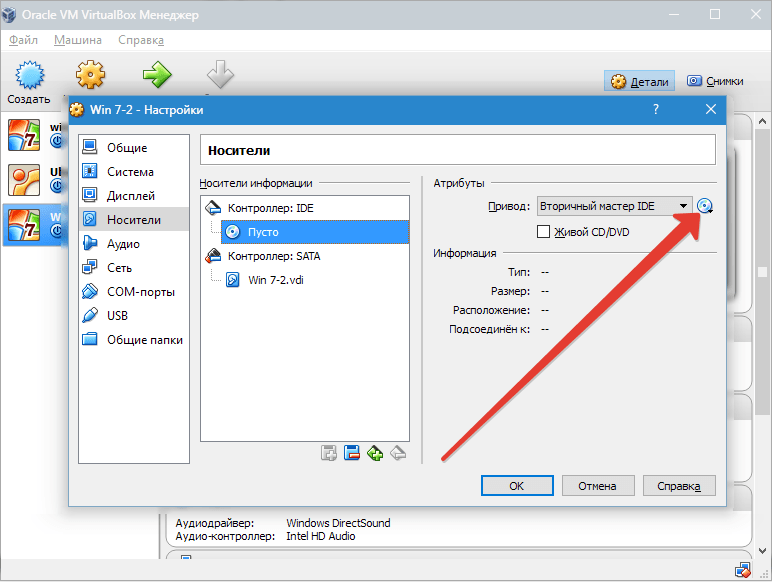
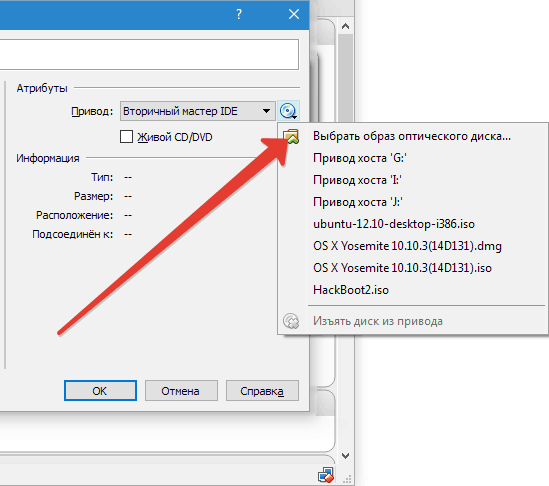
Δεν θα καλύψουμε ζητήματα δικτύου εδώ. Σημειώστε ότι ο προσαρμογέας δικτύου είναι αρχικά ενεργός, κάτι που αποτελεί προϋπόθεση για την πρόσβαση του VM στο Διαδίκτυο.
Στην ενότητα COMΔεν έχει νόημα να μένει κανείς λεπτομερώς, αφού τίποτα δεν συνδέεται με τέτοια λιμάνια σήμερα.
Στο κεφάλαιο USBελέγξτε και τις δύο διαθέσιμες επιλογές.
Ας πάμε στο "Κοινόχρηστοι φάκελοι"και επιλέξτε τους καταλόγους στους οποίους η εικονική μηχανή σχεδιάζεται να παρέχει πρόσβαση.
Η όλη διαδικασία εγκατάστασης έχει πλέον ολοκληρωθεί. Τώρα μπορείτε να ξεκινήσετε την εγκατάσταση του λειτουργικού συστήματος.
Επιλέξτε το μηχάνημα που δημιουργήθηκε στη λίστα και κάντε κλικ "Τρέξιμο". Η εγκατάσταση των Windows 7 στο VirtualBox είναι πολύ παρόμοια με μια κανονική εγκατάσταση των Windows.
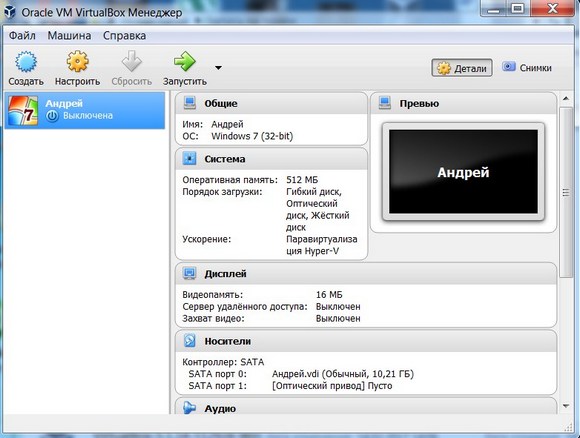
Τα Windows 7 στα Αγγλικά και η εικονική μηχανή που δημιουργήθηκε είναι έτοιμα για εκτέλεση.
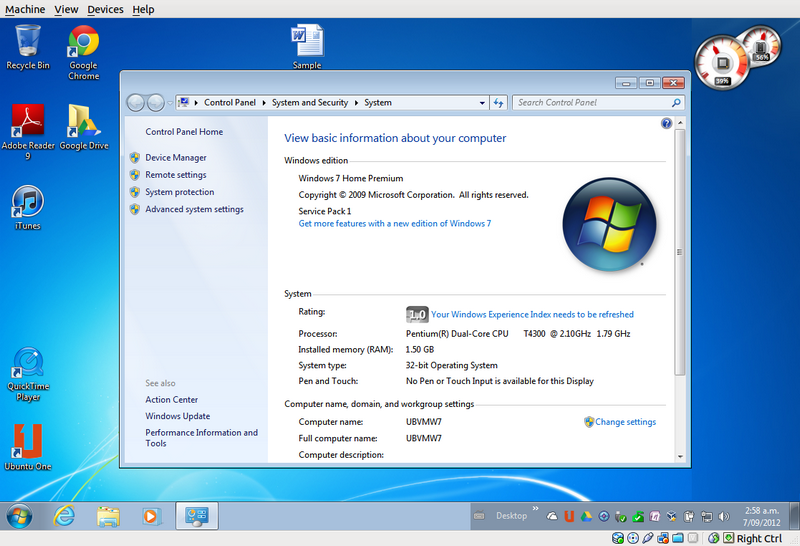
Ρυθμίστε ένα εικονικό σύστημα
Όλα τα χειριστήρια VM είναι διαισθητικά. Αλλά αν έχετε οποιεσδήποτε ερωτήσεις, θα πρέπει να διαβάσετε προσεκτικά τις συμβουλές εργαλείων στα ρωσικά. Μπορείτε να απευθυνθείτε σε βοήθεια για βοήθεια, όπου μπορείτε να βρείτε απαντήσεις σε όλες τις ερωτήσεις.
Συνήθως, τόσο το ποντίκι όσο και το πληκτρολόγιο λειτουργούν μόνο στο VM και είναι μπλοκαρισμένα σε πραγματικά Windows. Αλλά είναι δυνατή η εναλλαγή μεταξύ των δύο συστημάτων χρησιμοποιώντας το κλειδί κεντρικού υπολογιστή Right Control.
Τώρα που η εικονική μηχανή είναι εγκατεστημένη και εκτελείται, μπορείτε να ρυθμίσετε τις παραμέτρους των Windows. Το πρώτο βήμα είναι η εγκατάσταση στοιχείων λογισμικού (προγράμματα οδήγησης) για όλες τις εικονικές συσκευές. Αυτή η διαδικασία είναι αρκετά απλή. Πρέπει να μεταβείτε στο κύριο μενού και στη γραμμή " συσκευές" κάντε κλικ στο " Εγκαταστήστε τα Guest Additions».
Μετά την ολοκλήρωση της εγκατάστασης, η εικονική μηχανή επανεκκινείται. Τώρα η εικόνα έχει γίνει πιο ξεκάθαρη, το παράθυρο VM μπορεί να αλλάξει δυναμικά, θα συνδεθεί η υποστήριξη για ενσωμάτωση του ποντικιού και θα ανοίξει η πρόσβαση στο Διαδίκτυο.
Υπάρχει επίσης η δυνατότητα επέκτασης της λειτουργίας των οθονών. Σε αυτήν τη λειτουργία, τα παράθυρα που ανοίγουν στο VM θα εμφανίζονται στην πραγματική επιφάνεια εργασίας και όχι σε ξεχωριστό παράθυρο προγράμματος. Αυτό καθιστά δυνατή τη διευκόλυνση της πρόσβασης σε όλα τα χειριστήρια και τα εγκατεστημένα προγράμματα του VM.
Τερματισμός εικονικών Windows 7
Όπως ένας πραγματικός φορητός υπολογιστής σε ένα VM, τα εγκατεστημένα Windows απαιτούν μια συγκεκριμένη σειρά για να ολοκληρωθεί. Μπορείτε να τερματίσετε την εργασία πατώντας το κουμπί για να σταματήσετε την εργασία. Θα ανοίξει ένα μενού με τρεις επιλογές για το κλείσιμο του VM.

« Αποθήκευση κατάστασης μηχανής» - πριν τερματιστεί η λειτουργία, το μηχάνημα θα αποθηκεύσει όλες τις εφαρμογές που εκτελούνται τη στιγμή του τερματισμού. Όταν το VM ενεργοποιηθεί ξανά, η εργασία σε αυτό μπορεί να συνεχιστεί από τη στιγμή που απενεργοποιήθηκε.
« Στείλτε ένα σήμα τερματισμού λειτουργίας» - όλες οι εφαρμογές μπορούν να κλείσουν και το μηχάνημα θα απενεργοποιηθεί αυτόματα.
« Κλείστε το αυτοκίνητο” - ακριβώς σαν να είχε απενεργοποιηθεί ένας πραγματικός υπολογιστής.
συμπέρασμα
Από αυτή τη σύντομη ανασκόπηση, μπορεί να φανεί ότι η εργασία με εικονικές μηχανές, όπως π.χ., καθιστά δυνατή τη σύνδεση πολλών διαφορετικών λειτουργικών συστημάτων ταυτόχρονα σε μία συσκευή. Φυσικά, όσο πιο ισχυρή είναι η πραγματική συσκευή (RAM και CPU), τόσο πιο γρήγοροι θα λειτουργούν οι εικονικοί υπολογιστές. Η απενεργοποίηση του προγράμματος προστασίας από ιούς στον εγγενή υπολογιστή ή εάν βρίσκεται στη λίστα εξαιρέσεων θα βοηθήσει επίσης στην επιτάχυνση της εργασίας.
