Ας ξεκινήσουμε με το γεγονός ότι ορισμένα προγράμματα και παιχνίδια δεν λειτουργούν σωστά ή δεν λειτουργούν καθόλου στα Windows 7, αν και το λογισμικό έχει σχεδιαστεί για να λειτουργεί ειδικά στο Win 7. Ο λόγος για αυτό είναι ανεπαρκή δικαιώματα λόγω λανθασμένη εγκατάστασηή εκτόξευση. Το γεγονός είναι ότι στα Windows 7 και νεότερες εκδόσεις, ο χρήστης δεν λειτουργεί ως διαχειριστής (σε σύγκριση με Win XP και νεότερες εκδόσεις), αλλά ως απλός χρήστηςμε περιορισμένα δικαιώματα. Κατά συνέπεια, όλο το λογισμικό που έχει εγκαταστήσει επίσης.
Δώστε προσοχή στο εικονίδιο στα εικονίδια των εφαρμογών με τη μορφή ασπίδας (δείτε μεγεθυμένο στιγμιότυπο οθόνης). Τέτοια προγράμματα πρέπει να εγκατασταθούν για λογαριασμό του διαχειριστή.
Εάν κάποια εφαρμογή ή παιχνίδι δεν λειτουργεί σωστά, δοκιμάστε να το εγκαταστήσετε ξανά ή να το εκκινήσετε συνεχώς ως διαχειριστής.

Εγκατάσταση παιχνιδιών και προγραμμάτων από τον διαχειριστή
Κάντε κλικ στο εικονίδιο εκκίνησης κάντε δεξί κλικποντίκια και κατάλογος συμφραζόμενωνεπιλέγω τρέχει ως διαχειριστής. Όταν σας ζητηθεί από τον Έλεγχο λογαριασμού χρήστη, κάντε κλικ στο OK και, στη συνέχεια, η εγκατάσταση συνεχίζεται με τον συνήθη τρόπο.

Πολλά προγράμματα, παιχνίδια και ανασυσκευασίες δεν έχουν ειδική ονομασία στο αρχικό αρχείο. Τα εγκαθιστούμε με τη συνήθη σειρά και μετά τα εκκινούμε με το δεξί κουμπί του ποντικιού όπου επιλέγουμε το στοιχείο στο μενού περιβάλλοντος Εκτελέστε ως διαχειριστής.

Εκκίνηση προγραμμάτων ως διαχειριστής από τη γραμμή εργαλείων γρήγορης πρόσβασης
Κάντε κλικ στο εικονίδιο επιθυμητό πρόγραμμακάντε δεξί κλικ

Στο μενού ελέγχου που ανοίγει, βλέπουμε τη συντόμευση και το όνομα του προγράμματος και τώρα κάνουμε δεξί κλικ σε αυτό. Εδώ επιλέγουμε από το μενού τρέχει ως διαχειριστής.

Εκτελέστε ως διαχειριστής γραμμής εντολών
Πατάμε το κουμπί έναρξης - όλα τα προγράμματα - στάνταρ
Βρείτε τη γραμμή εντολών και κάντε δεξί κλικ στο εικονίδιο. Στη συνέχεια, στο μενού περιβάλλοντος (σχεδόν στην κορυφή), βλέπουμε την επιθυμητή γραμμή εκκίνησης.

Μόνιμη εκτέλεση προγραμμάτων ως διαχειριστής
Εάν πρέπει συχνά να εκτελείτε κάποιο πρόγραμμα ως διαχειριστής και αυτό σας ενοχλεί, τότε ας ορίσουμε μόνιμα πρόσθετα δικαιώματα για αυτό το λογισμικό.
Κάντε κλικ στην ετικέτα με το δεξί κουμπί του ποντικιού. Στο μενού επιλέξτε Διορθώσεις συμβατότητας.



Στο επόμενο στάδιο, το επόμενο κουμπί δεν μπορεί να πατηθεί μέχρι να κάνετε μια δοκιμαστική εκτέλεση του προγράμματος. Έτσι πατάμε το κουμπί Εκκίνηση προγράμματοςελέγξτε αν όλα λειτουργούν όπως θα έπρεπε. Εάν τα αποτελέσματα σας ταιριάζουν, τότε κλείστε την εφαρμογή και στο κάτω μέρος πατήστε ήδη το κουμπί επόμενο.


Αυτό είναι όλο, τώρα δεν θα χρειάζεται να εκτελείτε το πρόγραμμα από τη συντόμευση ως διαχειριστής κάθε φορά
http://website/wp-content/uploads/administrator_windows_7.pnghttp://website/wp-content/uploads/administrator_windows_7-150x150.png 2019-08-26T22:33:39+04:00 εφαρμογές windows Ας ξεκινήσουμε με το γεγονός ότι ορισμένα προγράμματα και παιχνίδια δεν λειτουργούν σωστά ή δεν λειτουργούν καθόλου στα Windows 7, αν και το λογισμικό έχει σχεδιαστεί για να λειτουργεί ειδικά σε Win 7. Ο λόγος για αυτό είναι ανεπαρκή δικαιώματα λόγω εσφαλμένης εγκατάστασης ή εκκίνησης. Το γεγονός είναι ότι στα Windows 7 και νεότερες εκδόσεις, ο χρήστης δεν λειτουργεί ως διαχειριστής ... χρήστης site - Υπολογιστής για Dummiesχειρουργείο Σύστημα Windowsμπορεί να επιβάλλει διάφορους περιορισμούς στις εφαρμογές κατά την κρίση της, καθώς και σύμφωνα με τη ρύθμιση πολιτικής του τρεχούμενου λογαριασμού καταχωρήσεις των Windows. Αυτό ισχύει ιδιαίτερα για λογισμικό προσανατολισμένο στο Διαδίκτυο, το οποίο είναι πακέτο λογισμικού socialkit. Σχετικά με τα προστατευτικά μέτρα που ελήφθησαν λειτουργικό σύστημαδεν αναφέρει, ωστόσο, ενώ εργάζεστε με το πρόγραμμα, αυτό μπορεί να οδηγήσει σε διάφορα σφάλματα. Κατά κανόνα, αυτά τα σφάλματα θα σχετίζονται με το γεγονός ότι το πρόγραμμα δεν έχει πρόσβαση σε ορισμένους πόρους υλικού ή λογισμικού. Για παράδειγμα, απαγόρευση δημιουργίας και τροποποίησης αρχείων σε φακέλους, έως και απαγόρευση πρόσβασης στο Διαδίκτυο.
Το SocialKit δεν μεταφέρει προσωπικά δεδομένα των χρηστών κατά τη λειτουργία οπουδήποτε εκτός από απευθείας στους διακομιστές Instagram και μόνο όταν είναι απαραίτητο. Για παράδειγμα, όταν εξουσιοδοτείτε έναν λογαριασμό Instagram. Εγγυόμαστε την εμπιστευτικότητα κατά την εργασία με το SocialKit, την απουσία spyware και κακόβουλος κώδικαςστο κιτ διανομής, με την προϋπόθεση ότι έχει γίνει λήψη από την επίσημη ιστοσελίδα μας socialkit.ru. Επομένως, συνιστούμε ευθαρσώς να παραχωρήσετε στο πρόγραμμα περισσότερα δικαιώματα πρόσβασης, ώστε να μην παρεμποδίζει την άνετη εργασία.
Υπάρχει μια παράγραφος στις οδηγίες εγκατάστασης που αναφέρει ότι μετά την εγκατάσταση του προγράμματος, πρέπει να δώσετε στο πρόγραμμα δικαιώματα διαχειριστή στις ιδιότητες της συντόμευσης για την εκκίνηση του SocialKit στην επιφάνεια εργασίας (δημιουργείται αυτόματα κατά την εγκατάσταση). Επειδή Η εγκατάσταση ενός πακέτου λογισμικού είναι μια αρκετά απλή λειτουργία, τότε οι περισσότεροι από τους πελάτες δεν διαβάζουν τις οδηγίες και, κατά συνέπεια, παραλείπουν την παράγραφο για τα δικαιώματα διαχειριστή.
Εάν χάσατε επίσης αυτή τη στιγμή κατά την εγκατάσταση του λογισμικού μας, τότε μπορείτε να εκτελέσετε όλα τα απαραίτητα βήματα για να ρυθμίσετε τα δικαιώματα πρόσβασης σε οποιαδήποτε κατάλληλη στιγμή μετά την εγκατάσταση.
Υπάρχουν δύο απλούς τρόπουςδώστε δικαιώματα διαχειριστή του προγράμματος:
1. Μια φορά στην έναρξη του προγράμματος. Για να το κάνετε αυτό, ανοίξτε το φάκελο όπου είναι εγκατεστημένο το πακέτο λογισμικού SocialKit (από προεπιλογή, αυτή είναι η διαδρομή: " C:\Program Files (x86)\SocialKit Pro"), βρείτε το εκτελέσιμο" SocialKit.exe", κάντε δεξί κλικ πάνω του και επιλέξτε " Εκτέλεση ως Διαχειριστής" όπως φαίνεται στο στιγμιότυπο οθόνης.
Λάβετε υπόψη ότι με αυτήν την προσέγγιση, το πρόγραμμα θα εκτελεστεί με δικαιώματα διαχειριστή μία φορά. Εάν κάνετε διπλό κλικ σε αυτό την επόμενη φορά που θα το ξεκινήσετε, το πρόγραμμα θα ξεκινήσει με προεπιλεγμένα δικαιώματα.
2. Αλλαγή προεπιλεγμένων δικαιωμάτων. Αυτή η προσέγγιση συνιστάται κατά την πρώτη εγκατάσταση καθώς σας επιτρέπει να ρυθμίσετε τα δικαιώματα εκκίνησης για το πρόγραμμα μία φορά και να μην επιστρέψετε ποτέ σε αυτό το ζήτημα. Εάν εκκινήσετε το πρόγραμμα από μια συντόμευση επιφάνειας εργασίας, μπορείτε να αλλάξετε τα προεπιλεγμένα δικαιώματα εκκίνησης στις ιδιότητες της συντόμευσης. Εάν εκτελέσετε το πρόγραμμα από το φάκελο εγκατάστασης κάνοντας διπλό κλικ στο εκτελέσιμο αρχείο " SocialKit.exe", τότε μπορείτε να αλλάξετε τα προεπιλεγμένα δικαιώματα εκκίνησης στις ιδιότητες αυτού του αρχείου. Για να το κάνετε αυτό, μεταβείτε στη συντόμευση στην επιφάνεια εργασίας ή στο εκτελέσιμο αρχείο " SocialKit.exe" στο φάκελο όπου εγκαταστάθηκε το πακέτο λογισμικού, κάντε δεξί κλικ πάνω του και επιλέξτε " Ιδιότητες" όπως φαίνεται στο στιγμιότυπο οθόνης παρακάτω.
Άνοιγμα ιδιοτήτων συντόμευσης στην επιφάνεια εργασίας
Άνοιγμα των ιδιοτήτων μιας συντόμευσης στο φάκελο όπου είναι εγκατεστημένο το πρόγραμμα
Στο παράθυρο διαλόγου που ανοίγει, μεταβείτε στο " Συμβατότητα"και επιλέξτε το πλαίσιο" Εκτελέστε αυτό το πρόγραμμα ως Διαχειριστής" όπως φαίνεται στο στιγμιότυπο οθόνης παρακάτω.
Μετά από αυτό, το πρόγραμμα θα εκτελείται πάντα με δικαιώματα διαχειριστή.
ΕΛΕΓΧΟΣ ΛΟΓΑΡΙΑΣΜΩΝ ΧΡΗΣΤΗ
Εάν ο Έλεγχος λογαριασμού χρήστη (UAC) είναι επίσης ενεργοποιημένος στον υπολογιστή σας - και κάθε έκδοση των Windows παλαιότερη από τα Windows 7 έχει ρυθμιστεί με αυτόν τον τρόπο από προεπιλογή, τότε η εκκίνηση του προγράμματος θα προηγείται από ένα πρόσθετο παράθυρο διαλόγου κάθε φορά, όπως φαίνεται στο στιγμιότυπο οθόνης παρακάτω.
σε διαφορετικά εκδόσεις Windows, ξεκινώντας με τα Windows 7, οπτικά αυτή η ειδοποίηση μπορεί να φαίνεται διαφορετική, αλλά η ουσία είναι η ίδια παντού. Εάν δεν σας ενοχλεί πραγματικά, μπορείτε να πατήσετε " Ναί», μετά την οποία θα συνεχιστεί η κυκλοφορία του SocialKit.
Η εμφάνιση αυτού του διαλόγου μπορεί να απενεργοποιηθεί στον πίνακα Στοιχεία ελέγχου των Windowsστο μπλοκ ρυθμίσεων λογαριασμού χρήστη ή κάνοντας κλικ στον σύνδεσμο " Διαμόρφωση της έκδοσης τέτοιων ειδοποιήσεων".
Στο παράθυρο διαλόγου που ανοίγει, μπορείτε να μετακινήσετε το ρυθμιστικό προς τα κάτω στο " Ποτέ μην ειδοποιείς"και πατήστε" Εντάξει".
ΣΠΟΥΔΑΙΟΣ!Οι αλλαγές που έγιναν στο μπλοκ ρυθμίσεων για τη διαχείριση λογαριασμών χρηστών θα ισχύουν όχι μόνο για το SocialKit, αλλά και για όλα τα άλλα προγράμματα. Εάν δεν είστε σίγουροι για την ασφάλεια του λογισμικού που χρησιμοποιείτε, τότε είναι προτιμότερο να μην αλλάξετε αυτές τις ρυθμίσεις.
Αυτό το άρθρο απαντά στις ερωτήσεις:
- πώς να το κάνουμε έτσι συγκεκριμένο πρόγραμματρέχετε πάντα με τα υψηλότερα δικαιώματα.
- πώς να ρυθμίσετε το πρόγραμμα ώστε να εκτελείται ως διαχειριστής για όλους τους χρήστες.
Ρύθμιση του προγράμματος ώστε να εκτελείται ως Διαχειριστής από προεπιλογή
Μέθοδος αριθμός 1
Ιδιότητες:
2 Κάντε κλικ στην καρτέλα Συμβατότητα.Εδώ μπορείτε:
1) είτε επιλέξτε το πλαίσιο ακριβώς εκεί (σε αυτήν την περίπτωση, το πρόγραμμα θα ξεκινήσει για λογαριασμό του Διαχειριστή μόνο από τον τρέχοντα χρήστη).
2) είτε πατήστε το κουμπί Αλλαγή ρυθμίσεων για όλους τους χρήστες(σε αυτήν την περίπτωση, μπορείτε να διαμορφώσετε τις επιλογές εκκίνησης προγράμματος για όλους τους χρήστες υπολογιστών ταυτόχρονα).
Ας υποθέσουμε ότι θέλουμε ένα πρόγραμμα να εκτελείται με τα υψηλότερα προνόμια όταν εκτελείται από οποιονδήποτε χρήστη στον υπολογιστή. Επομένως, πατάμε το κουμπί Αλλαγή ρυθμίσεων για όλους τους χρήστες:

3 Στο παράθυρο που ανοίγει, επιλέξτε το πλαίσιο Εκτελέστε αυτό το πρόγραμμα ως διαχειριστήςκαι πατήστε ΕΝΤΑΞΕΙ:
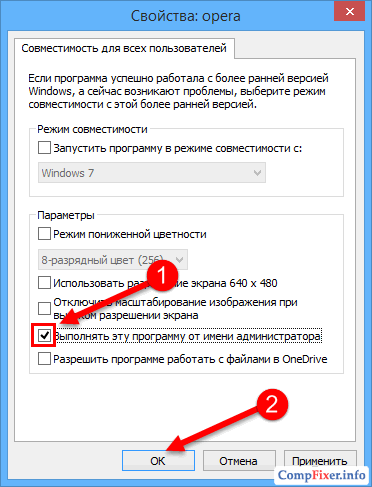
4 Τώρα κοιτάμε ξανά το παράθυρο ιδιότητεςπρογράμματα και δείτε ότι το πλαίσιο ελέγχου Εκτελέστε αυτό το πρόγραμμα ως διαχειριστήςεγκατεστημένο και σκοτεινό. Αυτό σημαίνει ότι η ρύθμιση για όλους τους χρήστες έχει προτεραιότητα έναντι των ρυθμίσεων για τον τρέχοντα χρήστη.
Κάντε κλικ Εντάξειγια να αποθηκεύσετε τις ρυθμίσεις και να κλείσετε το παράθυρο ιδιοτήτων:
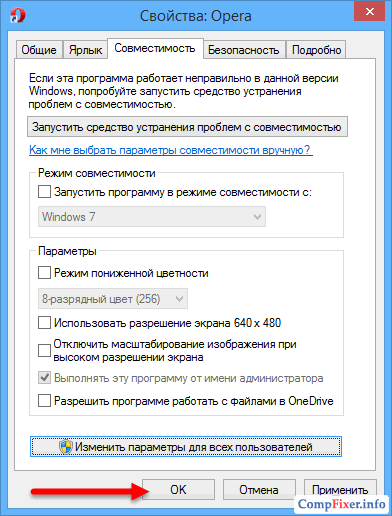
Μέθοδος αριθμός 2
1 Κάντε δεξί κλικ στο εκτελέσιμο αρχείο ή τη συντόμευση και επιλέξτε Ιδιότητες:
2 Κάντε κλικ στην καρτέλα Επιγραφήκαι πατήστε το κουμπί Επιπροσθέτως:

3 Επιλέξτε το πλαίσιο Εκτελέστε ως διαχειριστήςκαι πατήστε Εντάξειγια να αποθηκεύσετε τις ρυθμίσεις:

Με αυτόν τον τρόπο, μπορείτε να διαμορφώσετε το πρόγραμμα ώστε να εκτελείται μόνο με τα υψηλότερα δικαιώματα τρέχων χρήστης.
Συχνά οι χρήστες αντιμετωπίζουν το γεγονός ότι ορισμένα βοηθητικά προγράμματα πρέπει να εκτελούνται με δικαιώματα διαχειριστή στα Windows 7, 8 και 10. Αυτό μπορεί να απαιτείται διάφορα παιχνίδια, προγράμματα περιήγησης, βοηθητικά προγράμματα steam ή συστήματος. Εάν αυτό δεν γίνει, τότε ενδέχεται να μην ξεκινήσουν καθόλου ή ορισμένες από τις λειτουργίες μπορεί να μην είναι διαθέσιμες. Υπάρχει διάφορους τρόπουςεκτελέστε τις απαιτούμενες εφαρμογές με δικαιώματα διαχειριστή, αυτό θα συζητηθεί σε αυτό το άρθρο.
Πώς να ορίσετε δικαιώματα διαχειριστή για τον λογαριασμό σας
Για να εκτελέσει όλες αυτές τις ενέργειες, ο χρήστης πρέπει να έχει τα κατάλληλα δικαιώματα. Εάν αυτό δεν συμβαίνει, τότε θα χρειαστεί να του τα δώσετε. Για να ξεκινήσετε, μπορείτε να χρησιμοποιήσετε κρυφός λογαριασμόςδιαχειριστή, για αυτό αρκεί να εκκινήσετε την κονσόλα και εισάγετε τον χειριστή εκεί net user administrator /active:yes, μετά θα εμφανιστεί ένας νέος λογαριασμός στον οποίο θα πρέπει να συνδεθείτε.
Σε αυτό, μεταβείτε στον πίνακα ελέγχου και μεταβείτε στην ενότητα λογαριασμοί χρηστών. Εδώ θα πρέπει να κάνετε κλικ στο στοιχείο που σχετίζεται με τη διαχείριση άλλου λογαριασμού και να κάνετε κλικ σε αυτόν του οποίου τον τύπο θέλετε να αλλάξετε. 
Στο μενού που εμφανίζεται, κάντε κλικ στο αλλαγές τύπου λογαριασμός, και στο νέο μενού, κάντε κλικ στο διαχειριστή. 
Απομένει μόνο να εφαρμόσετε τις ρυθμίσεις και να συνδεθείτε στον λογαριασμό σας.
Χρησιμοποιώντας το μενού περιβάλλοντος
Ο ευκολότερος τρόπος για να ανοίξετε το βοηθητικό πρόγραμμα με δικαιώματα διαχειριστή είναι να χρησιμοποιήσετε το αναπτυσσόμενο μενού. Για να το καλέσετε, χρειάζεται μόνο να κάνετε δεξί κλικ στο εκτελέσιμο αρχείο ή τη συντόμευση και κάντε κλικ στην εκκίνησημε την απαιτούμενη ρύθμιση. 
Είναι δυνατό να ανοίξετε προγράμματα όχι μόνο ως διαχειριστής, αλλά και για λογαριασμό άλλου χρήστη. Το μόνο που χρειάζεται είναι κρατήστε πατημένο το κουμπίβάρδια, μετά πατήστε RMB. Το επιθυμητό στοιχείο θα προστεθεί στο μενού περιβάλλοντος, πρέπει να κάνετε κλικ σε αυτό και, στη συνέχεια, μένει να εισαγάγετε το όνομα χρήστη και τον κωδικό πρόσβασης. 
Ιδιότητες ετικέτας
Είναι δυνατό να ορίσετε τα απαραίτητα δικαιώματα μέσω των ιδιοτήτων της συντόμευσης. Πρώτα, κάντε δεξί κλικ πάνω του και επιλέξτε ιδιότητες και μετά μεταβείτε στο στην ενότητα συμβατότητας. Εδώ μπορείτε να επιλέξετε το πλαίσιο για το απαιτούμενο στοιχείο. 
Στο κάτω μέρος του παραθύρου υπάρχει ένα κουμπί Αλλαγή ρυθμίσεων για όλους τους χρήστες”, μπορείτε να κάνετε κλικ σε αυτό και να βάλετε ακριβώς το ίδιο σημάδι επιλογής στο αναδυόμενο μενού. Με αυτήν την προσέγγιση, το πρόγραμμα θα εκτελείται με δικαιώματα διαχειριστή για όλους τους λογαριασμούς στη συσκευή.
Οθόνη έναρξης στα Windows 8
Ο χρήστης έχει τη δυνατότητα να πραγματοποιήσει όλους τους απαραίτητους χειρισμούς απευθείας από την αρχική οθόνη, εάν η εφαρμογή τοποθετηθεί σε αυτήν. Οι ενέργειες σε αυτή την περίπτωση δεν διαφέρουν πολύ από τις μεθόδους που περιγράφονται. Πρώτα πρέπει να κάνετε δεξί κλικ στο εικονίδιο του βοηθητικού προγράμματος και, στη συνέχεια, να μεταβείτε στην ενότητα Επιπροσθέτωςκαι επιλέξτε εκεί το επιθυμητό αντικείμενο. 
Αυτή η μέθοδος είναι κατάλληλη εάν χρειάζεστε μια εφάπαξ εκκίνηση του προγράμματος.
Κατά την αναζήτηση
Εάν ο χρήστης δεν γνωρίζει πού βρίσκεται το εκτελέσιμο αρχείο ή η συντόμευση, μπορεί να χρησιμοποιήσει τη συνήθη αναζήτηση. Σε αυτήν την περίπτωση, η εκτέλεση του βοηθητικού προγράμματος με τα απαιτούμενα δικαιώματα δεν αποτελεί επίσης πρόβλημα. Αρκεί απλώς να πληκτρολογήσετε το όνομα του προγράμματος στη γραμμή αναζήτησης και να περιμένετε μέχρι να το βρει το σύστημα και, στη συνέχεια, μένει να κάνετε δεξί κλικ πάνω του και επιλέξτε το επιθυμητό αντικείμενομενού. 
Χρήση του Προγραμματιστή εργασιών
Οι χρήστες των οποίων οι λογαριασμοί είναι μέλη της ομάδας Administrators μπορούν επίσης να χρησιμοποιήσουν προγραμματιστής εργασιών. Για να μπείτε σε αυτό, πρέπει να κάνετε δεξί κλικ στον υπολογιστή, να επιλέξετε στοιχείο ελέγχου και στο παράθυρο που εμφανίζεται, κάντε κλικ στο διαχειριστής εργασιών, στο ίδιο το βοηθητικό πρόγραμμα, κάντε κλικ στο Δημιουργία εργασίας. 
Στο παράθυρο που ανοίγει, γράψτε το όνομα και εκτέλεση συνόλουμε ανώτερα δικαιώματα. 
Στη συνέχεια, κάντε κλικ στο Δράση, όπου θα χρειαστεί πάλι να κάνετε κλικ στο Δημιουργία. Στο μενού που εμφανίζεται, πρέπει να ρυθμίσετε την εκκίνηση του προγράμματος, να κάνετε κλικ στην περιήγηση και να καθορίσετε τη διαδρομή προς αυτό. 
Απομένει να κάνετε κλικ στο ok. 
Στο υπόλοιπο παράθυρο, όλα είναι επίσης εντάξει. 
Τώρα ο προγραμματιστής μπορεί να κλείσει και να βγει στην επιφάνεια εργασίας. Εδώ θα χρειαστείτε δημιουργία συντόμευσης.
Στο πρώτο παράθυρο, ορίστε schtasks /run /tn cmd_admin, ωστόσο, αντί για cmd_admin, θα πρέπει να καθορίσετε το όνομά σας, εάν περιέχει κενά, τότε όλα θα πρέπει να περικλείονται σε εισαγωγικά. 
Για να αυτοματοποιήσετε αυτή τη διαδικασία, μπορείτε χρησιμοποιήστε το πρόγραμμαΑνυψωμένη συντόμευση που πρέπει να ληφθεί από τη διεύθυνση http://soft.oszone.net/program/9686. Θα πρέπει να γίνει λήψη και εγκατάσταση στον υπολογιστή σας. Το μόνο που χρειάζεται να κάνετε στη συνέχεια είναι να σύρετε και να αποθέσετε το εκτελέσιμο αρχείο της εφαρμογής που θέλετε να εκχωρήσετε δικαιώματα διαχειριστή στη συντόμευση της εφαρμογής. 
Υπάρχει ένα μικρό πρόβλημα σε αυτή τη μέθοδο, συνίσταται στο γεγονός ότι μετά την εκκίνηση του βοηθητικού προγράμματος, η εστίαση δεν πηγαίνει σε αυτό και πρέπει να το επιλέξετε επιπλέον. Για να το κάνει αυτό το σύστημα μόνο του χρήση εντολής start, με τη μορφή /c start /d "path_to_program" file_name.exe, για παράδειγμα, για τη γραμμή εντολών θα μοιάζει με αυτό /c start /d "C:\Windows\System32\" cmd.exe.
Για αυτό μπορείτε επίσης να χρησιμοποιήσετε Βοηθητικό πρόγραμμα NirCmd. Θα πρέπει να γράφει exec show "path_to_program\file_name.exe", για παράδειγμα, exec show "C:\Windows\System32\cmd.exe".
Εκκίνηση μέσω γραμμής εντολών
Μπορείτε επίσης να εκτελέσετε το απαραίτητο βοηθητικό πρόγραμμα μέσω της γραμμής εντολών. Αυτό θα λειτουργήσει μόνο εάν γραμμή εντολώνξεκίνησε με δικαιώματα διαχειριστή. Για να γίνει αυτό, στη γραμμή αναζήτησης στην αρχή, οδηγούμε σε cmd, κάνουμε δεξί κλικ στο στοιχείο που βρέθηκε και επιλέγουμε - Εκτέλεση ως διαχειριστής.
Χρειάζεται μόνο να καθορίσει τη διαδρομή προς την εφαρμογή. 
Για αυτό μπορείτε επίσης να χρησιμοποιήσετε εφαρμογές τρίτων
, όπως το Elevate του Johannes Passing ή το PowerToys του Michael Murgolo. Σε αυτήν την περίπτωση, χρειάζεται μόνο να γράψετε τη διαδρομή προς το πρώτο βοηθητικό πρόγραμμα και, στη συνέχεια, σε αυτό που πρέπει να εκκινηθεί. 
Για να μην γράφετε πολλά συνεχώς, μπορείτε να χρησιμοποιήσετε τη λειτουργία διαδρομή αντιγραφής, το οποίο είναι διαθέσιμο όταν ο χρήστης κάνει δεξί κλικ στο βοηθητικό πρόγραμμα κρατώντας πατημένο το πλήκτρο shift. 
Εκτέλεση του παραθύρου με δικαιώματα διαχειριστή
Μπορείτε επίσης να ορίσετε δικαιώματα διαχειριστή για το βοηθητικό πρόγραμμα Run, θα πρέπει να το κάνετε μέσω του ίδιου προγραμματιστή εργασιών, εκεί θα πρέπει να καθορίσετε στο πεδίο "Πρόγραμμα ή σενάριο": rundll32 και στο πεδίο "Προσθήκη ορισμών": shell32 .dll, # 61. 
Όλες οι ενέργειες από αυτήν την εφαρμογή θα εκτελούνται επίσης με αυξημένα δικαιώματα.
runas
Μπορείτε να χρησιμοποιήσετε μια ενσωματωμένη εντολή για να δώσετε σε άλλους χρήστες τη δυνατότητα να εκτελέσουν ένα συγκεκριμένο βοηθητικό πρόγραμμα με αυξημένα δικαιώματα. Αρχικά, ο χρήστης θα πρέπει να δημιουργήσει μια συντόμευση, ως πρόγραμμα, να καθορίσει runas / savecred / user:Andrey "C:\Program Files (x86)\VideoLAN\VLC\vlc.exe".
ΣΤΟ πεδίοχρήστηςθα πρέπει να καθορίσετε το όνομα του λογαριασμού, στη συνέχεια πλήρης διαδρομήστη χρησιμότητα. Το /savecred χρησιμοποιείται για την εισαγωγή του κωδικού πρόσβασης μόνο μία φορά. Μετά την πρώτη είσοδο, οι υπόλοιποι θα μπορούν να χρησιμοποιούν τη συντόμευση ελεύθερα και να εκτελούνται το καθορισμένο πρόγραμμαμε τα απαιτούμενα δικαιώματα.
ExecAS
Μπορείτε να κατεβάσετε το βοηθητικό πρόγραμμα από τη σύνδεση https://pisoft.ru/. Μπορείτε να εγκαταστήσετε το πρόγραμμα, όταν συνδεθείτε, ο χρήστης θα δει ένα τέτοιο παράθυρο. 
Στο επάνω μέρος, υπάρχουν επιλογές για προσθήκη, επεξεργασία και διαγραφή. Κατά την προσθήκη, θα χρειαστεί να καθορίσετε το όνομα και τον κωδικό πρόσβασης του λογαριασμού και του ίδιου του προγράμματος. Αυτά τα δεδομένα αποθηκεύονται κρυπτογραφημένα και δεν θα χαθούν. 
AdmiLink
Συνήθως, όταν ένας μη προνομιούχος χρήστης προσπαθεί να τρέξει ένα βοηθητικό πρόγραμμα με δικαιώματα διαχειριστή, θα του ζητηθεί κωδικός πρόσβασης, ωστόσο, η διαδοχική παροχή όλων δεν είναι καλή ιδέα και ορισμένα προγράμματα πρέπει να εκτελούνται με δικαιώματα διαχειριστή. Όταν προκύψει μια τέτοια κατάσταση, αυτό το πρόγραμμα μπορεί να βοηθήσει. Μπορείτε να το κατεβάσετε από τον σύνδεσμο http://crw-daq.ru/download/doc/admilink/admilink.htm .
Για να ξεκινήσετε θα χρειαστείτε δείχνει το δρόμοστο πρόγραμμα στο οποίο θα παραχωρηθούν δικαιώματα. 
Επόμενο είναι πηγαίνετε στο λογαριασμόκαι εισαγάγετε τα δεδομένα διαχειριστή εκεί. 

Τι δίνει όμως η λειτουργία ως Διαχειριστής; Περισσότερα δικαιώματα. Και το όλο θέμα είναι ότι οι ιοί μπορούν να τους κάνουν να εκτελούνται για λογαριασμό του Συστήματος, τότε δεν θα μπορείτε να τους διαγράψετε ούτε στο Task Manager με κανέναν τρόπο, αφού απλά δεν θα έχετε το δικαίωμα να το κάνετε. Και τα προγράμματα που εκτελείτε, έχουν τα ίδια δικαιώματα με εσάς, οπότε στο Task Manager λέει ότι τρέχει για λογαριασμό σας (ή μάλλον, του χρήστη).
Τι να κάνω? Είναι πολύ απλό, ας φανταστούμε ότι θέλουμε το πρόγραμμα περιήγησης Mozilla Firefoxπάντα ξεκινούσαμε με διευρυμένα δικαιώματα, τι θα κάνουμε; Ανοίξτε τις ιδιότητες συντόμευσης:

Τώρα σε αυτό το παράθυρο πηγαίνουμε στην καρτέλα Συμβατότητα, θα υπάρχει ένα σημάδι ελέγχου στο κάτω μέρος σχετικά με την εκτέλεση ως Διαχειριστής, τοποθετήστε το ανάλογα και κάντε κλικ στο OK:

Τώρα, όταν ξεκινάτε τον Mozilla Firefox, θα εκτελείται πάντα ως Διαχειριστής.
Αλλά αυτό είναι απλώς ένα παράδειγμα, φυσικά, μια τέτοια δυνατότητα είναι άχρηστη για ένα πρόγραμμα περιήγησης, αλλά για βοηθητικά προγράμματα που αφαιρούν ιούς adware, είναι σωστό. Αλλά υπάρχει ένα μειονέκτημα, δεν είναι πάντα απαραίτητο να το κάνετε αυτό, για παράδειγμα, εάν σας αρέσει να παίζετε παιχνίδια, τότε πιθανότατα γνωρίζετε τι είναι οι εκπαιδευτές, αλλά σε καμία περίπτωση δεν πρέπει να εκτελούνται για λογαριασμό του Διαχειριστή και για να είμαι ειλικρινής , αυτοί οι εκπαιδευτές συχνά περιέχουν από μόνα τους ιούς (ωστόσο, όπως όλα τα είδη keygens). Δεν είναι τυχαίο που πολλά προγράμματα προστασίας από ιούς τους βρίζουν, λέγοντας ότι πρόκειται για δυνητικά επικίνδυνο λογισμικό.
Πώς να βρείτε προγράμματα και δυνατότητες στα Windows 10;
Λοιπόν, τώρα νομίζω ότι πρέπει να γράψω περισσότερα για το πώς να ανοίξω αυτό το παράθυρο, όπου είναι εγκατεστημένο όλο το λογισμικό. Λοιπόν, αυτό είναι το παράθυρο Προγράμματα και δυνατότητες. Ελπίζω αυτές οι πληροφορίες να είναι χρήσιμες σε κάποιον.
Λοιπόν, κοιτάξτε, όλα είναι απλά εδώ - πρέπει να κάνετε δεξί κλικ στο εικονίδιο Έναρξη, θα υπάρχει ένα μενού, εδώ στην κορυφή επιλέξτε Προγράμματα και δυνατότητες:

Παρεμπιπτόντως, αυτό το μενού μπορεί επίσης να εμφανιστεί με τα κουμπιά Win + X! Εδώ τα σφίγγεις και εμφανίζεται το μενού!
Αυτό θα ανοίξει ένα παράθυρο με την ακόλουθη λίστα:

Βλέπετε, το μόνο που υπάρχει εδώ είναι όλο το λογισμικό σας. Απλώς δεν συμβουλεύω να διαγράψετε τίποτα εδώ, γιατί αυτό, λοιπόν, μπορεί να υπάρχουν σοβαρά σφάλματα. Επίσης, εάν ξαφνικά είστε περισσότερο ή λιγότερο προχωρημένος χρήστης, τότε σας συμβουλεύω να χρησιμοποιήσετε το βοηθητικό πρόγραμμα για να αφαιρέσετε
