Became the most popular in the world. Such popularity requires maximum concentration from developers, because the huge number of devices on which the browser is installed entails a huge number of problems that need to be tracked and eliminated in a timely manner. Unfortunately, it is impossible to foresee and eliminate everything for a number of reasons. In general, this is normal for any programs. Therefore, from time to time, problems occur in the browser that users themselves have to solve. I bring to your attention ten ways to solve problems in the Google Chrome browser.
1. Task Manager
Due to the fact that Google Chrome is designed in such a way that each tab is a separate process, fixing a frozen site can be quite simple. To do this, you need to open the task manager of the browser with a key combination Shift +Esc and forcibly terminate the hung process. This will leave all the other tabs in place, so you can continue working without any problems.
The same method allows you to leave annoying sites that do not allow themselves to be closed and constantly ask for something as confirmation.
2. Chrome Cleanup Tool
If you have problems with the browser, if it closes, cannot load pages, or some extraneous elements appear that were not there before, then it's time to use a special one from "evil spirits".

With this utility, you can remove malicious extensions.
3. Reset browser settings
Another way to solve many problems is to reset the settings to the default ones that were during installation. In this case, you can get rid of a number of problems, especially if you messed up something with the settings and forgot which ones you turned on and where to find them at all. In order not to bother once again, you can simply reset all settings.

It is important to remember that if you do not use a Google account, then all your bookmarks, history and other data will be lost. If you use an account, then everything is in order, all this data will be restored as soon as you re-enter your username and password after resetting the settings.
4. Fix protected system files
Problems can be caused not only by changed browser settings or malicious extensions. Problems can arise due to corrupted system files. To check their integrity and restore, there is a special command that must be run from the command line with administrator rights:
SFC.EXE /SCANNOW
After its launch, the analysis and restoration of system files will be carried out. It can also solve a number of problems, including those not related to the browser.
5. Deactivate your Google account

To do this, in the browser settings, click on the button " Disable AccountGoogle».
6. Delete Web Data File
If deleting the user account did not help, then you can try deleting the Web Data file in the browser folder:
%localappdata%\Google\Chrome\User Data\Default\
After that, restart your computer and open Google Chrome again, your problem may have already been resolved.
7. Remove extensions
Extensions are another source of various problems.

Therefore, if you encounter problems after installing some new extensions, then try removing them. Perhaps this will solve the problem.
8. Drop the flags
The Chrome browser has so-called flags. These are some kind of settings that activate or deactivate various features in the browser. If you messed up something and forgot what and how you did it, then resetting the flags can help.

To do this, open chrome:flags and click on the button " Restore default settings».
9. Disable Flash
Despite the fact that Flash technology is almost dead, some sites still use it. Therefore, you can try disabling Flash and see if the problem appears in this case.
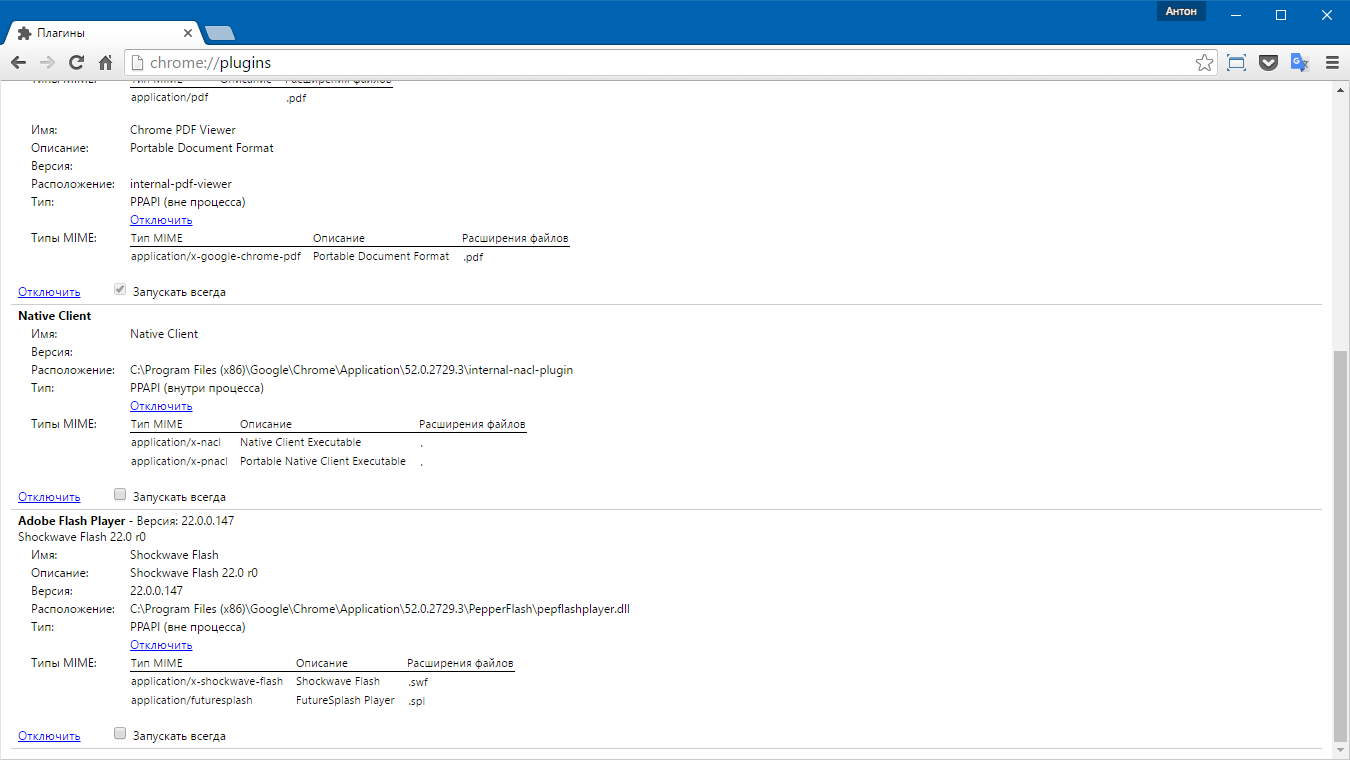
To do this, open the settings of the built-in plugins chrome://plugins and click on the link Disable» in front of Adobe Flash Player.
10. Uninstall and reinstall Chrome
Well, the most radical way is to completely remove and reinstall the Google Chrome browser. To do this, you can use both the means of the system itself and manual searches for traces, or take a third-party tool for completely removing programs like Soft Organizer, which will remove the browser with all its traces.

After uninstalling, you will need to restart your computer, and then download and install the browser again.
