In this article, we will look at ways to repair or change the file association in Windows. A file association is the association of a file type with a specific application that launches a given file to perform an action.
For example, after clicking on the executable file “EXE”, the program will start, after clicking on the file in the “JPEG” format, the file will open in the program that has an association with this file type.
Sometimes, a file association violation occurs on a computer, which happens due to the wrong choice of the user, or as a result of malicious software.
If the choice is wrong, the user will not be able to open a file of this type on his computer, due to the fact that the program chosen by mistake does not support opening files of this type. Moreover, there are quite serious cases when, due to incorrect matching of file types, work on the computer is paralyzed.
After clicking on the shortcut, the program for opening files of this type does not start, instead another one opens that cannot open the desired file, or nothing happens on the computer at all.
The way out of this situation is to change the association for files of this type. There are two options for solving the problem: changing the association for a specific file of this type (suitable for regular files), or resetting the default association settings in Windows, using programs or by making changes to the registry.
In the first case, to restore the correct association, the change will affect only the file of this type. In the second case, all default file associations will be changed, file associations will be the same as on a freshly installed Windows.
Change file association with "open with"
You can change the file association using the operating system tools. After clicking on the file, select "Open with" in the context menu, and then in the drop-down list, click on the "Choose another application" item.
In the window that opens, the question is asked: “How do you want to open this file?”. The Windows operating system will offer you programs that it thinks are suitable for opening a file of this type. In Windows 7, these windows look a little different.
Please note that the choice of system is not always correct. Therefore, if you do not know which application should open a file of this type, uncheck the box next to "Always use this application to open .*** files". Thus, empirically, you can choose the right program. Next time, activate this item in order to automatically open a file of this type.
It is possible that in the proposed list of programs, there will not be a suitable option. To search for the desired program, click on the "More applications" link. Next, in the Explorer window, find the necessary program on your computer.
File Type Association
I will show this method using the example of Windows 10 (in other versions of Windows, a similar algorithm of actions). Enter the "Start" menu, then "All Applications", "System Tools", "Default Programs". In the "Default Programs" window, click on the "Associate file types or protocols with specific programs" link.
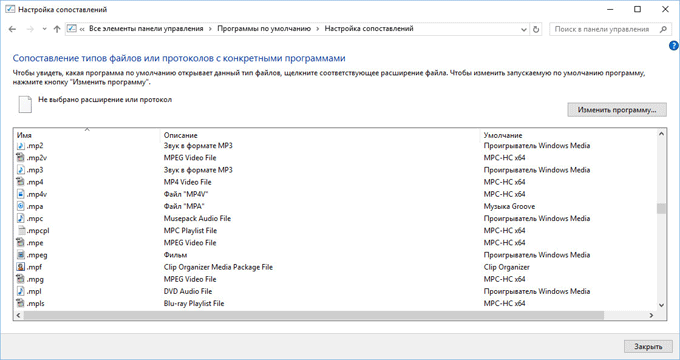
In the window that opens, they will ask the question: “How do you want to open this file now?”, Select another application.
If the associations of executable files (exe files), folders, shortcuts (lnk files), registry files (reg files), etc., are broken, the methods described above will not help. You can restore default file associations in Windows using special programs.
Restoring a file association in Kaspersky Cleaner
The free Kaspersky Cleaner program has a "Restore system settings" section. After opening the tab, select to fix file associations, look at all the options: "Important problems", "Moderate problems", "Minor problems", check the necessary items, and then run System Restore.
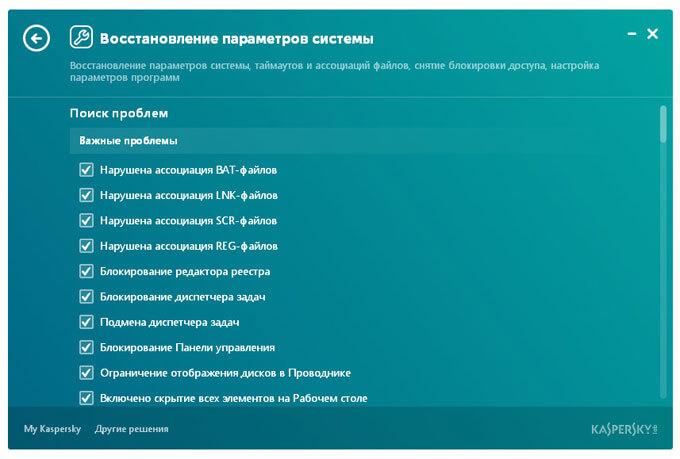
Read more about using Kaspersky Cleaner.
Restoring file association in AVZ
In the AVZ antivirus utility, you can restore the associations of some file types.
Run the AVZ program, enter the "File" menu, select the "System Restore" context menu item. In the "Restore System Settings" window, check the box next to "Restore launch settings.exe, .com, .pif files", and then click on the "Perform marked actions" button.
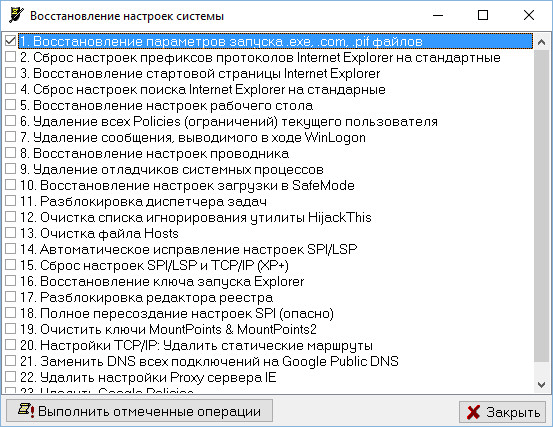
File Association Fixer in File Association Fixer
The free File Association Fixer v2 fixes file associations in Windows 10, Windows 8.1, Windows 8, Windows 7 on 32-bit and 64-bit systems. Download the archive with the program to your computer, and then unpack the archive. Run the File Association Fixer application from the file corresponding to the bitness of the operating system installed on the computer.
After launching the File Association Fixer program, in the main window, click on the "Fix Files" link. This will open the "Select the Association to Fix" window. Select the desired file extensions to restore the default settings, and then click on the "Fix Selected" button.
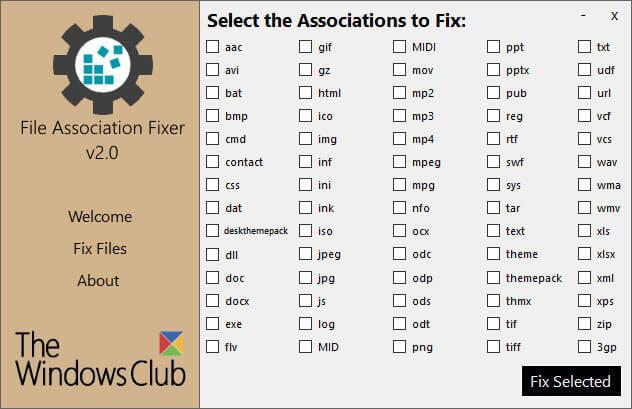
Other free programs: Open With (in Russian), Unassociate File Types, change or restore file associations in Windows 7 (the programs have not been updated since).
Restoring an association in Windows using registry files
To restore default file associations in Windows, you can use ready-made registry files. After running the .reg file and performing the action, common file associations will be fixed.
To run the registry files, use the following procedure:
- Unpack the ZIP archive.
- Select the desired registry file.
- Run the registry file as an administrator (double-click on the file with the left mouse button, or after right-clicking, select "Merge" in the context menu).
- Restart your computer.
Restoring the Windows 7 File Association
Download the ZIP archive to your computer. You will find two folders in the archive: in one folder there is one registry file to restore all file associations in Windows 7, in the other folder there are separate registry files to restore individual associations.
download Windows 7 association recovery
Restoring the Windows 8 and Windows 8.1 File Association
After downloading and extracting the ZIP archive, in the folder you will find separate registry files for fixing the file association in Windows 8.
download Windows 8 association recovery
Restoring the Windows 10 File Association
Download and unzip the ZIP archive. Run individual registry files from the folder to restore the default association in Windows 10.
download Windows 10 association recovery
Restoring File Association in Windows 10 System Tool
If the file association is broken in the Windows 10 operating system, then using the system tool, you can easily fix the file associations to the default values.
Enter the Start menu, select Settings, then go to the System window, click on the Default Apps section, and then select the Reset to Recommended Defaults setting.
To reset the file association mapping, click on the "Reset" button.
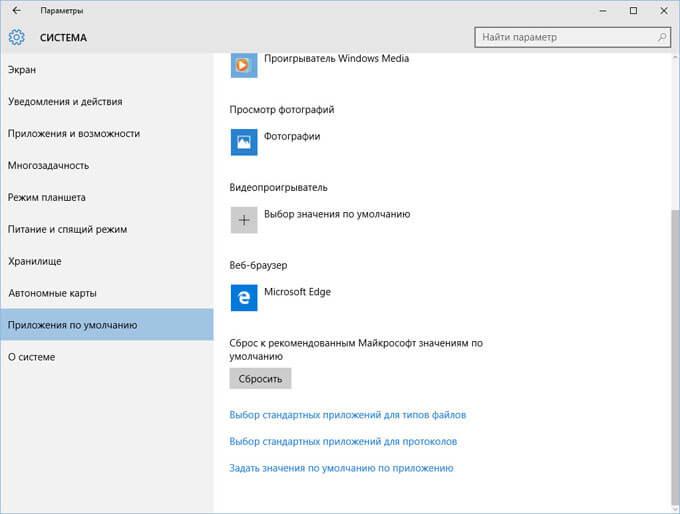
In this section, you can also select other options: "Select default applications for file types", "Select default applications for protocols", "Set defaults by application".
Article Conclusions
Using various methods, you can restore or change file associations in the Windows operating system. If the file associations are broken or incorrectly selected, Windows can restore the default file associations, or change the associations by selecting the appropriate application.
