The first thing to check is checking, and in case of a malfunction, then editing the registry.
To perform these steps, you must open the appropriate service program.
There are two ways to open the utility:
- Through the Windows folder (but it's long and hard)
- Through the command bar:
- Press "win" + "R"
- Enter in the line Regedit
- Press "Enter"
The screen will display a window "Registry Editor".
The window is divided into two parts. The left side is folders, registry keys.
A section should be highlighted. HKEY_LOCAL_MACHINE then SOFTWARE\Microsoft\WindowsNT\CurrentVersion\Windows\
On the right side of the window there will be an option AppInit_DLLs.
It must be empty to work properly. If you specify the path to a file in it, then you must reset all values.
Removing values is easy, just right-click on the parameter, and in the context menu that appears, “change value”.

The next step will be to check the section HKEY_CURRENT_USER.
Here you need to do the same thing, clearing the parameter AppInit_DLLs. And restart your computer. In most cases, the problem is solved.
Solving the problem through the hosts file
For example, if the Yandex browser does not open pages, but the torrent or instant messengers work, you can solve the problem using the parameters of the hosts file by making changes to it manually.
But basically these changes help if there is no access to certain sites, most often social networks.
File location on the system C:\Windows\System32\drivers\etc in etc folder hosts file, it has no extension and can be opened with notepad.
It looks something like this:

- Press "win" + "R"
- The line should be written cmd
- Press "Enter"
In the window that appears, you need to ping a specific site. The site must work and for this it is easiest to use the Google server.
On the command line, you need to enter Ping google.com and press the "Enter" key. If, when answering a request, it came out like in the screenshot below, then the problem is in a non-working DNS.

Solution to the problem: go to the properties of the Internet connection and disable the function "obtain DNS server address automatically" and choose "Use the following DNS server addresses" and enter values:
- Preferred DNS Server: 8.8.8.8
- Alternate DNS Server: 8.8.8.4
After the introduction of DNS servers, you can once again try to ping the google service. If the pages were not opening only because of DNS, then the problem should be solved.
Virus and malware
It is also quite common that browsers themselves open pages with advertisements or some site with a request to send SMS to an unlock number.
Most often, the culprits for this are viruses on the computer or some kind of malware that prevents browsers from working in normal mode.
Such programs affect only certain browsers. Such as Chrome, Opera or Yandex, and often even antiviruses do not find them.
They work through the Internet and the included browser, so even the user finds such programs difficult.

Such programs are called malware (from the English malicious software - “malicious software”). And because of them, the browser itself opens pages with ads.
For such a problem, there is a solution in the form of a program that blocks malware. These utilities are called antimalware. They can be both paid and free.
There are also viruses like a Trojan (Trojan.winlock), they only close access to some browser features, but do not disable access to the network.
To protect your computer, there are many antiviruses that help track viruses and destroy them.
Most of the antiviruses are paid, but you should not save on such programs. After all, it depends on them how long and well the software will serve.
Antimalware
If you are wondering if the browser itself opens pages on how to fix this problem, then you need to acquire an antimalware program.
You can download programs responsible for the operation of malicious programs on free sites.
1 Run the downloaded file.
2 Select the language to install.

3 A text describing the program appears in the installation window, click "next".
4 We read the license agreement, put a tick in front of the agreement below and click "next".

5 You must select the path to install the program, you can leave the standard.

6 We are waiting for the program to be installed on the computer.

7 After the installation is completed, select in the pop-up menu: "enable the test period" and press the button "Finish".
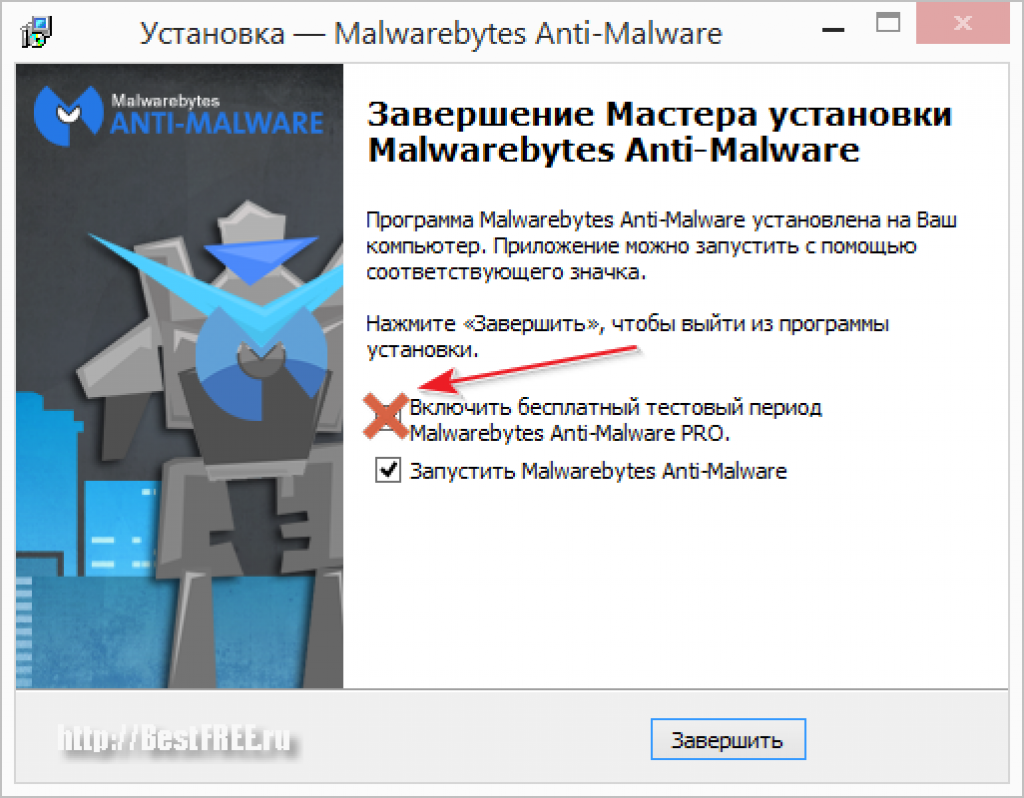
8 If the program opens in English, then we are looking for the “Settings” button and in the menu "Language" choose Russian.

9 After selecting the language, all menus are Russified.
Using the program should not raise questions even for beginners. The menu is quite simple, and all the work of the program is automated. When you open the program, click the "Scan Now" button.
"more" in the form of three dots;
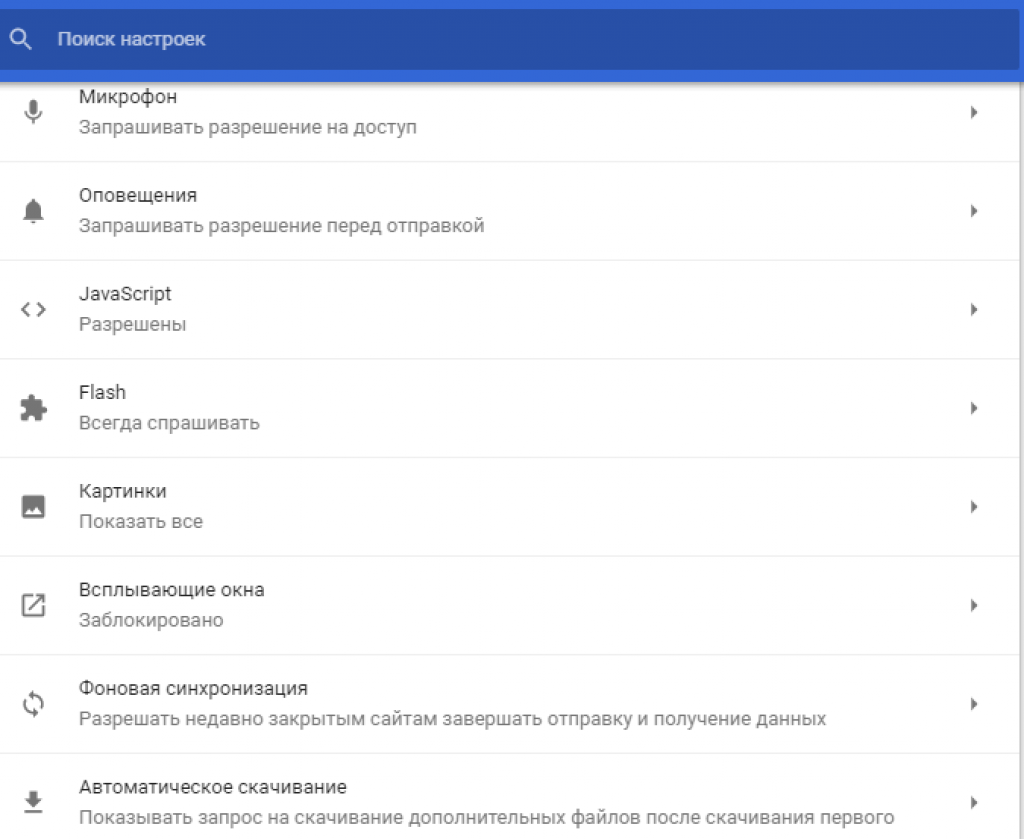
Chrome browser menu (content setting)
