26. 03.2017
Blog of Dmitry Vassiyarov.
Network card or network adapter what is it?
Hello dear visitors.
Today we will talk about another piece of iron, and more specifically about what a network card is. Do you work at an enterprise where a corporate connection between computers is established? Then you should learn more about the network adapter, since it is he who serves as a link between office computers.
Getting to know each other better
Not with me, but with a network card, of course :).
In English, it is called "network interface controller / card" (NIC), that is, "controller or network interface card." Also, according to the technology that is used in the operation of the device, it has another name - an Ethernet adapter.
So that you understand its essence, I will decipher the first word: “ether” is translated as “ether”, and network is “network, chain”. The concept itself means a family of packet data transmission technologies among computer networks.
The network card is designed to create local networks between computers and/or connect them to the Internet. In other words, you will not connect to the Internet without it.
Recently, communication has been organized using a special cable - an eight-core twisted pair cable equipped with an "8P8C" connector, that is, it has 8 conductors in the same number of places for them.
Connect such a pair to a modern network and a new model card, and you will get speeds from 100 Mbps to 1 Gbps (Gigabit). This is, of course, if your ISP gives you such a speed.

This technology is called Gigabit Ethernet, which is now relatively popular. Among its main competitors are fiber optics, Docsis (connecting computers using a television cable) and DSL technology (using a telephone cable).
Also, the connection can be made using the 15-pin AUI connector of the transceiver for a thick coaxial cable or a BNC connector for the same cable, only thin.
Types of network cards
The main criterion by which Ethernet adapters are distinguished is their way of connecting to a computer:

main parameters
Thinking about buying a network card? When choosing, consider not only the types of cables and interface, but also the following characteristics:
- Bit depth (bus bandwidth). It comes in 8, 16, 32 and 64 bits. In ordinary computers, as a rule, a 32-bit device is installed, and in server computers - the maximum amount. Do you have an old computer and operating system? Then, perhaps, it is worth looking at 16 or even 8-bit boards.
- Controller microcircuit (chip). The most reliable are third-generation adapters based on integrated circuits (ASICs). High-quality chipsets are now produced by realtek, intel, broadcom, etc.
- Transfer rate. It starts at 10 Mbps and can go up to 100 Gbps. But don't go after the highest score. Since not all providers will be able to give you maximum speed. Or rather, they may not exist at all.
What card is in your computer?
Can't you answer this question? Then let's find out now. We go along the path Start - Control Panel - Device Manager (in case you have Windows). You can find it in the menu System and Security - System. Among the devices available on your computer, find the one you need.

In principle, I think I wrote everything in detail.
You now have a basic knowledge of what a network card is.
Come back to me for new information.
See you soon, and don't forget to subscribe for updates.
So what is a network card? A network card is part of the hardware configuration of a computer. This device allows us to connect a computer to the network and provides interaction with it. Network cards are often referred to as network interface cards, network adapters, or LAN adapters.
Network cards were originally an additional component that could be purchased and installed on a computer not immediately, but after some time. However, today it has become obvious that network cards are a standard computer component that is installed in most laptops and computers sold.
Often, they are integrated into motherboards or other devices during the manufacturing process. If the card is installed in a computer system, then it detects itself when connected to the network by small flickering LEDs, which are located at the network connector.
Network card identification
Any network card must be unique, so they are equipped with an address, which is commonly called MAC for short. With it, you can identify any computer that transmits data over the network.
What is a wireless network card
Nowadays, with the help of network cards, you can connect computers using a cable (physical) connection, or you can do without it at all, using the so-called wireless interface. When using a cable connection, a standard network port is usually selected, which has an RJ-45 format connector. A wireless connection to a network does not require the use of different physical ports and interfaces.
The principle of operation of a wireless card is quite simple. The wireless modem is responsible for receiving and transmitting data from the Internet. The data from your ISP will be sent to the external port (cable input) of the wireless router, after which it will be converted into a radio signal that will be broadcast through the antenna. If wireless network cards are within the range of the router's transmitter, they will receive a signal, after which they will convert it into an electronic signal understandable to the computer.
In any case, besides the fact that the wireless network card does not require physical contact with it, its configuration is no different from the usual one. Both wireless and wired cards currently allow you to develop almost the same data transfer speed.
The computer is super smart. But without a special board called a network card, which is on the motherboard, it will not be able to access the Internet. Very often, when reinstalling the operating system or when there are problems with the network, the definition of the model of the network card comes to the fore. So how do you find out the network card model?
Then, in addition to the computer itself, a network card, the Everest utility and the ability to access the Internet are needed.
What is a utility, the user must know. But clarification does not hurt - this is a program that solves auxiliary problems. Utilities can be classified as follows: computer service utilities; utilities for extending functions; information utilities.
- by clicking on "Administrative Tools" in the "Control Panel" open the "Computer Management" window;
- go to "Device Manager";
- click on the plus sign next to the line "Network cards" and open a list of cards that are installed;

- by typing "Cmd" in the "Run" column, launch the command line;
- A window will open and enter the command "ipconfig / all" into it.

As soon as the command is executed, information about the network cards installed on the computer will appear on the monitor.
How to find out the network card model, we examine the patient
It is possible that the system will not detect the network card. There are no drivers for it. Then it makes sense to move on to the visual definition of the map model.

You will have to remove the network card from the slot, and enter the data on the manufacturer's label into a search engine, and, moreover, any, on the Internet.
We look at the equipment ID
The network card model can be identified by "Vendor ID" and "Device ID". The data is entered during BIOS boot. You can use the Everest utility. To do this, the utility is installed, the program window opens and the transition to the "Device" tab is made. Further in the upper right window, expand the “Unknown” tab, which stands with a question mark. You must click on the sign next to the "Network Controller" line. Then in the lower window you can see the "Hardware ID" and the values of VEN and DEV. VEN is a code that identifies the manufacturer. The DEV code is responsible for identifying the device. According to these codes, the program will determine the device, and display the information on the monitor.

Determine the network card model by "Device ID" and "Vendor ID". This data is displayed when the BIOS is loaded, or you can use the Everest utility. Install the utility, open the program window and go to the "Devices" tab. Expand the "Unknown" tab in the top right window marked with a question mark. Click on this sign located next to the "Network Controller" line. The “Hardware ID” will appear in the lower window with the values VEN and DEV. VEN is the code identifying the manufacturer and DEV is the device. The program uses these codes to determine the device and displays information on the monitor.
If there is an urgent need to find out about the model and manufacturer, then you need to use the Vendor ID and Device ID to find the site www.Pcidatabase.com. Here you simply enter the received data in the appropriate fields.
Very simple solution!
It is easy and simple to look at the receipt or warranty card if the network card is new and has already been installed in the computer. Provided that the original box from the device is prudently stored. By the way, about not throwing away all the computer packaging for about a year, the sales assistant will remind you when buying. Another thing is to listen to such advice. As practice shows, it is worth listening. So, having a warranty card, you can always read the full name and model of the device and the manufacturer.
P.S. So we answered the question of how to find out the network card model ... as you can see, everything is simple, and which option suits you best is your choice 😉
In contact with
Appearance of the classic adapter
Physically, the adapter is a board with chips and connectors. Despite the fact that many modern models of these devices are integrated into the motherboard and, in fact, they are a chipset and a connector brought to a convenient place, they still continue to be called cards. There are also names such as network adapter and network card. The device is able to convert the electrical signal coming from the connected cable into data understandable to the computer.
How network cards work
The adapter is located at the second, link layer of the OSI model. In order for the operating system to know how to interact with the network card, a driver must be installed. Usually they are supplied with the device or are available on the official website of the manufacturer. Many versions of Windows can pick up the adapters installed in the system without installing additional drivers. As for Linux distributions, almost all of them are able to work with the adapter out of the box.
What is a network card in a computer for, and how does it work? When receiving data, the card receives a set of signals, as a result of the conversion of which it receives a certain sequence of bits. Then the checksum of this piece of data is checked. If it matches, then they are placed in RAM. If not, they are discarded and an error is signaled. When transferring data to the cable, all actions are performed in reverse order. It should be noted that manufacturers of network adapters, in order to make them less expensive, shift many tasks onto the shoulders of drivers. In server solutions, network cards may have their own processor, which is itself responsible for processing, encrypting and converting signals.
A bit of educational program: OSI is a generally accepted model and an international standard according to which protocols and devices are developed. It has 7 levels, each of which implements its task. A short list of them looks like this: physical (cables, radio channels), channel (network cards, DSL), network (routers), transport (TCP, UDP protocols), session (exchange and maintenance of information flows), presentation (data conversion), applied (HTTP, FTP, bitTorrent protocols).
Main characteristics of network cards
Adapters have a lot of features. But for home use, most of them are useless. Therefore, we will consider those points that, one way or another, significantly affect the price and scope of use:
- baud rate. Almost all modern devices, even those for 500 rubles, can support a transfer rate of 1 Gigabit. Therefore, there is no significant difference here. However, it is worth paying attention to this parameter;
- interface or connection type. This is how the network card will connect to your computer. Three connection types dominate the market today: USB, PCI, and PCI-E;
- number of RJ-45 connectors. If you plan to use a computer to transfer the Internet over the next link in the network, or if you just need a local network, then you should look at models that have 2 or more connectors on board;
- card profile. There is a misconception that a low profile card, or Low Profile, means that it only takes up one slot. This is not true. A low profile in network as well as video cards means the width of the board. In simple terms, this is the height of the card above the motherboard. Although almost all network cards are low profile, if there is not enough space inside the system unit, you need to stop at a device marked Low Profile.
All other characteristics are not so important, and in most cases they can be neglected.
Types of network cards by connection method
Earlier, we touched a little on the topic of connecting adapters. Let's analyze it in more detail. All such devices can be divided into three large types: integrated, internal and external.
Integrated or embedded
Probably the most common type. They are chips mounted on the motherboard. Accordingly, all the necessary connectors are displayed on the rear panel. Most modern motherboards come with this type of network adapter. It is worth noting that Wi-Fi modules are also network cards for a computer, however, they are usually called “Wi-Fi module”, of course, if it is not integrated.
Internal PCI and PCI-E network cards
These devices are separate boards that are mounted in certain connectors or buses. The most common are PCI and PCI-E. The first form factor is gradually becoming obsolete and giving way to PCI-E. But still such cards can still be found on the market. PCI-E can have different lengths. But when specifying characteristics, this parameter is usually discarded, since it is standardized.

PCI and PCI-E are easy to distinguish
It is worth mentioning the PCMCIA standard separately. This specification was developed as an expansion module and was very widely used in laptops of the past. With its help, it was possible to connect not only network cards, but also many types of other equipment. To date, this standard is practically not supported.
External USB network cards
A relatively new trend in the adapter market. Represents an external device connected to a USB port. It looks like a flash drive. All microcircuits are hidden in a neat case. In the simplest case, it can have one RJ-45 connector. Very convenient and compact type of network card.
What does a network card look like and where is it located in a computer
Finding a built-in network card in a computer is not so difficult. The board that has an RJ-45 connector, a standard connector for almost all Internet providers, will be networked. In addition, many devices are equipped with LED indicators of operation.
How to find out the network card of a computer if it is integrated? It also has an RJ-45 connector on the back of the system unit, however, the chip itself can be soldered anywhere on the motherboard. To find it, you have to turn to the schematic card that usually comes with the motherboard.
What is a network card in a laptop? In most cases, this is a separate Wi-Fi chip and a separate Ethernet. If the first stands out noticeably, then the second may be a very tiny chip somewhere in the back of the motherboard.
How to set up a computer network card
You need to configure the adapter based on your needs. So, in most cases, after installing and connecting the cable, it should work out of the box. Quite often you have to change the settings for obtaining an IP address. There are two types: getting the address automatically and specifying it manually. In most cases, the automatic option is enough. You can check which mode is set or change it by going to the Start menu control panel.
Here you need to find the "Network and Sharing Center" and click on the link "Local Area Connection".

Current connection status window
A status window will appear in which we are interested in the "Properties" button. In the new window that opens, select the "Internet Protocol version 4" item and click on the "Properties" button again.

Among the protocols, you need TCP / IP version 4 or 6
The next window will prompt you to select the option to obtain an IP address by setting the switch to the desired mode.

In most cases, the IP address is issued automatically, so it is unlikely that you will have to configure
 In a special publication, we will talk about Wi-Fi routers. You will find out which Wi-Fi router is better, their technical characteristics, how to connect it yourself and get acquainted with the prices.
In a special publication, we will talk about Wi-Fi routers. You will find out which Wi-Fi router is better, their technical characteristics, how to connect it yourself and get acquainted with the prices.
What to do if the computer does not see the network card
Pretty common problem. It can be solved in various ways, depending on the situation. Consider solutions for integrated and internal cards. The situation when the computer does not see the card can arise for several reasons:
- the device is disabled in the BIOS;
- drivers are not installed;
- physical malfunction.
In all other situations, the card should appear in Device Manager at least as an unrecognized device, which will allow you to install drivers. The Onboard H/W LAN item is responsible for disabling the network card in the BIOS. It must be in Enabled mode. Interestingly, here, in the BIOS, it sometimes helps to detect the card by disabling the Green LAN item. This is not a universal approach, since these items may not be available at all in different models of motherboards.

Standard BIOS for most motherboards
As such, the lack of drivers usually still allows you to detect the network adapter in the device manager. If the card is built-in, then you will need to install motherboard drivers to detect it. If it is very easy to do this in laptops by finding the right driver package for the device model, then for stationary systems you will have to accurately determine the motherboard model and download the drivers from the official site.
ATTENTION!
Always download drivers only from official developer sites. This will prevent viruses and malware from penetrating your system and use the most recent version of the software.

As for the physical malfunction, then there's nothing you can do about it. Especially if the card is built-in. It remains only to buy a new external or internal.
How to choose a network card for a computer
Basically, the choice of cards for a computer comes from the spectrum of PCI models. You can, of course, look in the direction of USB, but why occupy an external connector in a stationary device if you can carefully install the board inside? PCI can also be different. Specifically, PCI is an earlier format for connecting various devices. Now PCI-E is more common. Its main difference is higher throughput. Therefore, before buying, it is advisable to find out exactly which connectors are on the motherboard, and based on this, choose a network device. By the way, most network cards have a PCI-E x1 connector, that is, with one line.
In the network equipment market, the brand is no less important. Now, probably, only the lazy does not release network adapters. Among the assortment you can find both well-known brands and semi-basement Chinese nouns. Naturally, the quality and reliability of work will be higher for solid and expensive cards. But you can find a middle ground by choosing an inexpensive, perhaps Chinese, but factory copy. We will review popular manufacturing companies a little later.
As for speed, the average user is unlikely to feel the difference between Gigabit and 100 Mbps. Unless he plans to transfer large files in large quantities in the local network. With current ISP technology, buying a network adapter with a speed of more than 100 megabits is hardly the best solution. Network cards for a computer with Wi-Fi are more sensitive to parameters such as speed, multi-frequency capability, and supported protocols.
How to choose a network card for a laptop
The era of PCMCIA cards is over. It is very difficult to find such devices on the market now. Therefore, the solution for laptops is network cards with a USB connector. The only noticeable difference between them is the version of the USB interface. Here, the higher the better. But do not forget that the port on the laptop must be the same version for full compatibility and to unlock the full potential of the device.
How to install a network card on a computer
Installing a USB adapter in a computer is very simple - plug it in and you're done. Therefore, consider the option of mounting an internal adapter. Before connecting a network card to a computer, you need to remove the cover on the back of the system unit opposite the corresponding PCI or PCI-E slot. Then you just need to carefully insert the device into the slot and tighten the mounting plate with a screw. Everything. Naturally, the entire operation must be carried out with the computer turned off.
Manufacturers of popular cards and their products
When mentioning network cards, several manufacturers come to mind at once, whose names are always well-known: Intel, Tp-Link, D-Link, HP, gembird and others. Since network cards do not have special extended functionality, let's briefly go through the manufacturers and look at their devices.
Intel EXPI9301CT

Intel knows how to produce not only processors, but also network adapters and many other devices
Gigabit low profile network adapter from a well-known company. It has 1 RJ-45 connector and works with all known operating systems. Connection type - PCI-E. You can buy such a network card for a computer for 2,000 rubles.
Here's what users say about it.
Review of Intel EXPI9301CT

Read more on Yandex Market: https://market.yandex.ru/product/4762772/reviews?track=tabs
TP Link TG-3468

Budget option from TP-Link
Gigabit option from the budget segment costing 500 rubles. Connection bus − PCI-E. There is 1 RJ-45 connector. Additional features include support for Wake-on-Lan.
Review of TP-Link TG-3468

Read more on Yandex Market: https://market.yandex.ru/product/3530612/reviews?track=tabs
D-Link DUB-E100

Compact and handy device
Simple USB adapter. The maximum data transfer rate is 100 Mbps. The USB version is 2.0. Supported by all known operating systems. One connector for connection. The adapter costs 800 rubles.
Review of D-Link DUB-E100

Read more on Yandex Market: https://market.yandex.ru/product/811694/reviews?track=tabs
3COM 3C905C-TX-M

Network adapter classic
Conventional 100 Mbps adapter with PCI bus. 1 RJ-45 connector. Not all operating systems are supported. The cost of the device is 3,000 rubles.
Review of 3COM 3C905C-TX-M

Read more on Yandex Market: https://market.yandex.ru/product/804511/reviews?track=tabs
ASUS NX1101

Low profile helps save space for other indoor modules
Asus card 1000 Mbps. The PCI bus is used for connection. Connector RJ-45 - 1. The device costs 930 rubles.
Review of ASUS NX1101

Read more on Yandex Market: https://market.yandex.ru/product/968961/reviews?track=tabs
Apple MD463ZM/A

Apple has its own connection standards
A device based on Apple products. Accordingly, instead of a USB port, its own Thunderbolt interface is used here. The data transfer rate is up to 1 Gigabit. The connector is present 1 type RJ-45. The adapter costs 2,100 rubles.
Review of Apple MD463ZM/A

Read more on Yandex Market: https://market.yandex.ru/product/8356351/reviews?track=tabs
Acorp L-1000S

Simple externally and internally model
At one time, Acorp was one of the leaders in the production of network equipment, in particular, Dial-up modems. This card is a PCI 2.3 network adapter. The data transfer rate is 1 Gigabit. To connect the cable, 1 RJ-45 port is used. There is a Wake-on-LAN option. The adapter costs only 370 rubles.
Review of Acorp L-1000S

Read more on Yandex Market: https://market.yandex.ru/product/974078/reviews?track=tabs
ST Lab U-790

This model can be put in your pocket and take with you on the road.
A simple 1000 Mbps network adapter. Connects via USB 3.0. There is 1 RJ-45 connector for the cable. All modern systems are supported. You can buy a card for 1,500 rubles.
ST Lab U-790

Read more on Yandex Market: https://market.yandex.ru/product/9332263/reviews?track=tabs
Zyxel GN680-T

Zyxel, or Zuhel in the common people, is reliable and easy to operate
Gigabit card on PCI 2.3. One RJ-45 connector and Wake-on-LAN. A large list of operating systems is supported. The cost is 1,300 rubles.
Review of Zyxel GN680-T

Read more on Yandex Market: https://market.yandex.ru/product/2066600/reviews?track=tabs
5Bites UA2-45-02

The model can be presented in two colors: black and white
Pretty simple and budget device. Its cost is only 400 rubles. For such money, the user will receive 100 Mbps, a USB 2.0 interface and 1 RJ-45 port. Almost all systems are supported.
Review of 5Bites UA2-45-02

It is impossible to connect to the Internet if the computer does not have a network adapter into which the cable brought into the room by the provider is installed. That is why almost every motherboard has a built-in adapter. But if it is missing or out of order, it becomes necessary to install a network card. You can find out how to do this in our guide.
Adapter check
If you set up a Netgear WNR612V2 router or any other router, you must have seen the network card port (RJ-45) on the back of the system unit. It looks like this: 
If the connector is located near other ports (usually USB) - you are dealing with an integrated network card.  If the RJ-45 port is located separately from other connectors, then your system unit has a separate board that is responsible for connecting to the network.
If the RJ-45 port is located separately from other connectors, then your system unit has a separate board that is responsible for connecting to the network.
Once the port is found, it is necessary to verify that the hardware is properly installed in the system.
To do this, go to the "Device Manager" and make sure that the network card is detected and its drivers are installed correctly.  Reinstall them if necessary.
Reinstall them if necessary.
The network adapter can also be disabled in the BIOS. Restart your computer and log into the basic input/output system.
Locate the "PCI Confuguration" option (usually located under the "Advanced" section). Check that the "LAN Controller" item is set to "Enabled". 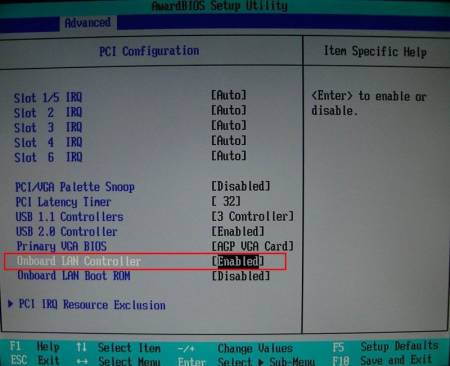
Connection
If you did not find the connector you need on the back of the system unit, you will have to connect your network card.
Important! Please make sure your motherboard has the correct slot for installing the board before purchasing.
Cards are usually produced with a PCI interface, but there are also models that support PCI-E technology. They are not interchangeable, so if you choose the wrong interface, you will not be able to connect equipment. 
A universal option is a USB card that will fit any computer. 
The procedure for installing a network card is no different from connecting a video card to a computer:

After starting the system, a message will appear on the screen about the discovery of new hardware. All you have to do is install the drivers for the device to work correctly.
There are no related articles.
