Often there is a situation when a user buys, for example, a small powerful laptop, but the first glance at the purchased model is not enough for him. I would like to know information about all the stuffing that is installed in it (both software and hardware). It is clear that the seller will tell you what kind of laptop it is, the instructions also contain basic information about all the components. But after all, the user himself wants to make sure that everything stated is true. There are several basic methods that allow you to get information about absolutely all the parameters of the device in just a couple of seconds, regardless of which OS modification is installed in each specific model.
Notebooks: characteristics of models. What should you pay attention to?
Naturally, first of all, a visual inspection plays a role. Whether it's a small powerful laptop or a fairly impressive gaming system, a potential buyer first pays attention to the screen. It is important to know the diagonal and screen resolution.
Then questions begin about the installed processor, the amount of RAM, graphics adapter, sound system, etc. The most inquisitive buyers try to get to the bottom of what connectors the device has, what software components are installed, etc., etc. So it turns out that the technical characteristics of the laptop include information about both software and hardware. The following are several methods that allow you to obtain comprehensive information about all the parameters of any model of a laptop or desktop computer. All of them apply to systems from XP to 10.
How to view the characteristics of a laptop in the simplest way?
The simplest method, which most users are accustomed to using, is to view the minimum specifications with the definition of the model and type of processor, RAM, and the installed version (modification) of the operating system.
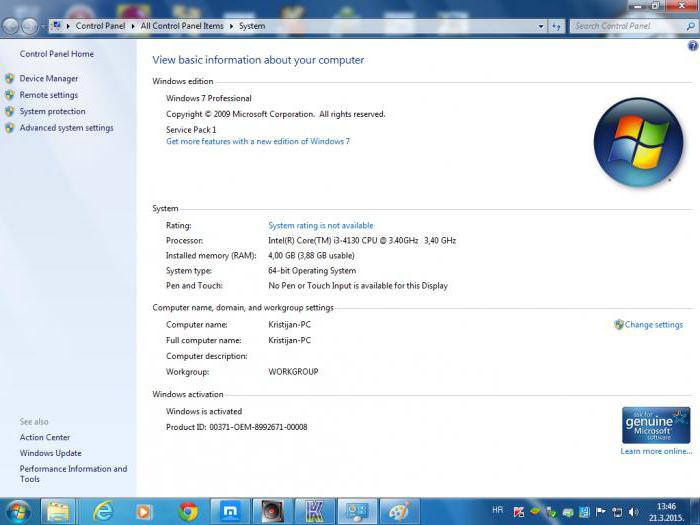
You can find out such laptop parameters in the standard way, which is to call the context menu by right-clicking on the computer icon (or on the corresponding line in Explorer for Windows 10) and using the properties section. But here there is only a minimum of basic information. You can’t squeeze out detailed characteristics from this section, as they say.
Using System Information
Speaking of how to view the characteristics of a laptop in an extended version, you should use the special system utility Msinfo32.
You can call this section with the command of the same name, which is entered in the special Run console, and it is not necessary to run it as an administrator. There is already more information here. Not only the basic parameters of the laptop are presented here, but also some additional information, including the system build number, BIOS version, information about the motherboard, Hyper-V mode, etc. There are separate categories of hardware resources, components and software environment, in which you can even get information about device driver files. However, for the most part, few people pay attention to this. However, you can immediately advise to look at the section of devices with problems. In it, you can identify some problems even before purchasing a laptop.
But as a rule, such technical characteristics of a laptop are needed only by specialists who are knowledgeable in the operation of computers, who can immediately indicate whether the declared parameters correspond to the actual ones or predict how well this model will behave in operation.
View installed devices
In the question of how to view the characteristics of a laptop or desktop PC, an important role is played by viewing installed hardware components (roughly speaking, computer hardware).
In this sense, an indispensable assistant is the "Device Manager", which is called from the "Control Panel", the computer's administration section or through the devmgmt.msc command in the Run console (Win + R).
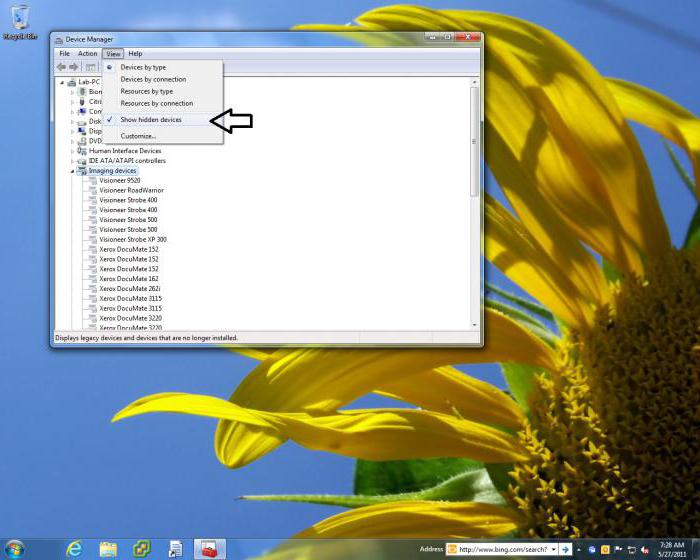
It must be said right away that not all components are displayed in the main list, so the command to display hidden devices should be used. In the presented list, you can not only view devices by name, but also determine some of their characteristics, including conflicts or installed drivers. In addition, it is noteworthy that all components that for some reason do not work or function incorrectly can be immediately identified by highlighting them in the list with a yellow marker. As they say, you don't have to be to figure out that there are problems with such devices, and they will have to be fixed.
DirectX platform tools
Few ordinary users realize that in solving the problem of how to view the characteristics of a laptop, invoking the DirectX bridge dialog (dxdiag in the application execution menu) can be invaluable help.
The base page provides information on the processor and RAM, the installed OS and its assembly, DirectX version, etc.
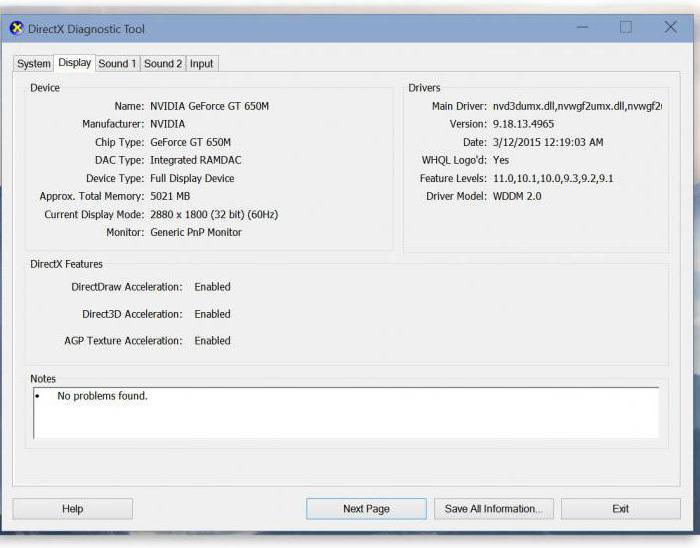
The screen tab looks more interesting. Only with its help, unlike other standard tools, you can find out the amount of allocated memory of a discrete video card (such models are mainly installed on mid-range laptops). You can also see the screen resolution with the current refresh rate settings, not to mention the version and name of the driver.
Command line
Finally, you can even get the necessary configuration information using the command line (cmd) when you enter the systeminfo command.
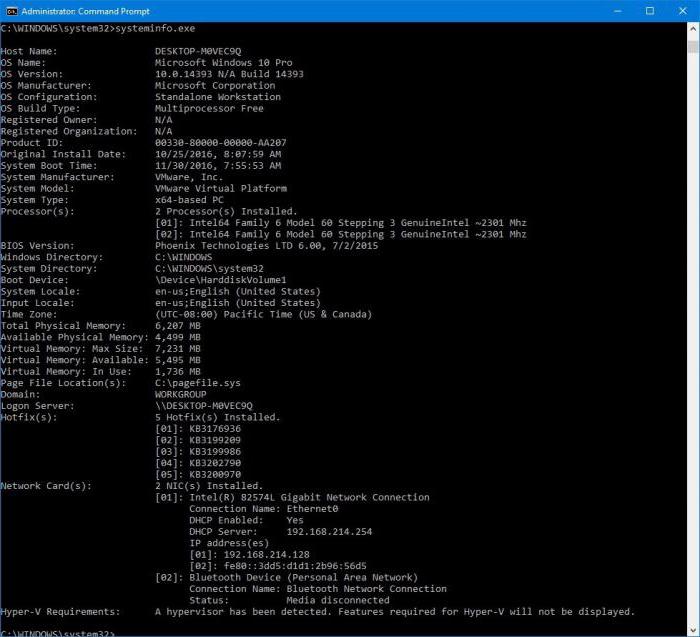
In this case, the information presented to the average user will not say much, but for people who are knowledgeable, such information can be very useful.
Third party utilities and online monitoring
You can also use some third-party programs to view the characteristics of a laptop or PC.
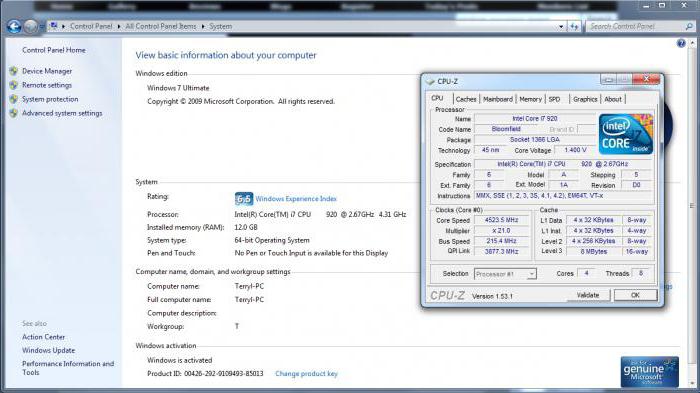
Among the most popular are CPU-Z / GPU-Z, Speecy, HWMonitor, AIDA64, PC Wizard, etc. In them, the information is wider and includes such parameters as processor temperature, fan (cooler) rotation speed, etc. .
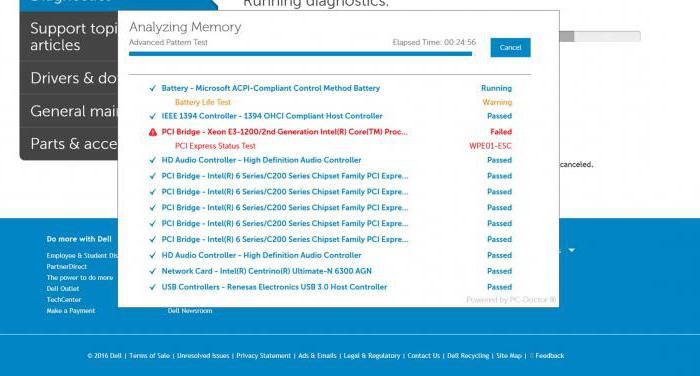
Many laptop models also have online support. For example, DELL devices with an active Internet connection can be fully tested on a special page. Based on the result, it will be possible to immediately determine whether changes have been made to the configuration and whether it corresponds to the standard of the model being produced.
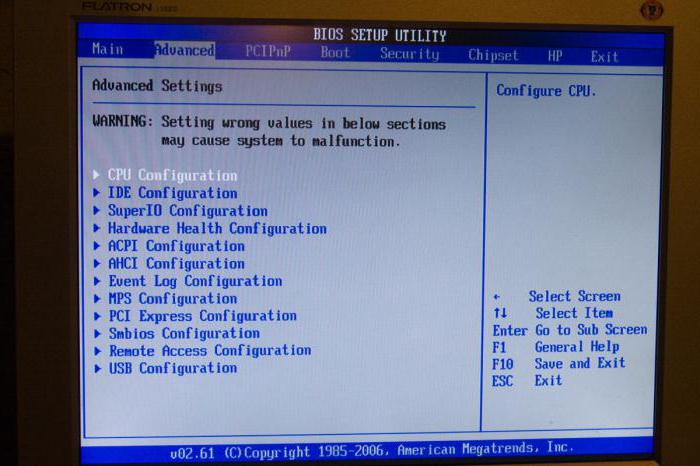
Finally, some important information can be viewed even in the BIOS settings (processor and hard RAM model, hard drive mode, and much more).
Thus, you can get information about the characteristics of a particular model of a laptop or desktop PC using any of the above methods. But in order for the picture to be as complete as possible, you should not be limited to just one method, you need to apply them together.
