With the constant use of a computer, sometimes it becomes necessary to hide some of the information from unauthorized users and possible intruders who can access your files via the Internet. Put a password on personal folders in Windows 7. In this case, only you can view their contents.
Why do you need a password
In Windows 7, a password-protected folder is the same as in ordinary life a locked apartment door or a safe that stores the necessary financial documents or personal diaries.
In order to get into the apartment or open the safe, you need a key, and to view the contents of a secure folder, you need a password. Everything is not so difficult.
Setting a password
In the Windows 7 system itself, it is possible to set access levels for various user groups, including those on the network. In addition, you can create a special key file with a password and give access to folders through it.
Basically, to password-protect folders in Windows 7, external software is used that performs information security tasks. Currently, there are at least two dozen free and paid programs with which you can set a password for any document, archive or folder in the system:
- LocK-A-FoLdeR;
- Folder Lock Lite;
- Folder Protector;
- WinRaR;
- 7-zip;
- Flash Crypto;
- Anvid Lock Folder;
- hide folders.
Any of the listed programs can be found on the Internet using Google or Yandex search engines.
Creating a key file with a password
Windows 7 includes an optional EFS file system that protects data at the physical level. You need to create a special key file with the pfx extension, which will be stored on a USB flash drive or on a computer.
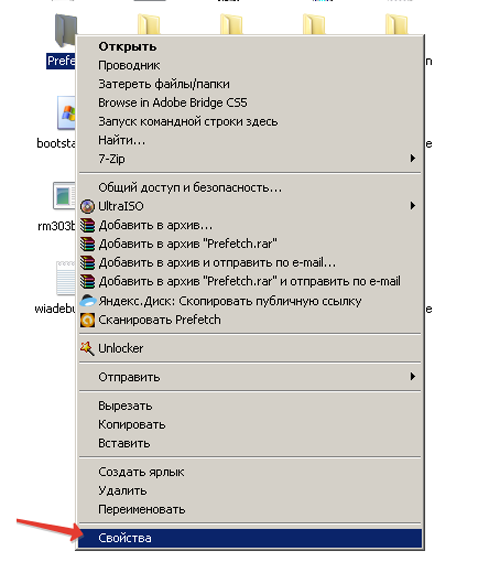
 Shutdown
Shutdown Now, none of the outsiders will be able to use the information in the encrypted folder without knowing the password and having a key file.
This protection method is applicable only if Windows 7 uses the NTFS file system.
Lock-A-FoLdeR
This free program will be the perfect solution for any demanding user.
- After installation and launch, enter the master password twice, which will protect any folders in Windows 7.
- Next, click on the Lock A Folder tab and select the desired directory on your computer, then close the program. Protection enabled.
Now no intruder will be able to get to the information you have closed, because the folders protected by the program will become invisible. They cannot be copied, deleted or damaged.
To restore access to the protected directory, open the program again, select the required folder in the window and click on the unlock tab UnLock selected Folder.
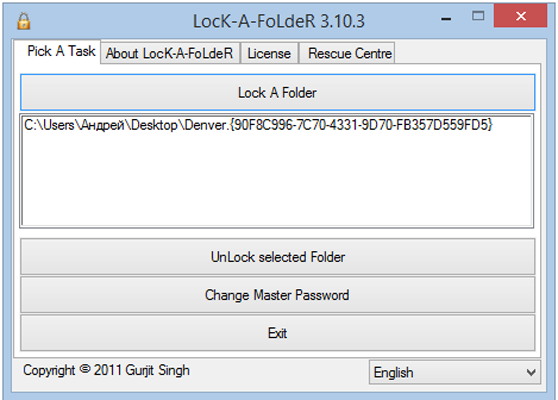 User Folder Lock
User Folder Lock If desired, you can change the master password by clicking on the Change Master Password tab.
There is no Russian translation of the program, but if you wish, you can do it yourself by creating your text file Russian.ini with the translation in the language folder at C: Program Files / Lock A Folder / Lang. You take the content from the English.ini file and translate all expressions in quotes.
Folder Lock Lite
A paid program that allows you to protect files, folders and even entire drives. There is a 30 day trial period. The cost is 39.95 USD (3000 rubles). Uses a master password that you will need to enter twice the first time you open Folder Lock Lite.
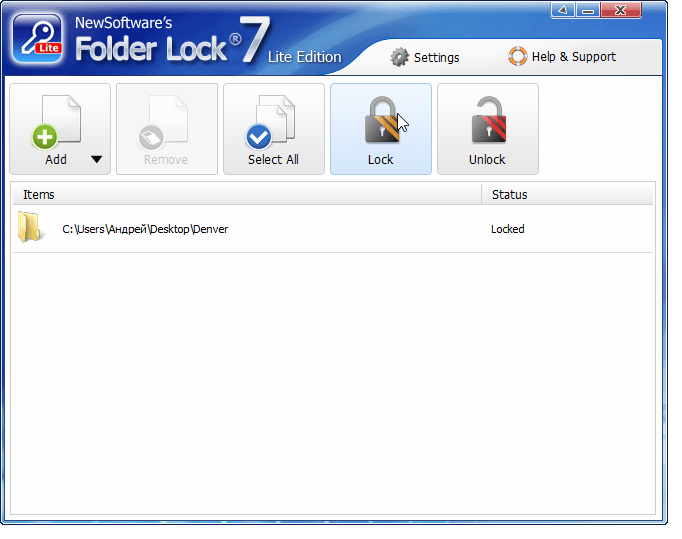 Folder Lock Lite is an easy-to-use program with a 30-day trial period
Folder Lock Lite is an easy-to-use program with a 30-day trial period To install protection, you can simply drag the desired folder into the program window with the mouse, after which it will be locked and invisible to users whose access to the folder is prohibited without a password.
Folder Protector
Encryption is used when protecting folders.The Folder Protector program works from any media, it does not need to be installed. It is enough to run the executable exe file, then select the desired folder, enter the password twice and click the button with the image of the “Protect” lock.
All your files located inside the protected folder will become invisible to intruders. There will be only a small file needed for unlocking.
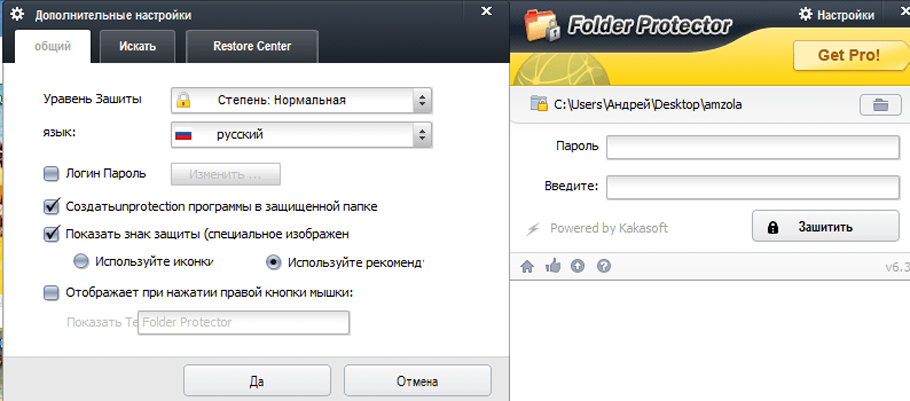 Folder Protector does not require installation on a computer
Folder Protector does not require installation on a computer The free version of the program has some limitations. Encryption can only be configured in the paid Pro version. Its cost is 22.95 USD (1700 rubles).
WinRaR
A convenient free program for archiving data and setting a password for files and folders. Required documents can be viewed directly from the archive.
Operating procedure:
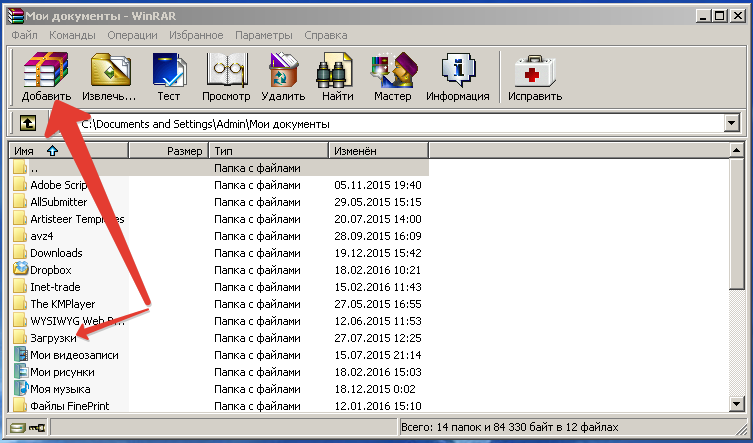
 Setting a password
Setting a password This completes the archiving and password protection of the folder.
After using archiver programs, delete the source folder.
How to password-protect folders using the WinRaR archiver (video)
7-zip
This program, like the previous one, is free.The sequence of actions in 7-ZIP is the same as in WinRaR. The difference lies only in the possibility of choosing the type of file extension.
- After the program is launched, activate the desired folder with the mouse, click the "Add" button in the upper part of the window and set the archive format in the tab that opens.
- Enter your password twice.
- Click the "OK" button and close the program.
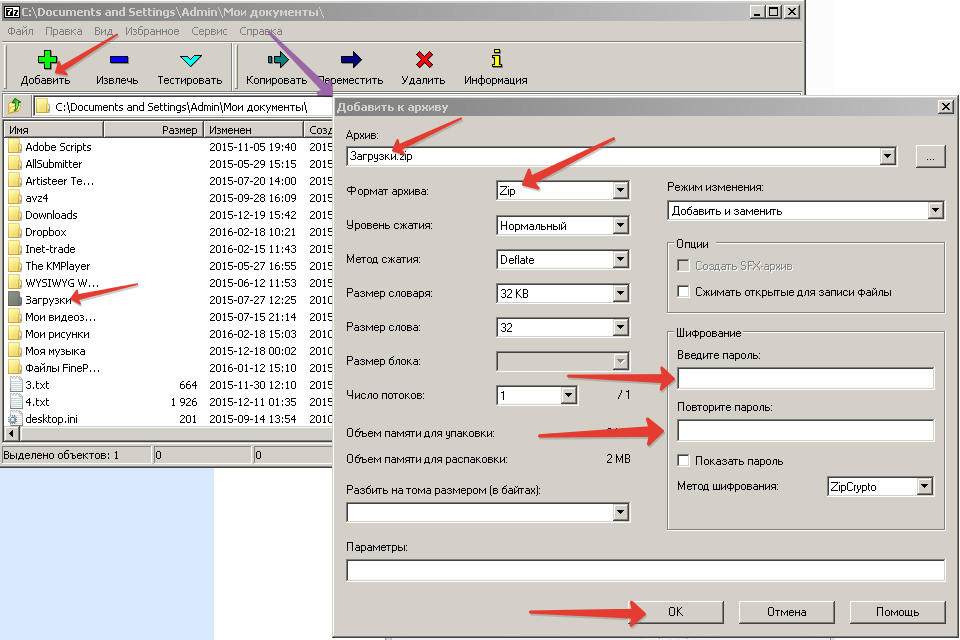 7-ZIP program allows you to choose the type of file extension
7-ZIP program allows you to choose the type of file extension Flash Crypt
This free program uses AES 256-bit encryption to protect folders in Windows 7. At the same time, the data is not hidden, but it is impossible to view it without a password. Flash Crypt works through the context menu. It is possible to change the program settings and enable data compression during encryption. If the password is lost, it is possible to recover it.
Sequencing:
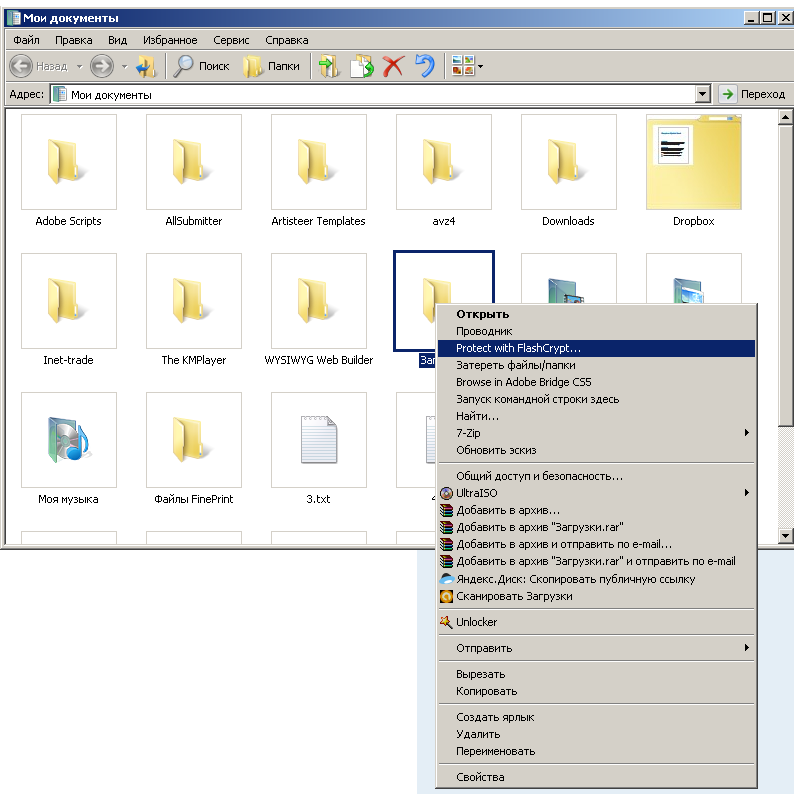
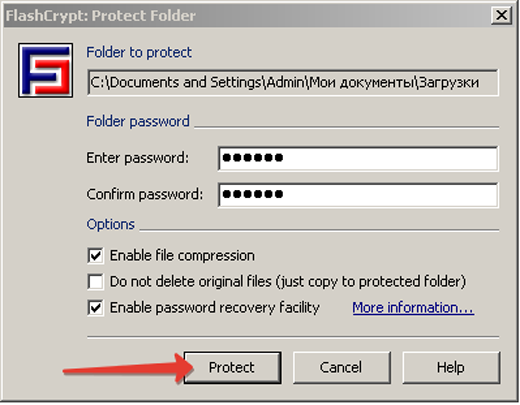 Setting a password
Setting a password Anvid Lock Folder
This is a free portable software utility that does not require installation and works from a USB flash drive. Anvide Lock Folder can also be located in any folder on your computer.
Sequencing:
- Run the program using the ALF.exe file.
- First, you should secure the utility itself, for which you click on the wrench icon and enter passwords on the Security tab.
- After that, drag the user folder with the mouse into the program window or add it using the button with the “+” sign.
- Now it remains to click on the closed lock icon, enter the password twice, click the "Close access" button and exit the program.
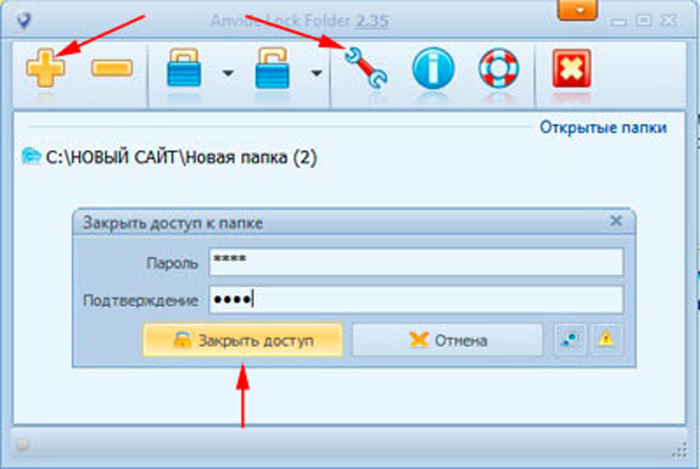 Anvide Lock Folder can be located in any folder on your computer
Anvide Lock Folder can be located in any folder on your computer In this case, the folder will be hidden and access to it will be possible only from Anvide Lock Folder.
hide folders
Shareware from the developer FSPro Labs with a 30-day trial period. The program provides 4 types of protection:
- hiding files;
- access blocking;
- hiding files and blocking access;
- permission to read information without the possibility of editing and deleting.
How Hide Folders works is simple:
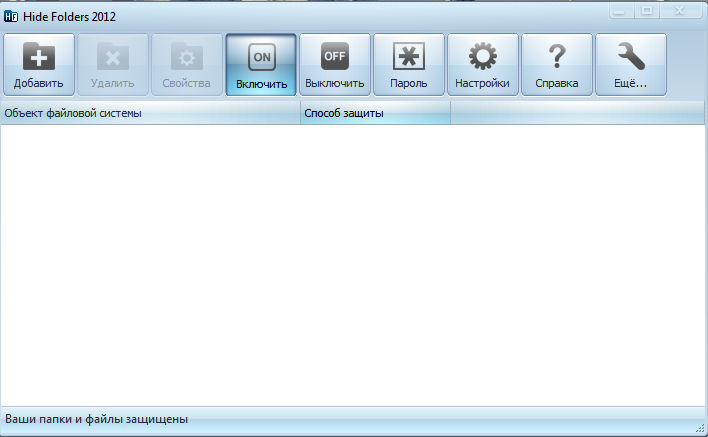
 Setting a password for the program
Setting a password for the program How to set a password for a network folder
Different groups of users working on the network have different levels of access to information located on one of the network computers. These are restrictions on reading, creating and editing various files, etc. Access is denied by setting a password on a network working folder. Only a user with administrator rights can set protection.
Procedure:
- Sequentially open "Start" and "My Computer", then in the top menu select the "Service" tab and in the drop-down list the line - "Folder Options".
- After that, go through the top menu to the "View" tab.
- Here, from the item “Use simple file sharing”, uncheck the box and click the “OK” button at the bottom.
Windows 7 can use NTFS or FAT 32 file system, so there are some differences in settings. In FAT 32, after right-clicking on the desired folder, select the "Sharing and Security" tab in the drop-down menu, and in NTFS, with the same sequence of actions, the "Security" tab. Further on the tab, turn on the radio button for sharing a network folder and here in the "Permissions" section set the access levels for each of the user groups. In NTFS, the network setup will first start, after which you turn on sharing. Further, everything is configured, as for FAT 32.
Now, if you haven't already done so, set login passwords for each of the user groups:
- To do this, click "Start", "Control Panel", and then "User Accounts".
- Select a user group and add a password.
- On the Advanced tab, you can assign passwords for local groups and users.
Now for the main and local groups and users, passwords for logging in to the system are set, and for a network folder - permissions to perform certain actions depending on the access level.
In fact, protecting a network folder in Windows 7 can be much easier using the same programs and techniques as for regular folders.
Possible nuances
- When installing special protection programs on a Windows 7 computer, keep in mind that you can work with no more than one program, otherwise the system may crash. There is a mutual resource blocking.
- When uninstalling these programs, you should unlock protected folders because this does not always happen automatically.
Although Windows 7 does not have a built-in ability to directly protect folders with a password, this can be done using a key file or external programs specially designed for this purpose. The last option is the simplest and most convenient.
