System Recovery for Windows 7 and other versions of the operating system from Microsoft is a tool that allows you to return your computer to working capacity in emergency cases, when irreversible and uncontrollable failures, errors, and similar problems have begun. Unfortunately, many users do not know about this tool or simply do not know how to use it. Therefore, in this topic, we will analyze what measures and actions need to be taken to resuscitate your PC in emergency cases, what is provided for by Windows 7 itself to restore it, and what are alternative ways to resolve this issue.
Standard recovery tool for Windows 7
You can run this Windows 7 recovery tool if the system boots normally. It works thanks to special restore points that fix the state of the OS at a certain point. They are created automatically.
You can enable recovery in the following way:
We open the Start menu, we write in the search for "recovery", the corresponding name of the menu will open, on which we click with the mouse.
This is where you can return the system to a working state from a previously created restore point. After clicking on the menu, the following notification will appear:
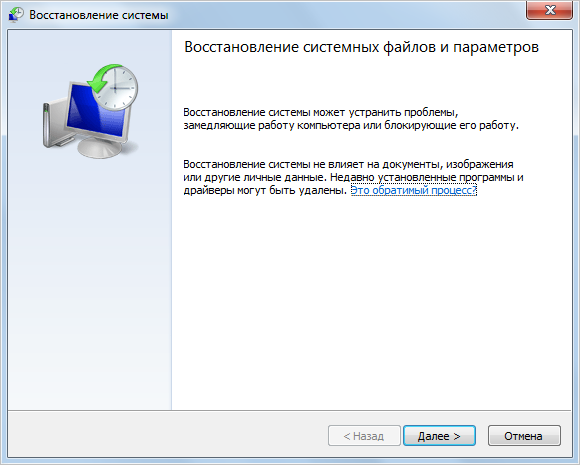
In the Control Panel menu, you can see several different items. By going to one of them, you can roll back the system to its original state without reinstalling, or create a recovery disk by selecting "Create a restore point". By clicking on it, you will be taken to the "System Protection" menu, where you can set recovery options and select the drive on which the boot sector will be stored.
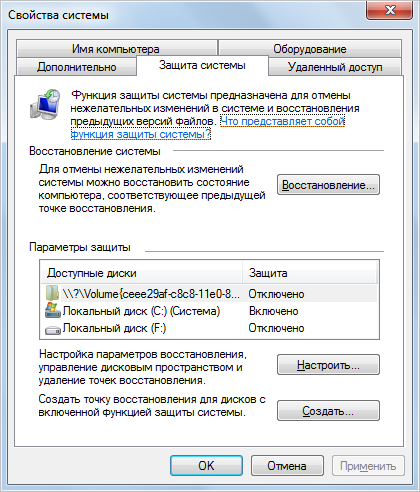
Also, you can choose how much disk space the recovery image will take up. To do this, in the "System Protection" menu, click "Configure" and, in the window that appears, move the slider to the desired value opposite the "Maximum Recovery" item. Before creating bootable media, choose whether you are going to restore only previous versions of files or even system settings to boot.
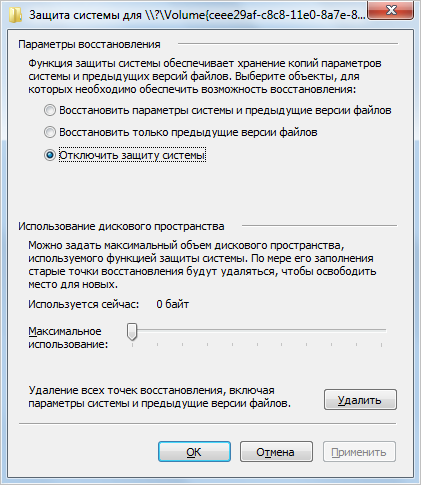
Restoring Windows 7 through the Control Panel
You can return the operating system to its working state without losing data through the Control Panel. To do this, select the "Recovery" item in it. The corresponding window will open.
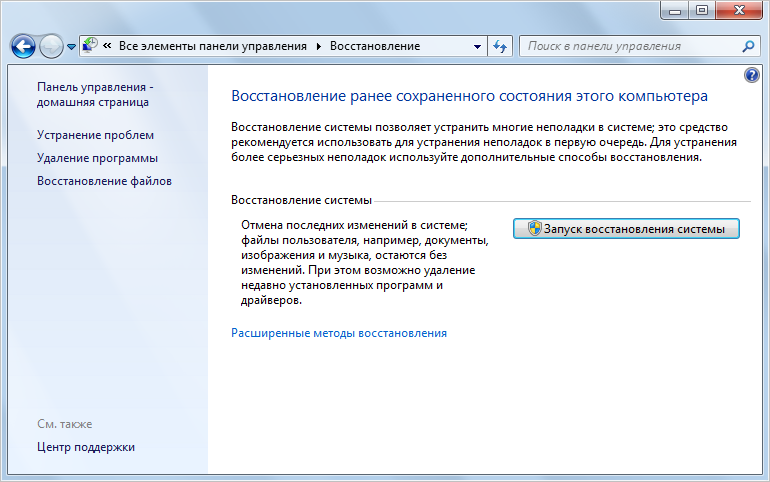
After you click "Start System Restore", you will be able to select a restore point. Specify the last saved working version of the system and click "Next".
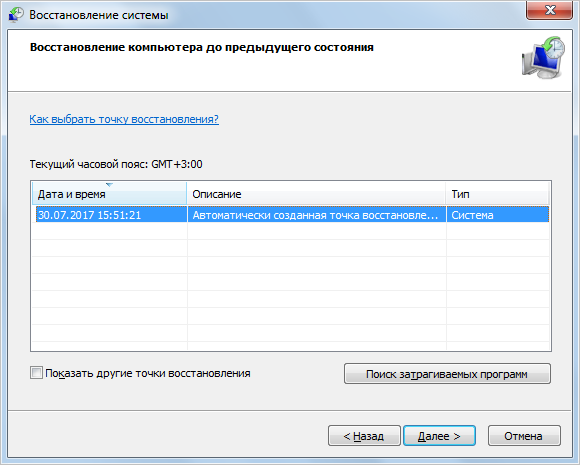
Here you will see all possible points for returning the system to a working state. "Scan for affected programs" allows you to find out which applications will be affected by the running recovery tool.

First, the system will scan, then a list of programs and drivers that need to be removed will appear on the screen.
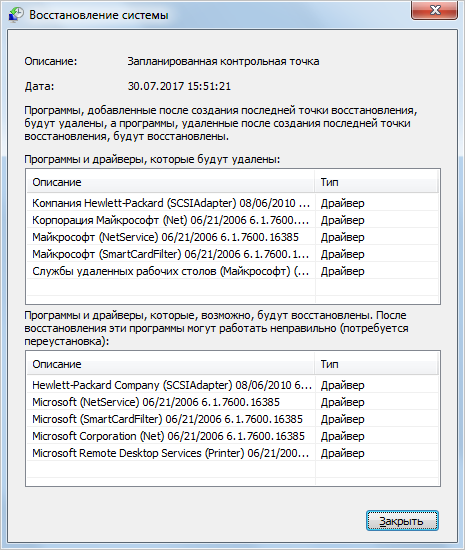
Click "Close". We will again be given the opportunity to return the system to a previous working state. We select the appropriate date, click "Next" and confirm by clicking the "Finish" button.
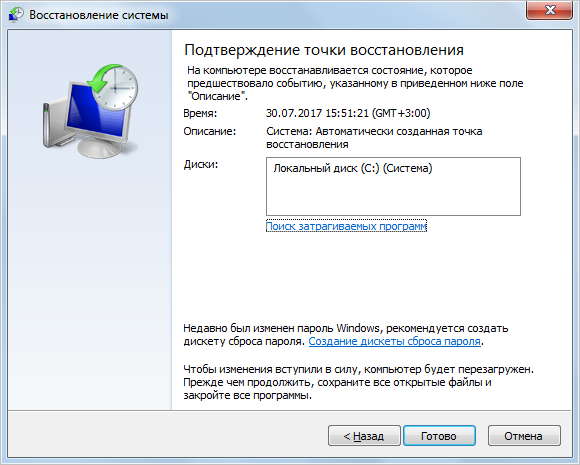
The final warning will appear next.

Click "Yes", the reboot and recovery of the Windows 7 system will begin.
note: this method is not suitable if your computer is infected with viruses or does not turn on. In this case, you should resume the system from the installation disk.
Through the BIOS or from the installation disk
When you turn on the PC, immediately press F8 until the OS has time to boot. "Advanced boot options" will open, where you should click on "Troubleshoot your computer", enter your account password and select "System Restore" in the "Windows 7 System Recovery Options" menu. You should also select the Last Known Good Configuration (advanced) option. Often it helps to bring the computer back to life.
If you have the original Windows 7 installation disk, then you can restore the system state to factory settings. The process is similar to the initial installation of the system. To do this, in the BIOS, select boot from CD / DVD, insert the disk, and after the standard choice of language and keyboard layout, click on "System Restore". This item will come after the "Install" button.
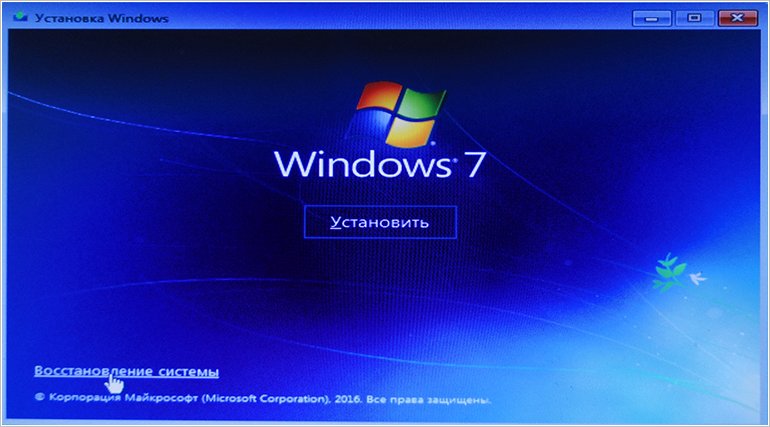
These two methods will help you "roll back" the OS after errors and any failures.
Restoring Windows 7 Using the Command Prompt
You can call the command line in three ways:
- When you turn on your computer by selecting "Safe Mode with Command Prompt" after pressing F8. Please note that in this case, a black screen will boot with the command line, that is, without a graphical interface. Therefore, this method is only suitable for those users who work confidently with it.
- From the installation disk. This method is used in the most serious cases, for example, if there are corrupted files.
- Through the operating system menu. Let's consider this method in more detail.
Open the menu "Start -\u003e Accessories -\u003e Command Prompt". Run as administrator (right-click and select the appropriate item).
Enter the command "rstrui.exe".

The already familiar “Restore system files and settings” window will appear with a choice of the date of the last restore point and a search for programs with drivers to be deleted.
Through the command line, you can also run the "Chkdsk" utility by entering the command of the same name "chkdsk: c / f". It initiates a scan of the system drive (in this case drive "C") for corrupted system files and restores them.

