Unfortunately, sometimes you can encounter quite serious problems with turning on computers and starting operating systems, although nothing foreshadowed trouble until a certain point. It happens that but most often the computer turns on, but the operating system does not start. It is these situations that will be discussed below. Consider questions related to why the computer does not boot, and what to do in such situations. There are several universal solutions here.
The computer turns on, but the operating system does not start: reasons
Among all the possible situations when failures occur at the boot stage, there are several typical cases.
There are three options here:
- a black screen appears;
- a blue screen BSoD occurs;
- The operating system starts but cannot fully boot.
In the first case, when the computer does not start (boot does not turn on), messages may appear on the black screen, indicating physical or software problems. In the simplest case, when nothing serious happens, the system may report that, for example, there is no keyboard (for desktop PCs). The simplest solution would be to plug it in and reboot.
If the computer turns on, but the boot does not start, and instead warnings about software failures or missing files appear on a black screen, there can be quite a few reasons for this system behavior. Among them, first of all, one can single out problems with the hard drive, damage to the operating system (accidental or intentional deletion of system components or registry entries), exposure to viruses, incorrect boot sector entries, RAM conflicts, etc. By the way, if a blue screen pops up, this is more related to the “RAM” or recently installed device drivers, which cause conflicts to appear not at the software level, but at the physical level.
What to do if the computer does not boot and the operating system does not start for the above reasons? There are several solutions depending on the situation. To an uninitiated user, they may seem quite complicated, but in certain situations, only them can be used to resuscitate the system. Therefore, you will have to spend both time and effort.
The computer turns on but does not boot: what to do first?
So, let's start with the simplest. Let's assume that the system has experienced a short-term technical failure, for example, due to an incorrect shutdown or power surges.
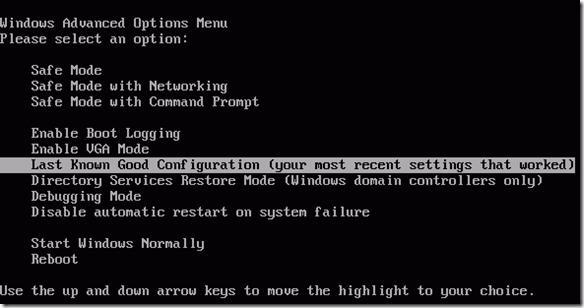
As a rule, almost all Windows modifications used today usually automatically activate the startup upon restart. If this did not happen, you will have to use the F8 key to open an additional boot menu before starting the system (Windows 10 uses a different method).
The computer turns on, but the operating system does not start? It's not worth getting upset. Here, in the simplest version, you can select the line for loading the last working configuration. If everything is in order with the system components, the system will boot without problems. If this does not help, you will have to use the troubleshooting section, and sometimes even trying to boot in safe mode may be successful.
Possible viral infection
Unfortunately, viruses can also cause such situations. What to do if the computer does not turn on? Ways to solve this particular problem come down to using a powerful one that could check for threats even before the start of the OS itself.
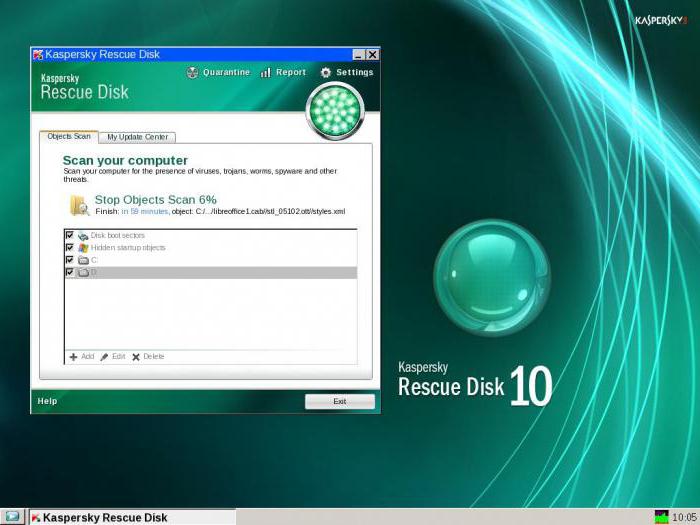
Among the variety of antivirus software, it is worth noting the disk utilities that start directly from an optical media or USB device, have their own boot entries, and even a graphical interface like Windows. One of the most powerful tools is Kaspersky Rescue Disk. Its use can guarantee almost one hundred percent detection of viruses, even hiding in RAM.
RAM conflicts
Now let's see what to do if the computer does not boot, and instead a blue screen appears. As already mentioned, most often this indicates problems with drivers and RAM. We don’t touch the drivers yet, but let’s look at the “RAM”.
The proposed solution to the question of if the computer does not boot is mainly designed for stationary PCs. In this situation, you should remove all the memory sticks, and then insert them one by one and check the load. Perhaps one of them is the link that causes failures. This can be observed when trims from different manufacturers are added.
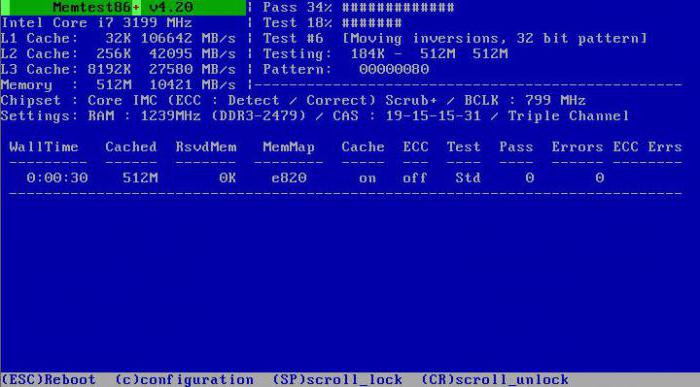
If the system can somehow boot using the same safe mode, the “RAM” should immediately be checked with the Memtest86 + utility, which will help identify the true cause of the problem.
The system does not see the hard drive
Now the worst situation is when the computer does not boot. Causes and solutions may be related to the hard drive.
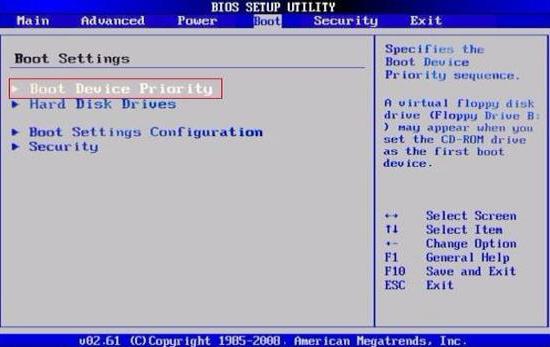
A hard drive can have both software and physical problems, although sometimes that's not even the point. The problem can be quite banal: the user in the BIOS settings is set to boot priority from a removable device, for example, from an optical disk that is currently in the drive, but is not a system one. You just need to extract it and re-download it.
On the other hand, another problem that the computer does not start (the system does not start) may be due to the fact that the bootloader and the records of the corresponding sector are damaged. The solution to this situation will be discussed later. But in the simplest case, you can try to recover disk data using Recovery utilities.
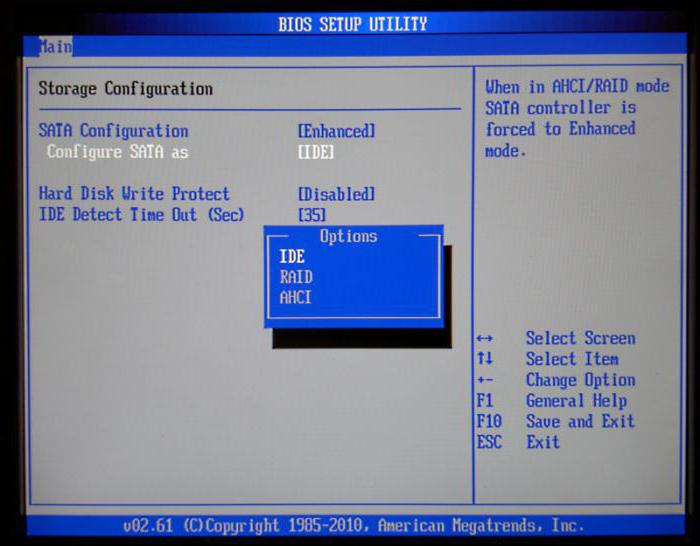
Sometimes changing the settings of the primary I / O system BIOS helps. Here you need to find the section related to setting up the hard drive, and deactivate the use of AHCI mode in the SATA configuration parameters.
Finally, a hard drive can also have purely physical damage, and outside interference is indispensable here.
Using the installation disc
Many users clearly underestimate the help that the installation or system image can provide in solving problems associated with situations when the computer turns on but the operating system does not boot.
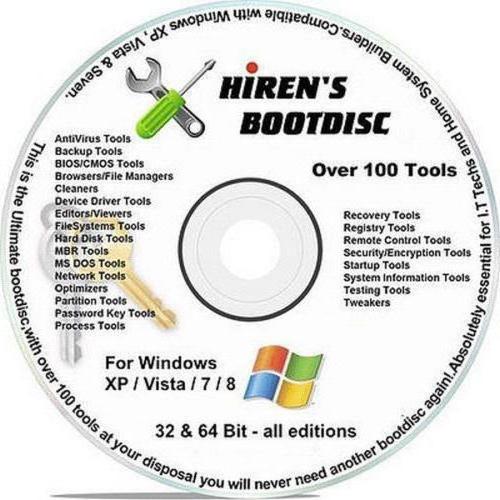
Firstly, almost any kit includes the so-called recovery console, with which you can fix a lot of software failures, and secondly, you can use the command line here. By the way, this is the most efficient method. Further it will be clear how it works.
Problems with the bootloader BOOTMGR
It is believed that the most common problem when the computer turns on but the operating system does not start is damage to the Windows boot loader (Boot Manager). In this case, the system just writes that there is no system partition (it simply does not see the hard drive).
You can fix this problem if you start from a boot disk and go to the command line in the recovery console, to open it, press the "R" key. Next, you must first use the check disk command, and then fix (repair) the boot records.
![]()
The whole sequence looks like this:
- chkdsk c: /f /r;
- Bootrec.exe /FixMbr;
- Bootrec.exe /FixBoot.
After entering commands, punctuation marks are not put, but the enter key is pressed. If for some reason the execution of these commands did not have a positive effect, as an option, you can use the complete rewriting of the boot sector, which is performed by the Bootrec.exe /RebuildBcd command. If the hard drive is not physically damaged, this should work, as they say, one hundred percent.
You can also use some third-party utilities. The most suitable program seems to be a tool called MbrFix, which is included with Hiren's Boot CD. After calling it, for example, for Windows 7, provided that this particular system is installed, and only on one disk (there is no partitioning), the following should be written:
- MbrFix.exe /drive 0 fixmbr /win7.
This will save the user from having to make changes to the boot records, and the boot will be restored.
Problems accessing the NTLDR file
When a message appears that this component is not present in the system, the boot fixation is applied first, as in the previous case.
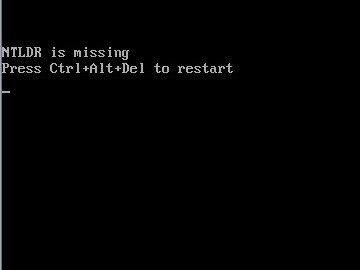
However, if the result is not achieved, you will need to copy the original file to the root of the system partition. For example, if the drive is "C" and the drive is "E", the command would be:
- E:\i386> copy ntldr C:\ (after copying, the system will boot without problems).
Corrupted or missing HAL.dll file
In the case when the computer turns on, but the operating system does not boot in normal mode, the reason may be a damaged HAL.dll component (the corresponding notification may be displayed on the screen).
In this situation, you need to boot the system in safe mode, call the command console and write the following line in it:
- C:\windows\system32\restore\rstrui.exe (then press the Enter key and restart).
Instead of total
Here is briefly everything related to solving the problem of the impossibility of starting the operating system. Naturally, the questions that the cause could be low power, CMOS battery failure, loose cables, dust inside the system unit, or other malfunctions were not addressed here. But in software terms, the above methods work flawlessly.
