In the last article, at the request of one of our readers, we talked about how to transfer tabs between different browsers. But reliable storage of the most valuable bookmarks to your favorite sites (for example,) is, in our opinion, so important that it should not depend on an accidental “rally” of the system, some kind of failure, hard drive failure, alien attacks, etc.
Therefore, we offer (for those who are not yet in the know) a very convenient way - to store copies of your bookmarks on sites on the Internet. There are a number of services for this, but we will talk about the one that the author of this article himself uses.
So, we will talk about a service called xmarks. Not so long ago, he was close to liquidation, because. the project had no income (solid altruism). The developers announced the closure. But some time passed and the service was saved by the company lastpass.com. No, Xmarks did not become paid after that. For normal users, nothing worsened at all. Even vice versa.
To date, Xmarks is an Internet service that allows you, firstly, to store your bookmarks on the server and have physical access to them anytime and anywhere directly through any web browser. And, secondly, to synchronize them with any of the three popular Internet browsers, namely: Microsoft Internet Explorer, Mozilla Firefox and Google Chrome.
Unfortunately for some Runet users, the Opera browser is not yet on this list. We assume that this is due to the fact that the popularity of the Opera browser in the world as a whole is extremely low (less than 2% as of December 2011 according to Statcounter), but the popularity of Opera in the Russian segment of the Internet is much higher (about 25% as of December 2011). according to Statcounter). Therefore, one can only hope for the appearance of Xmarks for Opera.
In connection with the foregoing, the material in this article is intended primarily for users of Mozilla Firefox, Google Chrome and Microsoft Internet Explorer browsers.
Start of use.
To start using the Xmarks service, you need to go to xmarks.com.
Enter your desired username in the " Desired Username”, the email address in the field “ Email” and enter the new password twice in the fields “ Password" and " Confirm Password".
Then click the " CREATE ACCOUNT»:
The system will display a message stating that an email with a link has been sent to the specified email address. Open your inbox, find this email and follow the link it contains. Usually a letter like the following is received:
Please take some time to verify your email address by clicking on the link below. http://login.xmarks.com/v?t=... Hello Xmarks Team You received this email because you created an account or changed your email address.
Installing the XMarks add-on in the Firefox browser.
Open Firefox, go to the main page of the Xmarks website, then click the " INSTALL NOW».

The system will detect that you are logged in from the Firefox browser and will open the Firefox add-on download page. Click the big blue button that says " Download Xmarks».
Firefox will display a message, click the " Allow»:

The add-on will start downloading, Firefox will display this process in the following window:

A window will then open asking you to allow the installation of the new add-on. Click the button Install now»:

Firefox will report that the add-on can be installed after the browser is restarted. Click the button Restart» in the window that opens:

Setting up the Xmarks add-on in the Firefox browser
After restarting the browser, the Xmarks installation completion window will open. Click on it:

The window " Login to Xmarks", in which you need to enter the email address and password that you specified on the Xmarks website during registration and click the " To come in!»

After successfully verifying the account, the window " Xmarks Setup Wizard". First, you will be prompted to enable the sync open tabs feature, which allows you to sync open tabs in Firefox on different computers that have this add-on installed with the same Xmarks account.
We recommend checking the box next to " Enable open tab sync”, i.e. enable this feature, and specify computer name, for example, "my computer is at home" and click " Further».
The program will then prompt you to enable the Browser History Synchronization feature. We leave it up to you.
The program will congratulate you on the successful upload of bookmarks to the server. Click " Ready».
Installing the Xmarks add-on in the Firefox browser on other computers
When installing the Xmarks add-on to the Firefox browser on other computers or after reinstalling the operating system, it is very important to remember that, unlike the first time when there were no bookmarks in your account on the Xmarks server, this time there are bookmarks in the browser, and on server. In this regard, during the first setup, the program will ask what needs to be done: save bookmarks only from the server, only from the browser, or merge them:

Realizing that by default there are some bookmarks in the Firefox browser, but they are not particularly needed, we suggest choosing the item “ Save bookmarks on the server; discard the ones on this computer". Click " Further».
ATTENTION! We clarify once again that by selecting this item, the program will delete ALL bookmarks in the browser and save ONLY bookmarks from the server.

After synchronization is completed, a window will appear:

Bookmarks are synced automatically by Xmarks.
Installing the Xmarks add-on in the Google Chrome browser
Launch Google Chrome, go to xmarks.com , click the big orange button " INSTALL NOW", and then on the opened page to the big blue button " Download Xmarks».
A fairly large window will pop up with a description of the application. Click the button Install»:
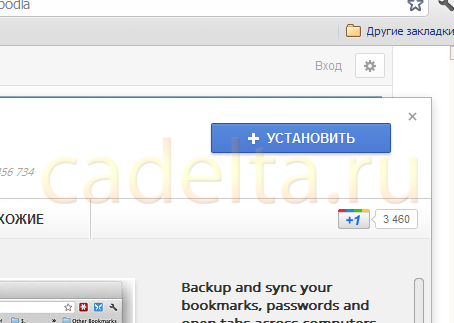
The Chrome browser will ask you to confirm the installation. In the window that appears, click " Install" again:

You do not need to restart the Google Chrome browser after installing the add-on.
Setting up the Xmarks add-on in the Google Chrome browser
Press the button on the top right with the wrench icon, then the item " Tools» - « Extensions».
In the list of extensions find " Xmarks Bookmarks Sync" and click on the link " Settings»:

The Install xmarks". Click "Next":

In the next window select " Yes, sign in to my account»:


A message will be displayed indicating that the login was successful. Click " Further».
The program will display a strange looking window. Here you can immediately click the button " Sync”, then the bookmarks in the Google Chrome browser and in the Xmarks server will be merged. If you do not need to save browser bookmarks or, conversely, leave only those in Chrome, click the " Change Sync Settings»:

If you clicked the " Change Sync Settings”, a window will open in which you need to select one of the four items. If you want to save bookmarks only in Chrome and delete those on the server, select the bottom item (" Keep bookmarks on the server; discard those on this computer"). If you need to save bookmarks only from the server, and delete from the browser, then the third item from the top (“ Discard bookmarks on the server; keep bookmarks on this computer"). Once selected, click " OK”, then the button “ Sync».

Synchronization will start, after which, the program will display a message about the successful merging of bookmarks:


Installing the Xmarks add-on in the Microsoft Internet Explorer browser.
Launch Internet Explorer, go to the add-on download page on xmarks.com, click the big blue button " Download Xmarks».
A security warning window will open. Click the button Run»:


After that, the security warning window will reappear. Click the button Run».
