It's no secret that the Internet is constantly globalizing. Users in search of new knowledge, information, communication are increasingly forced to switch to foreign sites. But not every one of them is sufficiently fluent in foreign languages to feel free on foreign resources of the World Wide Web. Fortunately, there are solutions to overcome the language problem. Let's find out how to translate a page of a foreign site into Russian in the Opera browser.
Unfortunately, modern versions of Opera browsers do not have their own built-in translation tools, but there are a huge number of translator extensions that can be installed on Opera. Let's talk about them in more detail.
In order to install the desired extension, go to the browser menu, select the item "Extensions", and then click on the inscription "Load extensions".

After that, we are transferred to the official website of Opera extensions. Here we see a list with the theme of these additions. To enter the section we need, click on the inscription "More", and in the list that appears, select the item "Translation".

We find ourselves in a section where a large number of translation extensions for Opera are presented. You can use any of them to your taste.

Consider how to translate a page with text in a foreign language using the popular Translator add-on as an example. To do this, go to the appropriate page in the "Translation" section.

Click on the green "Add to Opera" button.

The add-on installation process begins.

After the successful completion of the installation, the button located on the site will show the inscription “Installed”, and the icon of the Translator extension will appear on the browser toolbar.

In the same way, you can install any other add-on that performs the functions of a translator in the Opera.
Now let's look at the nuances of working with the Translator extension. In order to configure the translator in Opera, click on its icon on the toolbar, and in the window that opens, go to the inscription "Settings".

After that, we go to a page where you can make more precise settings for the add-on. Here you can specify from which language, and into which the text will be translated. Autodetect is set by default. It is best to leave this setting unchanged. Right there in the settings, you can change the location of the "Translate" button in the add-on window, specify the maximum number of language pairs used, and make some other configuration changes.

In order to translate a page in a foreign language, click on the Translator icon on the toolbar, and then click on the inscription "Translate active page".

We are thrown into a new window, where the page will already be fully translated.

There is another way to translate web pages. It can be used even without being specifically on the page you want to translate. To do this, open the add-on in the same way as the previous time by clicking on its icon. Then, in the upper part of the form of the window that opens, we insert the address of the Internet page that needs to be translated. After that, click on the "Transfer" button.

We are again redirected to a new tab with an already translated page.
In the translator window, you can also select the service that will be used for translation. It could be Google, Bing, Promt, Babylon, Pragma or Urban.

Previously, there was also the possibility of organizing automatic translation of web pages using the Translate extension (“Translate”). But at the moment, unfortunately, it is not supported by the developer and is no longer available on the official website of the Opera add-ons.

Walking the Internet, you can find a lot of useful and no less interesting information. At the same time, curiosity or even necessity can lead the user to foreign portals in search of the necessary information.
It is here that difficulties with the perception of the found text begin to arise. The reason for this is the language barrier. In order to cope with this problem, you need to use the services of a translator program. Fortunately, most web browsers support translation functions, you just have to make the appropriate settings.
Website translation in Yandex Browser
After the page has been loaded, the program automatically determines in which language the site was created. If the language is not Russian, then you should pay attention to the Smart line, the translation panel should be displayed there.
In order for the browser to display this page in Russian, you must:
- click the "Translate into Russian" tab;
- if the program incorrectly identified the language, you can select the desired one by clicking on the "Translate from another language" tab;
- To close the panel, click on the cross located on the right side.
There are times when a foreign page opens, and the translation offer is not displayed in the Yandex browser, you should read the instructions for setting up the page translator.
Enabling and disabling the page translator
The automatic page translation function can be turned on and off at your discretion, both completely and for some selected languages.
For automatic translation, follow these steps:

If the user previously refused this service and a situation arises when it is necessary to perform a translation, then right-click on the page, hover over the “Translate to Russian” item and click.

Translation of individual phrases and words
The application of the program allows you to translate a particular word from the text into the desired language. To do this, highlight the desired word and press the Shift key. The program will automatically detect the language in which the text is written.
In order for the application to be able to translate several phrases or even sentences, it is worth highlighting the words and clicking on the button at the end of the text.

To disable or enable the word translation system, it is recommended to do the following:

Translation of Mozilla Firefox pages
In order to translate the page into Russian in Mazil, there are several additions.
Add-ons
S3.Google translator
This is the most commonly used add-on to Mozilla Firefox, which can make visiting non-Russian-language resources more comfortable. In this case, the plugin has the ability to determine the text written in 50 languages. After installing the add-on, its icon will be placed on the top panel.
In order to translate the text, you should:

If you need to get only a fragment of a page translated, you should:
- highlight the required phrase;
- then press the right mouse button;
- select the "Translate selected fragment" item or hold down the Alt + Shift + T buttons.
- erroneous indication of a web resource;
- the page was specially protected from any actions;
- the site has errors that block the work of the translator;
- the page is too large, which exceeds 500kb;
- the information is displayed in a flash file.
The translated fragment will be displayed at the bottom of the page.
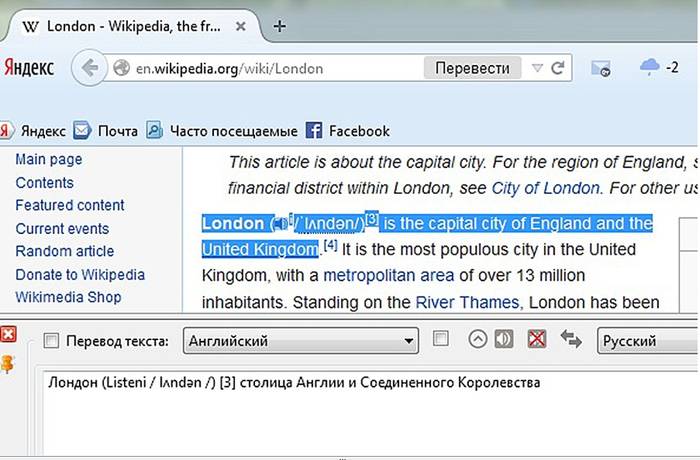
ImTranslator for Firefox
With this extension, translating the site into Russian has become even easier. For this it is worth:

The translated fragment will appear in a separate window, which is very convenient to move around the desktop so that it does not interfere with work. And with the Alt + P combination, you can get the entire translated page.

Google Toolbars for Firefox
Google Toolbar
This search toolbar has been specially designed by Google to work seamlessly with the Mozilla Firefox web browser. Thanks to her, it has become much more comfortable to search for the necessary information on the Internet.
Features of Google Toolbar:
How to translate Google Chrome into Russian
Using an online translator is not always convenient due to the fact that you need to open additional windows. Therefore, the creators of Google Chrome have developed a special translator application with which you can easily get the text in the desired language. This does not require the use of additional programs.
Context menu
If the required information is located on a resource with an unknown language, in this case, you can quickly and conveniently translate the text into the desired language format using the Google Chrome web browser.
To do this, you need to take a number of actions:

In addition, the application is able to automatically determine the language format of the source.
If you need to return to the original, you should:

And in the "Options" tab, you can select the desired language into which the information will be translated.
There are times when the translator icon is not displayed or it is turned off. In such cases, on a non-Russian site, right-click and select "Translate to Russian" from the context provided.

Function setting
In order to make the necessary settings or disable the translator function, you must perform the following steps:

Translation on translate site
This resource is used to translate text documents, messages and websites into various languages.
On this resource, depending on the information to be translated, you can choose the desired topic. Thanks to this feature, the result will be more precise and structured.
To get a translated phrase or quote:

If you want to translate a separate fragment, then the copied information is inserted into the text field. Then again you need to click the "Translate" button. The result will appear in the adjacent field.

The translator does not perform its functions
This issue may occur for the following reasons:
On this site, you can use the spell check function, as well as reproduce unfamiliar text and listen to the correct pronunciation of words.
Adhering to such simple recommendations, the steps to translate text files or Internet portals into the required language format will not take much time and will not cause unnecessary trouble. At the same time, getting acquainted with foreign sites will become even more comfortable.
If Google Translate is installed on your device, then you can use the translation of the selected text in any application, including browsers.
Google Chrome
By default, the Chrome browser has the function of automatically translating sites into the interface language using the Google service. If it is disabled, go to "Settings" → "Advanced" → "Site Settings" → "Google Translate" and activate the translation. A query will be shown at the bottom of pages in foreign languages. In order for Chrome to always translate sites in a certain language, you need to enable the "Always translate ..." option. Google Translate supports 103 languages.
Yandex browser
On Android devices, this mobile browser translates websites into the interface language at the user's command. To do this, go to the menu and click "Translate Page". You can also select another language in the left pane while translating. 94 languages are available in Yandex.Translate.
Firefox
If you are using this mobile browser, you will need to install an extension such as Tap Translate to translate pages. It will translate the selected text into any of the available languages (Russian is supported).
iOS
safari
This browser does not have a built-in page translation function, but you can install special extensions.
Yandex translator

Translate for Safari


Microsoft Translator
The same can be done with the application from Microsoft. In the settings, you will need to choose which language to translate into Safari. In total, the application supports more than 60 languages. By highlighting the text on the translated page, you will see its original version.


Google Chrome
The ability to automatically translate sites offers the Chrome browser for iOS. It uses "Google Translate" with 103 languages. By default, the browser offers to translate pages into the interface language. If this does not happen, you need to enable the function in the menu "Settings" → "Advanced" → "Content settings" → "Google Translate". To translate from a specific language without prompting, click "Always translate ...".
Good afternoon everyone. While searching for some information on the Internet, we mainly use search engines. They, responding to our requests, expose the results. Most of the proposed sites will be in Russian. It is very rare to find a portal in a foreign language in the issuance.
But sometimes there are cases when you clicked on a link in some article or your friends advised you some interesting resource, you go and get, suppose, on an English-language site. In this case, how to translate the site into Russian? If you speak English, then everything is fine. You will be able to get acquainted, read the information located on the site. And if your knowledge is not enough for you to understand what the page of the site is about, then you can use online translation. Similar functions are owned by both Yandex and Google. Let's start with Google.
Website and text translation with Google.
To quickly translate the site, I recommend using the Google Chrome browser, since the browser itself already has the site translation function. Initially, it is enabled. But to check, go to your browser settings at chrome://settings/ and see if the checkbox is checked Suggest page translation»
Now we open, for example, the channel website NationalGeographic(//www.nationalgeographic.com). As you can see, everything is in English. When you open such sites, the browser itself automatically offers to translate the site. Such a notification, as usual, appears in the upper right corner of the browser. If there is no such notification, we can ask the browser to translate the site ourselves. To do this, on the right in the address bar, click on the translation icon

You will see the Translate Page? You can agree or refuse. If you click on the small arrow to the right of "No", you can set additional translation options for this site. The main parameters can be configured by clicking on the link " Options»

Here you can specify which language to translate the page into and check the "Always translate" box. In this case, all pages in English will be translated automatically by the browser.
To translate the page, just click " Translate". The page will be translated into Russian.

It should be noted that the translation will be incomplete and fluent. And let it be unprofessional, but the meaning can be understood. When you hover over a word, sentence, paragraph of text, the original text will be displayed. When you go to other pages, all of them will be automatically translated after they are fully loaded. To return to the original state of the site, click in the top notification " Show original».
Online Google translator
If you just need to translate text, a paragraph from the site, then you can use the online service Google translator - https://translate.google.ru/
We go to this page and enter a piece of text in the left field, for example, from the National Geographic website

And immediately simultaneous translation will appear in the right field. Thanks to the top bar above the right margin, you can set a different translation language. If you hover over any translated word, the original word will be highlighted on the left. This word can be replaced by another translation. To do this, click on it and select another word from the list.
Yandex translator of texts and sites.
The Yandex service has something similar. Thanks to him, you can also translate the text and the site. To do this, go to the service page - https://translate.yandex.ru

There are translation links at the top of the screen TEXT a (default) (1) and site. The translation of the text has a lot of similarities from the Google service. Also 2 fields - in one original, on the right translation. To change the translation language, click on the word RUSSIAN (2) and select another language. The panel (3) for saving, copying, voice acting is very similar. Also, when you select a translation word, the original word is highlighted.
Now let's translate the site. To do this, click on WEBSITE and enter the website address.

And press the key

Now we can read, view the resource. And although the translation is not always perfect, but you can understand. When you go to the next pages of the site - they will be automatically translated. Also, when you hover the mouse over the text, the original text is shown.
Use the browser extension to translate the site into Russian - ImTranslator.
This is how you can easily and quickly view a foreign site without knowing the language thanks to the above services.
That's all. See you and good mood!
The desire for power is as inherent in a person as the worship of power over oneself. The first quality makes us tyrants, the second - slaves.
The modern Internet is a global means of communication, which contains an immense amount of information from different countries. It's hard to imagine how many terabytes this data will take. Many people need to get information from foreign language sites, but, unfortunately, not every Internet user speaks several languages at the same time. A person gets in the way However, do not rush to despair, with the help of modern technologies, users can instantly translate a web page into Russian using several available methods.
For users of the browser from "Yandex"
Today, there are many third-party sites that offer a text translation service. This service is not always convenient, since you need to create a new tab, then copy the text into it. Thus, the majority of browsers are equipped with a translation function. Now you will learn the language in Yandex.Browser.
Every day Yandex is becoming more and more popular, as it has good functionality. If you work with it, then when you open a foreign language site, your browser will independently determine the language in which the information is written. If it is not native, then a special panel opens in the window. Next, you need to take a few steps:
- If the browser has correctly determined the original language, then you just have to click the "Translate into Russian" button.
- Otherwise, select the "Translate from another language" button.
- Close the panel by pressing the button with a cross.
Now you know the easiest way to translate a page into Russian.
But what if the browser does not offer a translation of the HTML page?
It happens that the browser does not issue a translation function. But Internet surfers visit both English-language and Chinese sites. In this case, you will have to read the browser's instructions to set up the translation. This is done like this:
- Enter the settings, and then open the "Advanced settings" panel.
- When you see the "Language" menu, you should put a cross next to the "Suggest page translation" function.
If sometime earlier you disabled this function, and you urgently need to translate information, then you need to make one click with the right mouse button, and then select the "Translate into Russian" function.
Yandex tools will easily translate a specific word or phrase. To do this, you need to highlight the words you are interested in, and then press the Shift key. If you need to translate an entire paragraph or sentence, then select the amount of words you are interested in, and then click on the label that appears.
So, now you know how to translate a page into Russian in a Yandex browser. And we move on and move on to working with a browser from Google.
How to translate a page into Russian in Google Chrome
IT technologies do not stand still, so Google developers have implemented an internal translator in it so that users of their offspring can abandon third-party sites. Google does not only translate the rarest languages in the world. Thanks to the major work of linguists and programmers, the multi-million user audience of the Google Chrome browser now translates foreign texts with lightning speed. In order for the browser to work in automatic translation mode, you need to do the following:
- Having opened the desired page, click on the translator shortcut.
- In the proposed menu, click the "Translate" button. The fragment of text you are interested in will now be automatically translated, while retaining the original design.
It is worth noting that the browser from Google, like Yandex, will independently determine the original language. If you need to return the page to its original form, then you need to click the "Show original" button in the address bar area.
Remember that in the settings you will find the option to turn the translator on or off. To do this, in the settings menu, open "Advanced settings". In the proposed "Languages" menu, you must remove or tick the desired function.
Thus, you already know how to translate a page into Russian in the Google Chrome browser.
How to translate in Opera
Unfortunately, the Opera browser, as it does not have a native built-in translator. But this problem can be easily solved. We will tell you how to translate a page into Russian in the Opera browser. To do this, you need to install an additional plugin. To install the desired application, you need to follow the following steps:
- Open the Opera browser.
- Click on the browser icon.
- Enter the "Select Plugin" option.
- Select the required application from the proposed list.
- Click on the "Add to Opera" button.
- Restart browser.
If the plugin is installed correctly, then its icon will appear at the end of the address bar. The most popular translators today are:
- Google translate.
- PageTranslator.
- translator.
Finally
So, if your browser does not know how to translate the page into Russian, then this problem can be easily fixed thanks to our article. By the way, there is another popular browser that does not have a built-in translator - FireFox. And you need to act with him in the same way as with the last Internet assistant described above.
Thus, the problem of how to translate a page into Russian in the most popular browsers will now be solved for you.



