We welcome you all to our website again. Today we will return to the Google Chrome browser and see how to set visual bookmarks. What are visual bookmarks? These are special extensions for various browsers that allow the user to go to the most frequently visited sites with one click. They can be used as an addition to the regular bookmarks bar in the browser window. If you don't know how to add a website link to your bookmarks bar, check back.
By default, Google Chrome has visual bookmarks from frequently visited sites.
Everything seems to be fine. But... As you visit other sites, some bookmarks may be automatically replaced with new ones that you have recently visited frequently. And you would not want to lose links of sites that are useful to you. And the number of 8 pieces is not always sufficient to ensure that all sites are always at hand. To increase the number of visual bookmarks and ease of managing them, we will install the Yandex Visual Bookmarks extension for Google Chrome from the Google online store.
To do this, go to the main menu of the browser, select "Additional tools", then "Extensions"

We will see a list of all installed extensions.
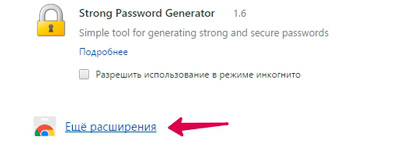
We go down to the very bottom and click "More extensions".
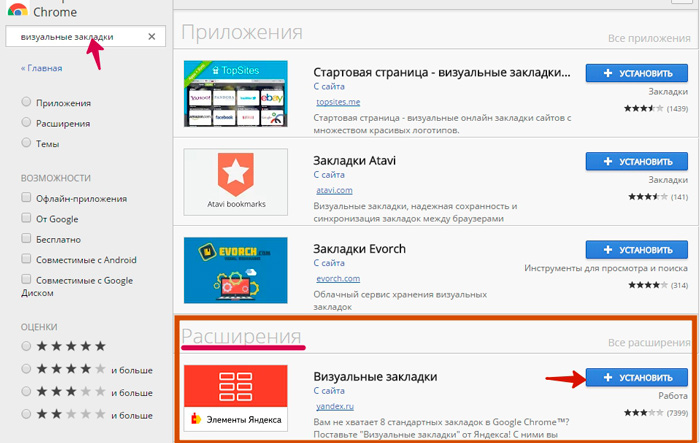
We get to the Chrome web store. In the search field, we drive our query "Visual bookmarks", press Enter. In the search results, select the Extensions section and select the extensions we need by clicking on the Install button.
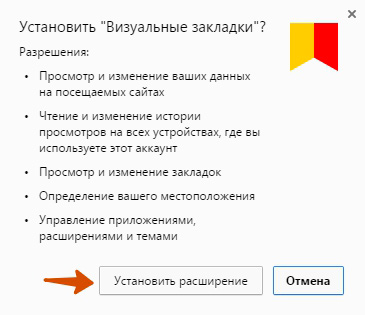
Before the extension is installed, we will be asked to confirm the installation. We give our consent. After a few seconds, the extension will successfully install. To view, open a new tab.
Visual bookmark settings
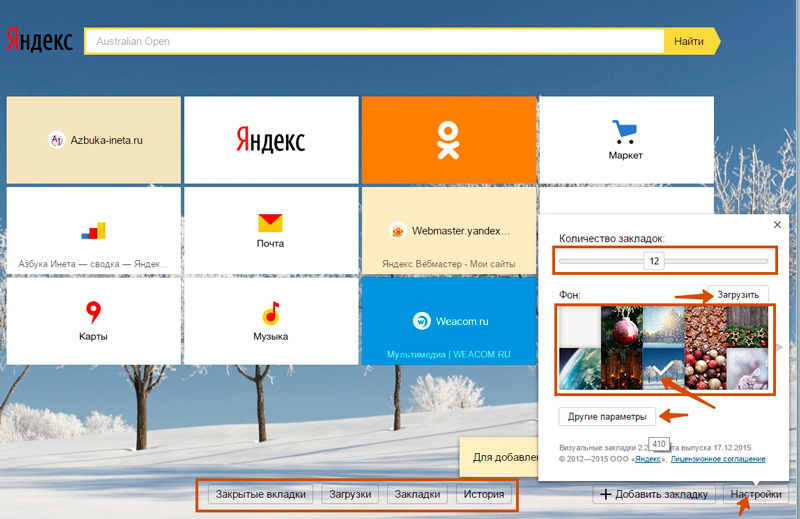
In the middle are buttons for quick access to closed bookmarks, viewing downloaded files, bookmarks and History.
Let's first set up our visual bookmarks. To do this, in the lower right part of the screen, click on the "Settings" button.
The first setting is the number of bookmarks. Here you can specify the desired number of bookmarks. The maximum number is 25.
Background. Thanks to this setting, you can set the background either from the provided images, or upload your own by clicking "Upload". The selected image is displayed with a checkmark.
Other options. By clicking on this button, you will have access to additional settings.
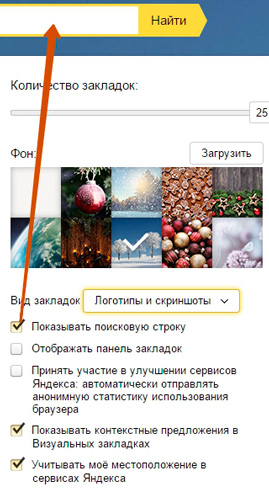
Here you can customize the type of bookmarks. The default is Logos and Headers. In this case, the site logo and its title will be displayed on the tab. You can also select "Logos and Screenshots" and "Website Screenshots".
How to add a visual bookmark?
Now let's move on to managing bookmarks. Let's start with adding. In order to add a bookmark to an interesting site, you need to click on the "Add Bookmark" button. But at the same time, you must have free space for it. If you do not have, then increase the number of bookmarks displayed in the settings, or delete the existing one. How? You will learn more about this below. If there is no free cell, the "Add bookmark" button will be inactive.
So we add a new bookmark. We click on the desired button.
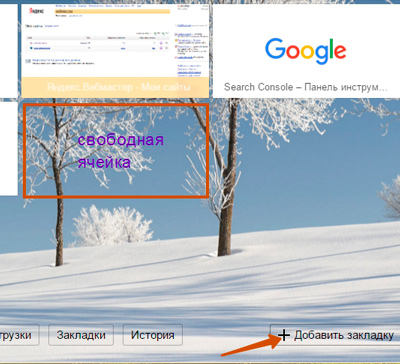
Immediately below, a panel opens for adding the address of a new bookmark
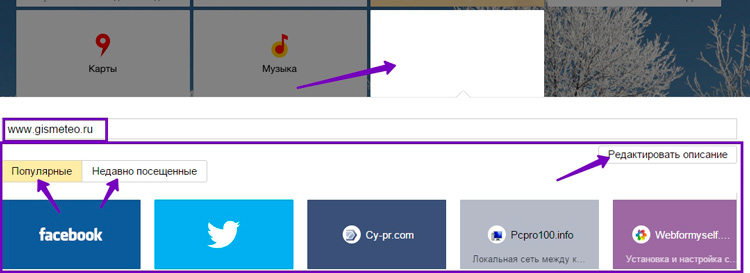
We see where our added bookmark will go (the area is marked in white). You can add it either by entering the site address yourself, or by using the Popular and Recently Visited lists. To add from the list, you just need to click on the desired tab once.
We want to add a bookmark to the site for viewing the weather forecast. Enter the address in the field. In order to specify or change your description of the site, click "Edit Description". Enter your description in the second field that opens and press Enter.
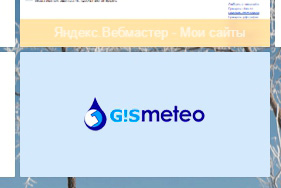
Bookmark management
Bookmarks can be managed: moved to another location, edited, deleted.
let's move our created bookmark to the first place. To do this, click on it with the mouse and without releasing the left button, drag it to the place of the first one. Release the left mouse button.
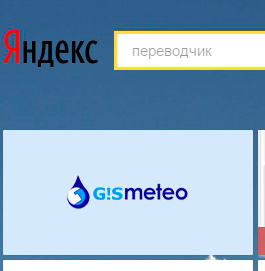
Everything, now our bookmark is in the first place. In a similar way, you can customize the display order of your bookmarks.
You can perform certain actions on each tab. Let's consider them. To do this, move the mouse cursor over the bookmark to display additional small buttons.
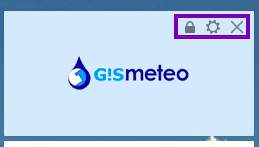
Lock. It happens as a closed lock (as in our example) and an open lock. A closed lock indicates that this tab is Fixed in this position. This means that even if you do not use this bookmark for a long time, it will still remain in its place. It will not be replaced by other bookmarks that you often use.
An open padlock means the opposite. Your bookmark is unpinned and can be replaced with other bookmarks. To select a mode, you just need to click on the lock.
Gear. With it, you can edit bookmark, set a different address and description. The process is similar to adding a bookmark.
To remove visual bookmark click on the cross and confirm your actions.
Well, on this, perhaps, and finish. We hope that the article has become useful and interesting for you. See you soon.
Of those who managed to escape from themselves, most were caught by orderlies.
Mikhail Mikhailovich Mamchich
