26. 03.2017
وبلاگ دیمیتری واسیارف.
کارت شبکه یا آداپتور شبکه چیست؟
با سلام خدمت بازدیدکنندگان عزیز.
امروز ما در مورد یک قطعه آهن دیگر و به طور خاص در مورد اینکه کارت شبکه چیست صحبت خواهیم کرد. آیا در شرکتی کار می کنید که در آن ارتباط شرکتی بین رایانه ها برقرار است؟ سپس باید در مورد آداپتور شبکه بیشتر بیاموزید، زیرا او است که به عنوان رابط بین رایانه های اداری عمل می کند.
آشنایی بیشتر با یکدیگر
نه با من که البته با کارت شبکه :).
در زبان انگلیسی، به آن "کنترل کننده / کارت رابط شبکه" (NIC) می گویند، یعنی "کنترل کننده یا کارت رابط شبکه". همچنین، با توجه به فناوری استفاده شده در عملکرد دستگاه، نام دیگری دارد - آداپتور اترنت.
برای اینکه ماهیت آن را بفهمید، کلمه اول را رمزگشایی می کنم: "اتر" به "اتر" ترجمه شده است و شبکه "شبکه، زنجیره" است. این مفهوم خود به معنای خانواده ای از فناوری های انتقال داده بسته در میان شبکه های کامپیوتری است.
کارت شبکه برای ایجاد شبکه های محلی بین رایانه ها و/یا اتصال آنها به اینترنت طراحی شده است. به عبارت دیگر، بدون آن به اینترنت متصل نخواهید شد.
اخیراً ارتباطات با استفاده از یک کابل مخصوص سازماندهی شده است - یک کابل جفت پیچ خورده هشت هسته ای مجهز به کانکتور "8P8C" ، یعنی دارای 8 هادی در همان تعداد مکان برای آنها است.
چنین جفتی را به یک شبکه مدرن و یک کارت مدل جدید وصل کنید و سرعتی از 100 مگابیت بر ثانیه تا 1 گیگابیت (گیگابیت) خواهید داشت. البته این در صورتی است که ISP شما چنین سرعتی را به شما بدهد.

این فناوری Gigabit Ethernet نام دارد که در حال حاضر محبوبیت نسبی دارد. از جمله رقبای اصلی آن می توان به فیبر نوری، Docsis (اتصال کامپیوترها با استفاده از کابل تلویزیون) و فناوری DSL (با استفاده از کابل تلفن) اشاره کرد.
همچنین، اتصال را می توان با استفاده از کانکتور AUI 15 پین فرستنده گیرنده برای یک کابل کواکسیال ضخیم یا یک کانکتور BNC برای همان کابل، فقط نازک، انجام داد.
انواع کارت شبکه
معیار اصلی که آداپتورهای اترنت با آن متمایز می شوند، نحوه اتصال آنها به رایانه است:

پارامترهای اصلی
به خرید کارت شبکه فکر می کنید؟ هنگام انتخاب، نه تنها انواع کابل ها و رابط، بلکه ویژگی های زیر را نیز در نظر بگیرید:
- عمق بیت (پهنای باند اتوبوس). این در 8، 16، 32 و 64 بیت ارائه می شود. در رایانه های معمولی، به عنوان یک قاعده، یک دستگاه 32 بیتی نصب می شود، و در رایانه های سرور - حداکثر مقدار. آیا کامپیوتر و سیستم عامل قدیمی دارید؟ سپس، شاید ارزش دیدن بردهای 16 یا حتی 8 بیتی را داشته باشد.
- میکرو مدار کنترل کننده (تراشه). قابل اعتمادترین آداپتورهای نسل سوم مبتنی بر مدارهای مجتمع (ASIC) هستند. چیپست های باکیفیت در حال حاضر توسط realtek، Intel، Broadcom و غیره تولید می شوند.
- نرخ انتقال. سرعت آن از 10 مگابیت در ثانیه شروع می شود و تا 100 گیگابیت در ثانیه می رسد. اما دنبال بالاترین امتیاز نروید. از آنجایی که همه ارائه دهندگان نمی توانند حداکثر سرعت را به شما ارائه دهند. یا بهتر است بگوییم ممکن است اصلا وجود نداشته باشند.
چه کارتی در کامپیوتر شما وجود دارد؟
نمی توانید به این سوال پاسخ دهید؟ پس حالا بیایید بفهمیم. مسیر Start - Control Panel - Device Manager را طی می کنیم (در صورتی که ویندوز دارید). می توانید آن را در منوی سیستم و امنیت - سیستم پیدا کنید. در میان دستگاه های موجود در رایانه خود، دستگاه مورد نیاز خود را پیدا کنید.

در اصل فکر می کنم همه چیز را با جزئیات نوشتم.
شما اکنون اطلاعات اولیه ای در مورد کارت شبکه دارید.
برای اطلاعات جدید به من مراجعه کنید.
به زودی شما را می بینیم و فراموش نکنید که برای به روز رسانی مشترک شوید.
پس کارت شبکه چیست؟ کارت شبکه بخشی از پیکربندی سخت افزاری کامپیوتر است. این دستگاه به ما امکان می دهد یک کامپیوتر را به شبکه متصل کنیم و تعامل با آن را فراهم کنیم. کارت های شبکه اغلب به عنوان کارت های رابط شبکه، آداپتورهای شبکه یا آداپتورهای LAN شناخته می شوند.
کارتهای شبکه در اصل یک جزء اضافی بودند که میتوان آن را نه بلافاصله، بلکه پس از مدتی خریداری و بر روی رایانه نصب کرد. با این حال، امروزه مشخص شده است که کارت های شبکه یک جزء استاندارد کامپیوتری هستند که در اکثر لپ تاپ ها و رایانه های فروخته شده نصب می شوند.
اغلب، آنها در طول فرآیند تولید در مادربردها یا دستگاه های دیگر ادغام می شوند. اگر کارت در یک سیستم کامپیوتری نصب شده باشد، پس از اتصال به شبکه توسط LED های کوچک سوسوزن که در کانکتور شبکه قرار دارند، خود را تشخیص می دهد.
شناسایی کارت شبکه
هر کارت شبکه باید منحصر به فرد باشد، بنابراین به یک آدرس مجهز است که معمولاً به اختصار MAC نامیده می شود. با آن می توانید هر رایانه ای را که داده ها را از طریق شبکه منتقل می کند شناسایی کنید.
کارت شبکه بی سیم چیست؟
امروزه با کمک کارت های شبکه می توان کامپیوترها را با استفاده از کابل (فیزیکی) متصل کرد و یا حتی بدون آن با استفاده از رابط به اصطلاح بی سیم کار کرد. هنگام استفاده از اتصال کابلی، معمولاً یک پورت شبکه استاندارد انتخاب می شود که دارای کانکتور فرمت RJ-45 است. اتصال بی سیم به یک شبکه نیازی به استفاده از پورت ها و رابط های فیزیکی مختلف ندارد.
اصل عملکرد کارت بی سیم بسیار ساده است. مودم بی سیم وظیفه دریافت و انتقال داده ها از اینترنت را بر عهده دارد. داده های ISP شما به پورت خارجی (ورودی کابل) روتر بی سیم ارسال می شود و پس از آن به سیگنال رادیویی تبدیل می شود که از طریق آنتن پخش می شود. اگر کارتهای شبکه بیسیم در محدوده فرستنده روتر باشند، سیگنالی دریافت میکنند و پس از آن آن را به سیگنال الکترونیکی قابل فهم برای رایانه تبدیل میکنند.
در هر صورت، علاوه بر این که کارت شبکه بی سیم نیازی به تماس فیزیکی با آن ندارد، پیکربندی آن نیز با حالت معمول تفاوتی ندارد. در حال حاضر هر دو کارت بی سیم و سیمی به شما امکان می دهند سرعت انتقال داده تقریباً یکسانی را توسعه دهید.
کامپیوتر فوق العاده هوشمند است. اما بدون یک برد مخصوص به نام کارت شبکه که روی مادربرد باشد امکان دسترسی به اینترنت وجود نخواهد داشت. خیلی اوقات هنگام نصب مجدد سیستم عامل یا مشکلاتی در شبکه، تعریف مدل کارت شبکه مطرح می شود. پس چگونه می توان مدل کارت شبکه را فهمید؟
سپس، علاوه بر خود کامپیوتر، یک کارت شبکه، ابزار اورست و امکان دسترسی به اینترنت مورد نیاز است.
ابزار چیست، کاربر باید بداند. اما شفاف سازی ضرری ندارد - این برنامه ای است که مشکلات کمکی را حل می کند. ابزارهای کمکی را می توان به صورت زیر طبقه بندی کرد: خدمات خدمات کامپیوتری. ابزارهای کاربردی برای گسترش توابع؛ ابزارهای اطلاعاتی
- با کلیک بر روی "ابزارهای اداری" در "کنترل پنل" پنجره "مدیریت رایانه" را باز کنید.
- به "مدیر دستگاه" بروید؛
- روی علامت مثبت در کنار خط "کارت های شبکه" کلیک کنید و لیستی از کارت های نصب شده را باز کنید.

- با تایپ "Cmd" در ستون "Run"، خط فرمان را راه اندازی کنید.
- پنجره ای باز می شود و دستور "ipconfig / all" را در آن وارد می کند.

به محض اجرای دستور، اطلاعات مربوط به کارت های شبکه نصب شده بر روی کامپیوتر بر روی مانیتور ظاهر می شود.
چگونه مدل کارت شبکه را بفهمیم، بیمار را معاینه می کنیم
این امکان وجود دارد که سیستم کارت شبکه را تشخیص ندهد. هیچ راننده ای برای آن وجود ندارد. سپس منطقی است که به تعریف بصری مدل نقشه برویم.

شما باید کارت شبکه را از شکاف حذف کنید و داده های روی برچسب سازنده را در موتور جستجو و علاوه بر این، در اینترنت وارد کنید.
ما به شناسه تجهیزات نگاه می کنیم
مدل کارت شبکه با «شناسه فروشنده» و «شناسه دستگاه» قابل شناسایی است. داده ها در هنگام بوت شدن بایوس وارد می شوند. می توانید از ابزار Everest استفاده کنید. برای انجام این کار، ابزار نصب شده است، پنجره برنامه باز می شود و انتقال به تب "دستگاه" انجام می شود. در پنجره بالا سمت راست، برگه "ناشناخته" را که با علامت سوال قرار دارد را گسترش دهید. باید روی علامت کنار خط "کنترل کننده شبکه" کلیک کنید. سپس در پنجره پایینی می توانید "شناسه سخت افزار" و مقادیر VEN و DEV را ببینید. VEN کدی است که سازنده را مشخص می کند. کد DEV مسئول شناسایی دستگاه است. با توجه به این کدها، برنامه دستگاه را تعیین می کند و اطلاعات را روی مانیتور نمایش می دهد.

مدل کارت شبکه را با «شناسه دستگاه» و «شناسه فروشنده» تعیین کنید. این داده ها هنگام بارگیری بایوس نمایش داده می شوند یا می توانید از ابزار Everest استفاده کنید. برنامه را نصب کنید، پنجره برنامه را باز کنید و به تب "دستگاه ها" بروید. برگه "ناشناخته" را در پنجره بالا سمت راست که با علامت سوال مشخص شده است باز کنید. روی این علامت واقع در کنار خط "کنترل کننده شبکه" کلیک کنید. "شناسه سخت افزار" با مقادیر VEN و DEV در پنجره پایین ظاهر می شود. VEN کد شناسایی سازنده و DEV دستگاه است. این برنامه از این کدها برای تعیین دستگاه استفاده می کند و اطلاعات را روی مانیتور نمایش می دهد.
اگر نیاز فوری به اطلاع از مدل و سازنده وجود دارد، باید از شناسه فروشنده و شناسه دستگاه برای یافتن سایت www.Pcidatabase.com استفاده کنید. در اینجا شما به سادگی داده های دریافتی را در فیلدهای مربوطه وارد می کنید.
راه حل بسیار ساده!
در صورتی که کارت شبکه جدید باشد و قبلاً در رایانه نصب شده باشد، مشاهده رسید یا کارت گارانتی آسان و ساده است. مشروط بر اینکه جعبه اصلی دستگاه با احتیاط ذخیره شود. ضمناً در مورد دور انداختن تمام بسته بندی های کامپیوتر برای حدود یک سال، معاون فروش در هنگام خرید به شما یادآوری می کند. نکته دیگر گوش دادن به چنین توصیه هایی است. همانطور که تمرین نشان می دهد، ارزش گوش دادن را دارد. پس با داشتن کارت گارانتی همیشه می توانید نام و مدل کامل دستگاه و سازنده را مطالعه کنید.
P.S.بنابراین ما به این سوال پاسخ دادیم که چگونه می توان مدل کارت شبکه را پیدا کرد ... همانطور که می بینید همه چیز ساده است و کدام گزینه برای شما مناسب تر است انتخاب شماست 😉
در تماس با
ظاهر آداپتور کلاسیک
از نظر فیزیکی، آداپتور یک برد با تراشه ها و کانکتورها است. علیرغم این واقعیت که بسیاری از مدل های مدرن این دستگاه ها در مادربرد ادغام شده اند و در واقع یک چیپست و یک اتصال دهنده هستند که به مکان مناسبی آورده می شوند، اما همچنان به آنها کارت می گویند. همچنین نام هایی مانند آداپتور شبکه و کارت شبکه وجود دارد. این دستگاه قادر است سیگنال الکتریکی دریافتی از کابل متصل را به داده های قابل فهم برای رایانه تبدیل کند.
نحوه کار کارت های شبکه
آداپتور در لایه پیوند دوم مدل OSI قرار دارد. برای اینکه سیستم عامل بداند چگونه با کارت شبکه تعامل داشته باشد، باید یک درایور نصب شود. معمولاً آنها با دستگاه عرضه می شوند یا در وب سایت رسمی سازنده موجود هستند. بسیاری از نسخه های ویندوز می توانند آداپتورهای نصب شده در سیستم را بدون نصب درایورهای اضافی انتخاب کنند. در مورد توزیع های لینوکس، تقریباً همه آنها می توانند با آداپتور خارج از جعبه کار کنند.
کارت شبکه در کامپیوتر برای چیست و چگونه کار می کند؟ هنگام دریافت داده ها، کارت مجموعه ای از سیگنال ها را دریافت می کند که در نتیجه تبدیل آنها دنباله خاصی از بیت ها را دریافت می کند. سپس جمع چک این قطعه داده بررسی می شود. اگر مطابقت داشته باشد، آنها در RAM قرار می گیرند. در غیر این صورت، آنها دور ریخته می شوند و یک خطا نشان داده می شود. هنگام انتقال داده ها به کابل، تمام اقدامات به ترتیب معکوس انجام می شود. لازم به ذکر است که سازندگان آداپتورهای شبکه برای کاهش هزینه آنها، بسیاری از وظایف را به دوش درایورها منتقل می کنند. در راه حل های سرور، کارت های شبکه ممکن است پردازنده مخصوص به خود را داشته باشند که خود مسئول پردازش، رمزگذاری و تبدیل سیگنال ها است.
کمی برنامه آموزشی: OSI یک مدل پذیرفته شده عمومی و یک استاندارد بین المللی است که بر اساس آن پروتکل ها و دستگاه ها توسعه می یابند. دارای 7 سطح است که هر کدام وظیفه خود را اجرا می کند. فهرست کوتاهی از آنها به این صورت است: فیزیکی (کابل ها، کانال های رادیویی)، کانال (کارت های شبکه، DSL)، شبکه (روترها)، حمل و نقل (پروتکل های TCP، UDP)، جلسه (تبادل و نگهداری جریان های اطلاعات)، ارائه ( تبدیل داده ها)، برنامه کاربردی (HTTP، FTP، پروتکل های بیت تورنت).
ویژگی های اصلی کارت شبکه
آداپتورها ویژگی های زیادی دارند. اما برای مصارف خانگی اکثر آنها بی فایده هستند. بنابراین، ما نکاتی را در نظر خواهیم گرفت که به هر شکلی بر قیمت و دامنه استفاده تأثیر می گذارد:
- نرخ باد. تقریباً تمام دستگاه های مدرن، حتی آنهایی که 500 روبل هستند، می توانند از نرخ انتقال 1 گیگابیت پشتیبانی کنند. بنابراین، در اینجا تفاوت قابل توجهی وجود ندارد. با این حال، ارزش توجه به این پارامتر را دارد.
- رابط یا نوع اتصالبه این ترتیب کارت شبکه به کامپیوتر شما متصل می شود. سه نوع اتصال بر بازار امروز تسلط دارند: USB، PCI، و PCI-E.
- تعداد کانکتورهای RJ-45. اگر قصد دارید از رایانه برای انتقال اینترنت از طریق پیوند بعدی در شبکه استفاده کنید، یا اگر فقط به یک شبکه محلی نیاز دارید، باید به مدل هایی نگاه کنید که دارای 2 یا بیشتر اتصال دهنده هستند.
- مشخصات کارتاین تصور غلط وجود دارد که کارت کم مشخصات یا Low Profile به این معنی است که فقط یک اسلات را اشغال می کند. این درست نیست. مشخصات کم در شبکه و همچنین کارت های ویدئویی به معنای عرض برد است. به زبان ساده، این ارتفاع کارت بالاتر از مادربرد است. اگرچه تقریباً همه کارتهای شبکه دارای مشخصات پایین هستند، اگر فضای کافی در داخل واحد سیستم وجود ندارد، باید در دستگاهی با علامت Low Profile توقف کنید.
همه ویژگی های دیگر چندان مهم نیستند و در بیشتر موارد می توان آنها را نادیده گرفت.
انواع کارت شبکه به روش اتصال
قبلاً کمی به موضوع اتصال آداپتورها پرداختیم. بیایید آن را با جزئیات بیشتری تجزیه و تحلیل کنیم. تمام این دستگاه ها را می توان به سه نوع بزرگ تقسیم کرد: یکپارچه، داخلی و خارجی.
یکپارچه یا تعبیه شده
احتمالا رایج ترین نوع. آنها تراشه هایی هستند که روی مادربرد نصب شده اند. بر این اساس، تمام اتصالات لازم در پنل پشتی نمایش داده می شود. اکثر مادربردهای مدرن با این نوع آداپتور شبکه عرضه می شوند. شایان ذکر است که ماژول های Wi-Fi نیز کارت های شبکه برای رایانه هستند، اما معمولاً به آنها "ماژول Wi-Fi" می گویند، البته اگر یکپارچه نباشد.
کارت های شبکه PCI و PCI-E داخلی
این دستگاه ها تخته های جداگانه ای هستند که در کانکتورها یا اتوبوس های خاصی نصب می شوند. رایج ترین آنها PCI و PCI-E هستند. اولین فرم فاکتور به تدریج در حال منسوخ شدن است و جای خود را به PCI-E می دهد. اما هنوز هم چنین کارت هایی را می توان در بازار یافت. PCI-E می تواند طول های مختلفی داشته باشد. اما هنگام تعیین ویژگی ها، این پارامتر معمولاً کنار گذاشته می شود، زیرا استاندارد شده است.

PCI و PCI-E به راحتی قابل تشخیص هستند
شایان ذکر است استاندارد PCMCIA به صورت جداگانه. این مشخصات به عنوان یک ماژول توسعه توسعه داده شد و به طور گسترده در لپ تاپ های گذشته استفاده می شد. با کمک آن، امکان اتصال نه تنها کارت های شبکه، بلکه بسیاری از انواع تجهیزات دیگر نیز وجود داشت. تا به امروز، این استاندارد عملا پشتیبانی نمی شود.
کارت های شبکه USB خارجی
یک روند نسبتا جدید در بازار آداپتورها. نشان دهنده یک دستگاه خارجی متصل به پورت USB است. شبیه فلش مموری است. همه ریز مدارها در یک کیس مرتب پنهان شده اند. در ساده ترین حالت، می تواند یک کانکتور RJ-45 داشته باشد. نوع کارت شبکه بسیار راحت و جمع و جور.
کارت شبکه چه شکلی است و در کجای کامپیوتر قرار دارد
پیدا کردن کارت شبکه داخلی در رایانه چندان دشوار نیست. بردی که دارای یک کانکتور RJ-45 است، یک کانکتور استاندارد برای تقریباً تمام ارائه دهندگان اینترنت، شبکه خواهد شد. علاوه بر این، بسیاری از دستگاه ها مجهز به نشانگرهای LED عملکرد هستند.
چگونه می توان از یکپارچه بودن کارت شبکه کامپیوتر مطلع شد؟ همچنین دارای یک کانکتور RJ-45 در پشت واحد سیستم است، با این حال، خود تراشه را می توان در هر نقطه از مادربرد لحیم کرد. برای پیدا کردن آن، باید به کارت شماتیکی که معمولاً همراه مادربرد است مراجعه کنید.
کارت شبکه در لپ تاپ چیست؟ در بیشتر موارد، این یک تراشه Wi-Fi جداگانه و یک اترنت جداگانه است. اگر اولین مورد به طور قابل توجهی برجسته شود، دومی ممکن است یک تراشه بسیار کوچک در پشت مادربرد باشد.
نحوه تنظیم کارت شبکه کامپیوتری
شما باید آداپتور را بر اساس نیاز خود پیکربندی کنید. بنابراین، در بیشتر موارد، پس از نصب و اتصال کابل، باید خارج از جعبه کار کند. اغلب اوقات باید تنظیمات را برای دریافت آدرس IP تغییر دهید. دو نوع وجود دارد: دریافت آدرس به صورت خودکار و تعیین آن به صورت دستی. در بیشتر موارد، گزینه خودکار کافی است. با رفتن به کنترل پنل منوی Start می توانید بررسی کنید که کدام حالت تنظیم شده است یا آن را تغییر دهید.
در اینجا باید "مرکز شبکه و اشتراک" را پیدا کنید و روی پیوند "اتصال منطقه محلی" کلیک کنید.

پنجره وضعیت اتصال فعلی
یک پنجره وضعیت ظاهر می شود که در آن به دکمه "Properties" علاقه مندیم. در پنجره جدیدی که باز می شود، مورد «پروتکل اینترنت نسخه 4» را انتخاب کرده و دوباره روی دکمه «Properties» کلیک کنید.

در بین پروتکل ها به TCP/IP نسخه 4 یا 6 نیاز دارید
پنجره بعدی از شما می خواهد که با تنظیم سوئیچ روی حالت دلخواه، گزینه دریافت آدرس IP را انتخاب کنید.

در بیشتر موارد، آدرس IP به طور خودکار صادر می شود، بنابراین بعید است که مجبور به پیکربندی شوید
 در یک نشریه ویژه، ما در مورد روترهای Wi-Fi صحبت خواهیم کرد. متوجه خواهید شد که کدام روتر وای فای بهتر است، مشخصات فنی آنها، نحوه اتصال آن به خودتان و با قیمت ها آشنا می شوید.
در یک نشریه ویژه، ما در مورد روترهای Wi-Fi صحبت خواهیم کرد. متوجه خواهید شد که کدام روتر وای فای بهتر است، مشخصات فنی آنها، نحوه اتصال آن به خودتان و با قیمت ها آشنا می شوید.
اگر رایانه کارت شبکه را نمی بیند چه باید کرد
مشکل بسیار رایج بسته به شرایط می توان آن را به روش های مختلفی حل کرد. راه حل هایی را برای کارت های یکپارچه و داخلی در نظر بگیرید. شرایطی که رایانه کارت را نمی بیند می تواند به دلایل مختلفی ایجاد شود:
- دستگاه در BIOS غیرفعال است.
- درایورها نصب نشده اند.
- نقص فیزیکی
در تمام شرایط دیگر، کارت باید حداقل به عنوان یک دستگاه ناشناخته در Device Manager ظاهر شود که به شما امکان نصب درایورها را می دهد. مورد Onboard H/W LAN مسئول غیرفعال کردن کارت شبکه در بایوس است. باید در حالت فعال باشد. جالب اینجاست که در BIOS گاهی اوقات با غیرفعال کردن آیتم Green LAN به شناسایی کارت کمک می کند. این یک رویکرد جهانی نیست، زیرا این موارد ممکن است اصلاً در مدلهای مختلف مادربرد موجود نباشد.

بایوس استاندارد برای اکثر مادربردها
به این ترتیب، فقدان درایورها معمولا هنوز به شما امکان می دهد آداپتور شبکه را در مدیر دستگاه شناسایی کنید. اگر کارت داخلی است، برای شناسایی آن باید درایورهای مادربرد را نصب کنید. اگر با یافتن بسته درایور مناسب برای مدل دستگاه انجام این کار در لپ تاپ ها بسیار آسان است، برای سیستم های ثابت باید مدل مادربرد را به طور دقیق تعیین کنید و درایورها را از سایت رسمی دانلود کنید.
توجه!
همیشه درایورها را فقط از سایت های رسمی توسعه دهندگان دانلود کنید. این کار از نفوذ ویروس ها و بدافزارها به سیستم شما جلوگیری می کند و از جدیدترین نسخه نرم افزار استفاده می کند.

در مورد نقص فیزیکی، پس هیچ کاری نمی توانید در مورد آن انجام دهید. به خصوص اگر کارت داخلی باشد. تنها برای خرید خارجی یا داخلی جدید باقی مانده است.
نحوه انتخاب کارت شبکه برای کامپیوتر
اساساً انتخاب کارت ها برای رایانه از طیف مدل های PCI می آید. البته می توانید به سمت USB نگاه کنید، اما اگر می توانید برد را با دقت داخل آن نصب کنید، چرا باید یک کانکتور خارجی را در یک دستگاه ثابت اشغال کنید؟ PCI نیز می تواند متفاوت باشد. به طور خاص، PCI یک فرمت قبلی برای اتصال دستگاه های مختلف است. اکنون PCI-E رایج تر است. تفاوت اصلی آن در توان عملیاتی بالاتر است. بنابراین، قبل از خرید، توصیه می شود دقیقاً متوجه شوید که کدام کانکتورها روی مادربرد هستند و بر این اساس یک دستگاه شبکه را انتخاب کنید. به هر حال، بیشتر کارت های شبکه دارای یک کانکتور PCI-E x1 هستند، یعنی با یک خط.
در بازار تجهیزات شبکه، برند اهمیت کمتری ندارد. اکنون احتمالاً فقط تنبل ها آداپتورهای شبکه را آزاد نمی کنند. در میان مجموعه می توانید هم مارک های معروف و هم اسامی چینی نیمه زیرزمینی را پیدا کنید. طبیعتا کیفیت و قابلیت اطمینان کار برای کارت های جامد و گران قیمت بالاتر خواهد بود. اما شما می توانید با انتخاب یک نسخه ارزان قیمت، شاید چینی، اما کارخانه ای، راه وسطی پیدا کنید. کمی بعد شرکت های تولیدی محبوب را بررسی خواهیم کرد.
در مورد سرعت، بعید است که کاربر معمولی تفاوت بین گیگابیت و 100 مگابیت بر ثانیه را احساس کند. مگر اینکه قصد انتقال فایل های حجیم در حجم زیاد در شبکه محلی را داشته باشد. با تکنولوژی فعلی ISP، خرید یک آداپتور شبکه با سرعت بیش از 100 مگابیت به سختی بهترین راه حل است. کارت های شبکه برای یک کامپیوتر دارای Wi-Fi به پارامترهایی مانند سرعت، قابلیت چند فرکانس و پروتکل های پشتیبانی شده حساس تر هستند.
نحوه انتخاب کارت شبکه برای لپ تاپ
دوران کارت های PCMCIA به پایان رسیده است. در حال حاضر یافتن چنین دستگاه هایی در بازار بسیار دشوار است. بنابراین راه حل برای لپ تاپ ها کارت های شبکه با کانکتور USB است. تنها تفاوت قابل توجه بین آنها نسخه رابط USB است. اینجا هر چه بالاتر بهتر. اما فراموش نکنید که پورت لپ تاپ برای سازگاری کامل و باز کردن پتانسیل کامل دستگاه باید همان نسخه باشد.
نحوه نصب کارت شبکه بر روی کامپیوتر
نصب آداپتور USB در رایانه بسیار ساده است - آن را وصل کنید و کارتان تمام است. بنابراین، گزینه نصب آداپتور داخلی را در نظر بگیرید. قبل از اتصال کارت شبکه به رایانه، باید پوشش پشت واحد سیستم را در مقابل شکاف PCI یا PCI-E مربوطه بردارید. سپس فقط باید دستگاه را با دقت داخل شکاف قرار دهید و صفحه نصب را با یک پیچ محکم کنید. همه چيز. به طور طبیعی، کل عملیات باید با کامپیوتر خاموش انجام شود.
تولید کنندگان کارت های محبوب و محصولات آنها
هنگام نام بردن از کارت های شبکه، چندین سازنده به طور همزمان به ذهن متبادر می شوند که نام آنها همیشه شناخته شده است: Intel، Tp-Link، D-Link، HP، gembird و دیگران. از آنجایی که کارت های شبکه قابلیت توسعه یافته خاصی ندارند، اجازه دهید به طور مختصر به تولید کنندگان بپردازیم و دستگاه های آنها را بررسی کنیم.
اینتل EXPI9301CT

اینتل می داند که چگونه نه تنها پردازنده، بلکه آداپتورهای شبکه و بسیاری از دستگاه های دیگر را نیز تولید کند
آداپتور شبکه کم مشخصات گیگابیت از یک شرکت معروف. دارای 1 کانکتور RJ-45 است و با تمام سیستم عامل های شناخته شده کار می کند. نوع اتصال - PCI-E. شما می توانید چنین کارت شبکه ای را برای رایانه با قیمت 2000 روبل خریداری کنید.
در اینجا آنچه کاربران در مورد آن می گویند.
بررسی Intel EXPI9301CT

در بازار Yandex بیشتر بخوانید: https://market.yandex.ru/product/4762772/reviews?track=tabs
TP Link TG-3468

گزینه بودجه از TP-Link
گزینه گیگابیت از بخش بودجه با هزینه 500 روبل. گذرگاه اتصال - PCI-E. 1 کانکتور RJ-45 وجود دارد. ویژگی های اضافی شامل پشتیبانی از Wake-on-Lan است.
بررسی TP-Link TG-3468

در بازار Yandex بیشتر بخوانید: https://market.yandex.ru/product/3530612/reviews?track=tabs
دی لینک DUB-E100

دستگاه جمع و جور و خوش دست
آداپتور USB ساده حداکثر سرعت انتقال داده 100 مگابیت بر ثانیه است. نسخه USB 2.0 است. توسط تمام سیستم عامل های شناخته شده پشتیبانی می شود. یک کانکتور برای اتصال قیمت آداپتور 800 روبل است.
بررسی D-Link DUB-E100

در بازار Yandex بیشتر بخوانید: https://market.yandex.ru/product/811694/reviews?track=tabs
3COM 3C905C-TX-M

آداپتور شبکه کلاسیک
آداپتور معمولی 100 مگابیت بر ثانیه با گذرگاه PCI. 1 کانکتور RJ-45. همه سیستم عامل ها پشتیبانی نمی شوند. هزینه دستگاه 3000 روبل است.
بررسی 3COM 3C905C-TX-M

در بازار Yandex بیشتر بخوانید: https://market.yandex.ru/product/804511/reviews?track=tabs
ASUS NX1101

مشخصات کم به صرفه جویی در فضا برای سایر ماژول های داخلی کمک می کند
کارت ایسوس 1000 مگابیت بر ثانیه گذرگاه PCI برای اتصال استفاده می شود. رابط RJ-45 - 1. قیمت دستگاه 930 روبل است.
بررسی ASUS NX1101

در بازار Yandex بیشتر بخوانید: https://market.yandex.ru/product/968961/reviews?track=tabs
Apple MD463ZM/A

اپل استانداردهای اتصال خود را دارد
دستگاهی مبتنی بر محصولات اپل. بر این اساس، به جای پورت USB، از رابط Thunderbolt خود در اینجا استفاده شده است. سرعت انتقال اطلاعات تا 1 گیگابیت است. کانکتور 1 نوع RJ-45 موجود است. قیمت آداپتور 2100 روبل است.
بررسی Apple MD463ZM/A

در بازار Yandex بیشتر بخوانید: https://market.yandex.ru/product/8356351/reviews?track=tabs
Acorp L-1000S

مدل ساده خارجی و داخلی
در یک زمان، Acorp یکی از رهبران در تولید تجهیزات شبکه، به ویژه، مودم Dial-up بود. این کارت یک آداپتور شبکه PCI 2.3 است. سرعت انتقال اطلاعات 1 گیگابیت است. برای اتصال کابل از 1 پورت RJ-45 استفاده شده است. گزینه Wake-on-LAN وجود دارد. قیمت آداپتور فقط 370 روبل است.
بررسی Acorp L-1000S

در بازار Yandex بیشتر بخوانید: https://market.yandex.ru/product/974078/reviews?track=tabs
ST Lab U-790

این مدل را می توانید در جیب خود قرار دهید و در جاده همراه خود ببرید.
یک آداپتور شبکه ساده 1000 مگابیت بر ثانیه. از طریق USB 3.0 متصل می شود. 1 کانکتور RJ-45 برای کابل وجود دارد. تمام سیستم های مدرن پشتیبانی می شوند. می توانید یک کارت را به قیمت 1500 روبل خریداری کنید.
ST Lab U-790

در بازار Yandex بیشتر بخوانید: https://market.yandex.ru/product/9332263/reviews?track=tabs
Zyxel GN680-T

Zyxel، یا Zuhel در مردم عادی، قابل اعتماد و آسان برای کار است
کارت گیگابیت در PCI 2.3. یک کانکتور RJ-45 و Wake-on-LAN. لیست بزرگی از سیستم عامل ها پشتیبانی می شود. هزینه 1300 روبل است.
بررسی Zyxel GN680-T

در بازار Yandex بیشتر بخوانید: https://market.yandex.ru/product/2066600/reviews?track=tabs
5Bites UA2-45-02

این مدل در دو رنگ مشکی و سفید قابل ارائه است
دستگاهی بسیار ساده و مقرون به صرفه هزینه آن فقط 400 روبل است. با چنین پولی، کاربر 100 مگابیت در ثانیه، رابط USB 2.0 و 1 پورت RJ-45 دریافت می کند. تقریباً همه سیستم ها پشتیبانی می شوند.
نقد و بررسی 5Bites UA2-45-02

اگر رایانه آداپتور شبکه ای نداشته باشد که کابلی که ارائه دهنده به اتاق آورده است در آن نصب شده باشد، اتصال به اینترنت غیرممکن است. به همین دلیل است که تقریباً هر مادربرد یک آداپتور داخلی دارد. اما در صورت مفقود شدن یا از کار افتادن آن، نصب کارت شبکه ضروری می شود. نحوه انجام این کار را می توانید در راهنمای ما بیابید.
بررسی آداپتور
اگر یک روتر Netgear WNR612V2 یا هر روتر دیگری راه اندازی کرده اید، باید درگاه کارت شبکه (RJ-45) را در پشت واحد سیستم دیده باشید. به نظر می رسد این است: 
اگر کانکتور در نزدیکی پورت های دیگر (معمولا USB) قرار دارد - با یک کارت شبکه یکپارچه سروکار دارید.  اگر پورت RJ-45 جدا از سایر کانکتورها قرار دارد، واحد سیستم شما دارای یک برد جداگانه است که وظیفه اتصال به شبکه را بر عهده دارد.
اگر پورت RJ-45 جدا از سایر کانکتورها قرار دارد، واحد سیستم شما دارای یک برد جداگانه است که وظیفه اتصال به شبکه را بر عهده دارد.
هنگامی که پورت پیدا شد، لازم است بررسی شود که سخت افزار به درستی در سیستم نصب شده است.
برای این کار به «Device Manager» رفته و مطمئن شوید که کارت شبکه شناسایی شده و درایورهای آن به درستی نصب شده است.  در صورت لزوم آنها را دوباره نصب کنید.
در صورت لزوم آنها را دوباره نصب کنید.
آداپتور شبکه را نیز می توان در بایوس غیرفعال کرد. کامپیوتر خود را مجددا راه اندازی کنید و وارد سیستم اصلی ورودی/خروجی شوید.
گزینه "PCI Confuuration" را بیابید (معمولاً در قسمت "Advanced" قرار دارد. بررسی کنید که آیتم "LAN Controller" روی "Enabled" تنظیم شده باشد. 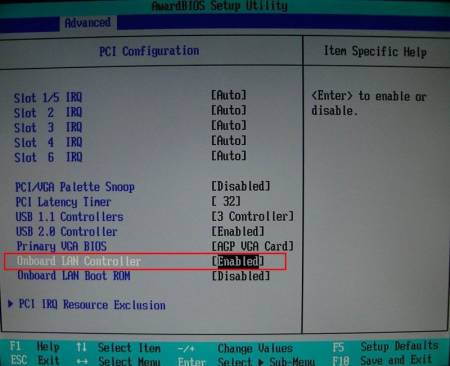
ارتباط
اگر کانکتور مورد نیاز خود را در پشت واحد سیستم پیدا نکردید، باید کارت شبکه خود را وصل کنید.
مهم! لطفاً قبل از خرید مطمئن شوید که مادربرد شما دارای اسلات صحیح برای نصب برد است.
کارت ها معمولا با رابط PCI تولید می شوند، اما مدل هایی نیز وجود دارند که از فناوری PCI-E پشتیبانی می کنند. آنها قابل تعویض نیستند، بنابراین اگر رابط کاربری اشتباهی را انتخاب کنید، نمی توانید تجهیزات را به هم وصل کنید. 
یک گزینه جهانی کارتی با رابط USB است که برای هر رایانه ای مناسب است. 
روش نصب کارت شبکه با اتصال کارت گرافیک به رایانه تفاوتی ندارد:

پس از راه اندازی سیستم، پیامی در مورد کشف سخت افزار جدید روی صفحه ظاهر می شود. تنها کاری که باید انجام دهید این است که درایورها را نصب کنید تا دستگاه به درستی کار کند.
هیچ مقاله مرتبط وجود دارد.
