قبل از اینکه بتوانید درایو D را بزرگ کنید، باید با کوچک کردن درایو C فضا را آزاد کنید. باز کنید برنامه AOMEIدستیار پارتیشن، روی درایو C کلیک راست کرده و Resize Partition را انتخاب کنید.

جداکننده را به سمت چپ حرکت دهید. به اندازه ای که می خواهید فضای دیسک را آزاد کنید تا فضای درایو D خود را افزایش دهید.

سپس همین کار را برای درایو D انجام دهید. فقط برای افزایش حافظه در درایو D، جداکننده را به سمت فضای آزاد شده دیسک حرکت دهید.

برای افزایش اندازه درایو D، روی Apply کلیک کنید.

تمام شد، اندازه دیسک D را افزایش دادید.
برای اینکه بفهمید چه چیزی فضای هارد دیسک شما را اشغال می کند، به WinDirStat یا برنامه مشابه دیگری نیاز دارید. چگونه بفهمیم چه چیزی در درایو C فضای اشغال می کند:
- WinDirStat را باز کنید
- درایو C را انتخاب کنید
- تجزیه و تحلیل فضای دیسک را اجرا کنید
پس از تکمیل تجزیه و تحلیل، خواهید دید که دقیقا چه چیزی فضا را اشغال می کند هارد دیسک، نتایج را می توان بر اساس اندازه فایل مرتب کرد. در پایین پنجره برنامه، یک نمایش گرافیکی از انواع فایل هایی که فضای هارد دیسک شما را اشغال می کنند، مشاهده خواهید کرد.
اکنون می دانید که چگونه فضای دیسک را مشاهده کنید.
دانستن اینکه چقدر فضای دیسک دارید مفید است تا بدانید در صورت نیاز چگونه آن را تمیز کنید. برای اینکه بفهمید یک فایل یا پوشه خاص چقدر فضای هارد دیسک شما را اشغال می کند، روی آن فایل راست کلیک کرده و روی Properties کلیک کنید.

برای بررسی فضای دیسک، "رایانه من" را باز کنید، روی دیسک مورد نظر خود راست کلیک کرده و "Properties" را کلیک کنید. در پنجره ای که باز می شود می بینید که فضای هارد شما چقدر است.

برای مشاهده بصری فضای دیسک نوع خاصی از فایل، از آن استفاده کنید برنامه رایگان WinDirStat.

فضای آزاد دیسک درایو C یکی از موارد است مهمترین پارامترهاکامپیوتر در حین استفاده از آن میزان فضای خالی هر دیسک سخت یا درایو ssdاین امکان وجود دارد:
- به "رایانه من" بروید
- روی درایو مورد نظر کلیک راست کنید
- "Properties" را انتخاب کنید
همچنین می توانید سطح پر بودن دیسک ها را در تصویر مربوطه در زیر هر یک از دیسک ها مشاهده کنید.

برای درست ویندوز کار میکنه 10 مکان آزاددر درایو C نقش مهمی ایفا می کند. همیشه باید حداقل چند گیگابایت فضای خالی هارد دیسک وجود داشته باشد. برای ویندوز 8، فضای دیسک به همان اندازه نقش مهمی ایفا می کند.
هر کاربر سیستم عامل ویندوز یک بار سؤالی در مورد اینکه فضای درایو C در ویندوز 10 کجا ناپدید می شود می پرسد. هر کاربری می تواند فضای درایو C را در ویندوز 10 از دست بدهد، به خصوص اگر سیستم به طور دوره ای از زباله های غیرضروری پاک نشود. بیایید نگاهی بیندازیم که فضای درایو C کجا ناپدید می شود.
فضای دیسک C در حال اتمام است، چه باید کرد:
- سیستم عامل ویندوز (بسیاری از عملکردهای سیستم عامل به فضای خالی هارد دیسک نیاز دارند، برخی بیشتر و برخی دیگر کمتر)
- فایل های به درد نخورو پوشه هایی که به درایو دیگری منتقل نشده اند
- "رومیزی" بارگیری شد
- فایل های مرتب نشده از پوشه دانلودها
- "سبد" تمیز نشده
اکنون میدانید که فضای درایو C در ویندوز 10 کجا ناپدید میشود و اگر فضای خالی درایو C از بین برود، چه چیزی را باید پاک کنید.
اگر فضای شما در درایو C در خود ویندوز 10 کاهش می یابد، ممکن است دلایل مختلفی برای این وجود داشته باشد:
- برنامه های نصب شده به طور پیش فرض، برنامه ها در درایو C نصب می شوند، می توانید حذف کنید برنامه های غیر ضروریو سپس آنها را روی دیسک دیگری نصب کنید
- مدت زیادی است که سبد خالی نشده است. فایل های حذف شدهتا زمانی که سطل زباله را خالی نکنید، فضای دیسک را اشغال کنید
- پوشه "Downloads" و "Desktop". این پوشه ها در درایو C قرار دارند، نیازی به ذخیره تعداد زیادی فایل در آنها ندارید
- فایل های موقت به طور دوره ای پوشه C:/Windows/Temp را پاک کنید
- فایل های استفاده نشده یک پاکسازی دیسک انجام دهید
همیشه باید فضای خالی در درایو C وجود داشته باشد تا کار راحت و بدون انجماد آزاردهنده انجام شود. زمانی که فضای کمی در درایو C در ویندوز وجود دارد، بسیاری با چنین وضعیتی مواجه می شوند.

- دیسک را از زباله ها پاک کنید - باید فایل های موقت را حذف کنید و سطل زباله را به موقع خالی کنید، زیرا مقدار مناسبی از فایل های بی فایده می تواند در طول زمان انباشته شود.
- برنامه های غیر ضروری را حذف کنید
- فایل swap را به درایو دیگری منتقل کنید
- نقاط بازیابی سیستم را حذف کنید (توصیه نمی شود، فقط برای مواقع اضطراری)
- درایو C را با درایوهای دیگر بزرگ کنید
اگر میگوید «فضای کافی در دیسک ویندوز وجود ندارد»، فضای خالی کافی در درایو C ندارید. در این شرایط چه باید کرد:

اگر خطای "فضای دیسک کافی نیست" را دریافت کنید، این روش ها به شما کمک می کند.
بیایید نگاهی به این موضوع بیندازیم که اگر فضای کافی در درایو C در ویندوز 10 وجود ندارد، فضای کمی در درایو C وجود دارد یا اصلاً وجود ندارد، چه کاری باید انجام دهیم.
فضای کافی در درایو C وجود ندارد یا فضای کافی در درایو C وجود ندارد، چه کاری باید انجام دهم؟ اولین کاری که باید انجام دهید حذف فایل های موقت است.
اگر فضای زیادی را در درایو C خود اشغال می کنید یا فضای درایو C خود را تمام می کند، فایل ها را از این پوشه ها حذف کنید:
- C:\WINDOWS\دمای
- C:\Documents and Settings\Account\Local Settings\Temp
- C:\Documents and Settings\Account\Local Settings\Temporary Internet Files
اکنون پاسخ سوال "اگر فضای دیسک کافی وجود ندارد چه باید کرد" را می دانید.
بسیاری از مردم تعجب می کنند که چگونه فضای درایو C را در ویندوز آزاد کنیم؟ پاک کردن فضای دیسک به روش های زیر امکان پذیر است:
- حذف برنامه های نصب شده
- حذف فایل های موقت از پوشه C:/Windows/Temp
- خالی کردن سطل بازیافت
- پاک کردن پوشه دانلودها
- انتقال فایل ها از "دسکتاپ"
- پاکسازی دیسک از طریق Properties
- غیرفعال کردن فایل پیجینگ یا انتقال آن به درایو دیگر
- غیرفعال کردن خواب زمستانی
- پاکسازی دیسک برنامه های شخص ثالثبه عنوان مثال - CCleaner

راه های مختلفی برای آزاد کردن درایو C در ویندوز 10 وجود دارد.
راه های آزاد کردن فضا در ویندوز 10:
- با رهگیری مقداری حافظه از دیسک D
- استفاده از MiniTool Partition Wizard Free
- با استفاده از نرم افزار پارتیشن Aomeiدستیار
- استفاده از برنامه های دیگر
- بدون استفاده برنامه های اضافی
- فضای درایو C را با CCleaner پاک کنید
چه چیزی در درایو C آزاد حذف شود:
- فایل های موقت
- سطل زباله خالی کن"
- پوشه دانلودها را پاک کنید
- انتشار "Desktop"
این روش ها می توانند فضای درایو C را در ویندوز 10 و همچنین در ویندوز 7 و 8 آزاد کنند.
با پیکربندی مجدد برخی از ویژگی ها می توانید فضا را در ویندوز آزاد کنید. به رایگان HDD، می توانید کارهای زیر را انجام دهید:
- شخصی سازی . نقاط بازیابی را به درایو محلی دیگری منتقل کنید یا این ویژگی را غیرفعال کنید (نامطلوب است، زیرا پس از خرابی باید سیستم را به طور کامل نصب کنید)
- Hibernation را غیرفعال کنید و در نتیجه فضا را در ویندوز آزاد کنید. حجم فایل Hibernation با مقدار RAM قابل مقایسه است، یعنی می تواند فضای بسیار زیادی را اشغال کند و اگر فضای کافی در درایو C ندارید و از hibernation استفاده نمی کنید، اجرا کنید. خط فرماناز طرف مدیر و دستور powercfg -h off را وارد کنید و فضای درایو C بلافاصله چندین گیگابایت افزایش می یابد.
- فایل تعویض سیستم را تنظیم کنید. برای انجام این کار، به "کنترل پنل" - "سیستم" - "پیشرفته" بروید - روی "تنظیمات" در "عملکرد" کلیک کنید. در اینجا "Total swap file size" را خواهید دید، روی "Change" کلیک کنید و فایل swap را به درایو محلی دیگری منتقل کنید. فقط در صورت داشتن تعداد زیاد می توانید آن را به طور کامل خاموش کنید حافظه دسترسی تصادفی(از 8 گیگابایت)

راه های دیگری برای آزاد کردن فضای دیسک یا پاک کردن درایو C وجود دارد. در نظرات زیر به ما بگویید که چگونه هارد دیسک خود را آزاد می کنید.
نحوه آزاد کردن فضا در درایو C در ویندوز 10 (با استفاده از Free Disk Usage Analyzer):

اکنون میدانید که اگر درایو C پر است، چه کاری انجام دهید، چگونه فضای دیسک را آزاد کنید، و چگونه بفهمید کدام فایلها بیشترین فضا را اشغال میکنند.
نمی دانید چگونه هارد دیسک را افزایش دهید؟ ما کمک خواهیم کرد! به منظور گسترش یک هارد دیسک به هزینه دیگری، هر دو دیسک باید روی یک رسانه فیزیکی قرار گیرند.
نحوه افزایش هارد:
- برنامه ای را برای پارتیشن بندی مجدد هارد دیسک باز کنید (به عنوان مثال، Aomei Partition Assistant)
- یک درایو را انتخاب کنید و اندازه آن را کاهش دهید
- درایوی را که می خواهید بزرگ کنید انتخاب کنید و ناحیه آزاد شده را به آن اضافه کنید
- تغییرات را ذخیره کنید و کامپیوتر را مجددا راه اندازی کنید
به خاطر داشته باشید که برای تخصیص مجدد فضای دیسک باید فضای خالی روی دیسک ها وجود داشته باشد، در غیر این صورت مقداری از داده ها را از دیسک از دست خواهید داد.
قبل از اینکه بتوانید درایو C را در ویندوز 10 بزرگ کنید، باید داده ها را از درایو D حذف کنید یا ابتدا آن را در آن کپی کنید. رسانه قابل جابجایی. پس از حذف یا انتقال داده ها، برای افزایش فضای درایو C بدون برنامه، مراحل زیر را دنبال کنید:
- کلیدهای ترکیبی Win + R را فشار دهید که پنجره "Run" ظاهر می شود
- در پنجره، diskmgmt.msc را وارد کرده و OK کنید
- پنجره مدیریت دیسک ظاهر می شود. اکنون باید منوی زمینه بخش D را با فشار دادن دکمه سمت راست ماوس فراخوانی کنیم
- موردی که ما نیاز داریم "حذف حجم" است

سپس در میدان مقابل قسمت C فضای آزاد تشکیل می شود. باقی مانده است که با کلیک روی دکمه سمت راست ماوس در درایو C، مورد "Expand volume" را انتخاب کنید.
در پنجره جدید مقدار حافظه ای که می خواهید افزایش دهید را مشخص کنید دیسک سیستم. ما به شما توصیه می کنیم آن را به کل حجم رایگان گسترش ندهید، زیرا در آینده امکان ایجاد مجدد دیسک D وجود خواهد داشت. روی "بعدی" کلیک کنید.

تبریک می گویم! اکنون می دانید که چگونه درایو C را با درایو D افزایش دهید.
اگر میخواهید فوراً درایو D را ایجاد کنید، روی مقدار حافظه آزاد کلیک راست کرده و «ایجاد یک حجم ساده» را انتخاب کنید.

در پنجره ای که ظاهر می شود، یک حرف به پارتیشن جدید اختصاص دهید. به طور پیش فرض، تمام فضای خالی به آن اختصاص داده می شود. پس از ایجاد دیسک، فراموش نکنید که اطلاعات را به آن برگردانید.
اکنون می دانید که چگونه فضای درایو C را افزایش دهید و چگونه از درایو دیگری به درایو C فضا اضافه کنید. اگر راه های دیگری برای افزایش اندازه درایو C در ویندوز می دانید، در نظرات به اشتراک بگذارید.
ما درایو C را با نرم افزار رایگان برای رایانه افزایش می دهیم - MiniTool Partition Wizard Free. این برنامه کاملاً به زبان انگلیسی است، اما این واقعیت شما را از نحوه استفاده از آن و افزایش حافظه درایو C باز نمی دارد. رابط کاربری ساده و قابل درک است حتی برای کسانی که می دانند. زبان انگلیسیبر روی سطح ورودی. بنابراین، ما درایو C را به قیمت درایو D افزایش می دهیم.
برنامه را اجرا کنید. رابط آن را خواهید دید.

پنجره اصلی تمام پارتیشنهای جداگانه موجود در رایانه شما را نمایش میدهد. چگونه درایو C را در ویندوز 10 بزرگ کنیم:

پس از انجام تمام مراحل در اکسپلورر، می توانید مطمئن شوید که ما موفق به افزایش درایو سیستم C شده ایم.
ما همیشه به سوالات پاسخ می دهیم. پرسیدن!
تقریباً هر صاحب رایانه ای با ویندوز 7 در نهایت با کمبود فضای دیسک در درایو سیستم "C" مواجه می شود. معمولاً وقتی یک راه ساده برای حذف موارد غیر ضروری و انتقال اطلاعات به حجم منطقی کمکی نمی کند، کاربر به این فکر می کند که چگونه درایو سیستم C را در سیستم عامل ویندوز 7 گسترش دهد.
در زیر آمده است راهنمای گام به گامچگونه درایو "C" را بزرگ کنیم و در عین حال فایل های مهم ذخیره شده در هارد دیسک را ذخیره کنیم. دستورالعمل ها همچنین به افزایش حجم برای کاربرانی که قبلاً هشدارهای مداوم در مورد حافظه کم و مشکلات کند شدن شدید سیستم عامل در ویندوز 7 دارند کمک می کند.
معمولاً به دلیل تعداد قابل توجهی از برنامه های نصب شده روی رایانه، بخش "C" پر است. اما برای مبتدی ها این اتفاق می افتد که به دلیل ذخیره سازی و ذخیره مداوم فایل های مختلف از جمله موسیقی، فیلم و تصاویر روی آن پر است.
همچنین حجم زیادی روی آن توسط موقت اشغال شده است فایل های سیستمیو اینترنت، که گاهی اوقات باز کردن برخی از برنامه های کاربردی را غیرممکن می کند. همچنین وظیفه گسترش حجم «C» نیز بر عهده کاربرانی است که به اشتباه فضای کمی را برای آن اختصاص داده اند پارتیشن سیستمدر حین نصب ویندوز 7 کامپیوتر.
روش های افزایش C
شما می توانید به طور موثر مشکل را با استفاده از:
- برنامه های کاربردی خاص؛
- ابزارهای مدیریتی داخلی دیسک های ویندوز 7.
این روش ها مبتنی بر گسترش فضای پارتیشن سیستم با حجم منطقی هستند، به عنوان مثال، تحت نام "D"، "E" و غیره. شرط اصلی این است که حجم ها باید روی یک هارد دیسک قرار گیرند.
لازم به ذکر است که دارندگان رایانه ای که تصمیم به استفاده از روش دوم یعنی استفاده از ابزارهای داخلی ویندوز 7 دارند، باید از قبل از ایمنی فایل های مهم ذخیره شده روی پارتیشن منطقی مراقبت کنند و این امر به شدت انجام می شود. توصیه می شود قبل از استفاده از تکنیک، آنها را در یک هارد دیسک خارجی یا در حافظه رایانه دیگری ذخیره کنید.
با استفاده از برنامه "Aomei Partition Assistant".
این ابزار به صورت رایگان در شبکه جهانی توزیع می شود و شامل موارد غیر ضروری نیست نرم افزار. رابط برنامه بصری و کاملا روسی شده است. این برنامه در محیط ویندوز 7 کاملاً کار می کند. انتخاب زبان در طول مراحل نصب برنامه انجام می شود.
شما باید مراحل متوالی زیر را انجام دهید:
با استفاده از برنامه "MiniTool Partition Wizard Free"
مانند ابزار قبلی در شبکه جهانی وب، به صورت رایگان در دسترس است و حاوی نرم افزار اضافی (تحمیلی) نیست. استفاده از آن نیز بسیار آسان است، اما رابط روسی زبان وجود ندارد.
 از نظر خارجی، منوی اصلی اپلیکیشن مشابه «دستیار پارتیشن Aomei» و الگوریتم اقدامات در آن نیز مشابه است.
از نظر خارجی، منوی اصلی اپلیکیشن مشابه «دستیار پارتیشن Aomei» و الگوریتم اقدامات در آن نیز مشابه است.
مراحل زیر مورد نیاز است:

از طریق ابزارهای داخلی ویندوز 7
برای ذخیره فایل های مهم ذخیره شده در پارتیشن منطقی باید از قبل مراقب باشید و اکیداً توصیه می شود قبل از استفاده از این تکنیک، آنها را روی هارد اکسترنال یا حافظه رایانه دیگری ذخیره کنید.
اگر سیستم هنگام بارگذاری فایل های جدید خطا می دهد، باید نگران میزان ذخیره سازی سیستم باشید. بدون نیاز به وحشت همه چیزهایی که در رایانه ذخیره شده است را پاک کنید. شما نیازی به حذف اجزای نصب شده ندارید. کافی است روش های افزایش ظرفیت درایو سیستم C را بدون از دست دادن داده ها درک کنید.
چه زمانی باید سایز دیسک را افزایش داد؟
این اتفاق می افتد که رسانه سیستم (اغلب C است) سرریز می شود. برنامه های جدید نصب نمی شوند، سیستم دائماً کمبود حافظه را به شما یادآوری می کند و رنگ درایو محلی به طرز آزاردهنده ای قرمز می شود.
دلیل این امر ممکن است:
- مقدار بسیار کمی از حافظه اختصاص داده شده هنگام نصب سیستم عامل، HDD باید به طور منطقی پارتیشن بندی شود. طبق استاندارد روی درایو C است که همه برنامه ها و بازی ها نصب می شوند که با گذشت زمان بیشتر و بیشتر می شوند. اسناد دسکتاپ نیز در درایو سیستم ذخیره می شوند.
- حتی اگر بیشتر حافظه به رسانه سیستم اختصاص داده شود، می تواند خیلی سریع پر شود. اجزای غیر ضروری، بی شمار بازی های نصب شدهو به سادگی استفاده غیرمنطقی منجر به این واقعیت می شود که نشانگر کامل قرمز می شود.
به دلیل سرریز اطلاعات، کامپیوتر به طور عادی کار نمی کند و از نصب هر چیز جدید خودداری می کند. بنابراین، ارزش افزایش پارتیشن حافظه سیستم را دارد.
ویدئو: افزایش درایو C
راه ها
گسترش فضای ذخیره سازی سیستم شما گاهی بسیار آسان است. اما در برخی موارد فقط کافی است کامپیوتر را با بررسی اطلاعات روی آن تمیز کنید. این نیازی به نصب ندارد. اجزای اضافی. اغلب اوقات کاربر معمولیفقط می توانید دسکتاپ را تمیز کنید، فایل های موقت را حذف کنید یا از دستور استفاده کنید diskmgmt.msc.
دسکتاپ را تمیز کنید
بهتر است از دسکتاپ صرفاً برای قرار دادن میانبرهای پرکاربردترین برنامه ها استفاده شود. اما بسیاری از کاربران پوشه های بی شماری ایجاد می کنند که اطلاعات زیادی را ذخیره می کنند. اغلب، این اطلاعات ماهیت چند رسانه ای دارند، به این معنی که حافظه زیادی را اشغال می کند.

تمیز کردن مقداری (و اغلب مقدار زیادی) حافظه به آسانی تمیز کردن دسکتاپ شما است. برای انجام این کار، تمام پوشه های حاوی فیلم، موسیقی و عکس را به رسانه در نظر گرفته شده برای این کار (D, E) منتقل کنید. هر پارتیشن از HDD باید منطقی استفاده شود.
پاک کردن فایل های موقت
داده های موقتی نیز می توانند جایگزین سهم اصلی حافظه سیستم شوند.
بنابراین، ارزش دارد که از شر آنها خلاص شوید. فایلهای موقت شامل اطلاعاتی هستند که مرورگر هنگام مرور صفحات وب ذخیره کرده است، یعنی:
- گزارش بازدید؛
- فایل ها کوکی;
- گزارش دانلود;
- فایل های موقت شبکه جهانی وب؛
- تنظیمات سایت؛
- رمزهای عبور ذخیره شده؛
- تکمیل خودکار
- حذف دستی داده های موقت برای این کار باید سطل زباله را خالی کنید و اطلاعات ذخیره شده را از مرورگری که خودتان استفاده می کنید حذف کنید. هر کدام به روش خود این کار را انجام می دهند.
چنین اطلاعاتی سرعت راه اندازی بسیاری از سایت ها را افزایش می دهد. برای استفاده شخصی راحت است. اما اگر کامپیوتر خانواده است، بهتر است از شر آنها خلاص شوید.
سه راه ساده و راحت برای تمیز کردن آنها وجود دارد:


- اینترنت اکسپلورر.باید لاگ موجود در پنجره را پاک کنید "گزینه های اینترنت". این بخش در خود مرورگر قرار دارد سرویس;



- اپرا.شما باید به حذف اطلاعات شخصی برسید منو - ابزارها - اطلاعات شخصی را حذف کنید.

برای انتخاب موارد مورد نظر، ارزش باز کردن را دارد تنظیمات دقیق;

- فایرفاکس.اینجا باید بروید ابزارها - تنظیمات - حریم خصوصی.


- استفاده از عملکرد "پاکسازی دیسک". این کمک می کند تا از شر بسیاری از داده های استفاده نشده ذخیره شده در درایو خلاص شوید.
برای این کار موارد زیر را انجام دهید:

ابزار diskmgmt.msc
با استفاده از این ابزار، می توانید پارتیشن بندی کنید، یک مورد جدید ایجاد کنید، یک مورد غیر ضروری را حذف کنید یا HDD را فرمت کنید.
اقدامات بعدی به وظیفه مورد نیاز بستگی دارد. ظرفیت ذخیره سازی در رایانه می تواند به دلیل رسانه های دیگر باشد:

چگونه میزان حافظه درایو C را افزایش دهیم
با استفاده از برنامه های ویژه می توانید ظرفیت ذخیره سازی رسانه را با سیستم عامل نصب شده افزایش دهید. محبوب ترین و اغلب مورد استفاده برای این اهداف، Acronis Disk Director است.
مدیر دیسک Acronis
به مهارت خاصی نیاز ندارد و با هر دو کار می کند دیسک بوتو از نرم افزار نصب شده. Acronis Disk Managerبه مدیران پارتیشن دیسک اشاره دارد. بنابراین، باید مراقب آن باشید، در غیر این صورت امکان حذف مطلقاً تمام پارتیشن های HDD وجود دارد.
برای بزرگنمایی رسانه، موارد زیر را انجام دهید:
- ایجاد فضای غیر اختصاص داده شده
برای انجام این کار، باید پارتیشن یک درایو دیگر را کاهش دهید (به عنوان مثال، D):
- باز کن Acronis Disk Manager;

- ماوس را روی رسانه حرکت دهید، آن را انتخاب کنید.

- اندازه صدا را کاهش دهید
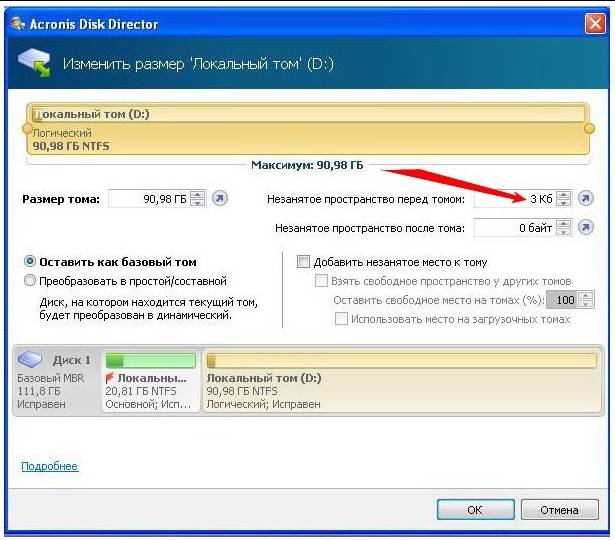


بنابراین به روشی سادهمی توانید میزان حافظه هر رسانه را به میزان قابل توجهی تغییر دهید.
استفاده از این روش ها بسیار آسان است. آنها برای هر کاربری که می داند چگونه روی دکمه ماوس کلیک کند در دسترس است. بسیاری از آنها حتی نیازی به استفاده از برنامه های اضافی ندارند. چنین عملیات ساده ای ظرفیت درایو C را بدون از دست دادن اطلاعات افزایش می دهد. این کار کمی زمان، میل و تلاش می خواهد. خودت آن را امتحان کن.
چگونه فضای درایو C را با درایو D یا دیگری افزایش دهیم
سردبیران پورتال ما بیش از یک بار سوالاتی مانند نحوه افزایش فضای دیسک c یا نحوه افزایش فضای دیسک c به دلیل d و غیره دریافت کرده اند. در مقاله امروز سعی می کنیم تا حد امکان به این سوالات با جزئیات پاسخ دهیم و دستورالعمل هایی را برای شما تهیه کنیم که با کمک آنها همه می توانند بدون دردسر و بدون از دست دادن اطلاعات حجم دیسک محلی مورد نظر را افزایش دهند.
چرا فضای دیسک در حال اتمام است؟
سیستم عامل های خانواده ویندوز مایکروسافتیک خاصیت ناخوشایند دارند، با گذشت زمان، اندازه اشغال شده توسط آنها رشد می کند و افزایش می یابد و در نتیجه فضای آزاد دیسک را پر می کند. هم فایل های موقت و هم فایل های سیستمی می توانند فضا را اشغال کنند که بسته به نیاز سیستم افزایش می یابد. دیر یا زود، لحظه ای فرا می رسد که فضای کافی روی دیسک سیستم وجود ندارد و سیستم عاملشروع به "شکست" می کند و به آرامی کار می کند. میتوانید فایلهای غیرضروری را پاکسازی و حذف کنید، اما وقتی چیزی برای حذف باقی نمانده است، چه باید کرد. در این مقاله به شما خواهیم گفت که چگونه فضای دیسک سیستم را با هزینه های دیگر حجم های منطقی افزایش دهید.
دو روش برای انتقال بدون دردسر فضای آزاد از یک درایو به درایو دیگر
- روش 1 - اگر از یک سیستم عامل یا 8 استفاده می کنید، این فرصت را دارید که از ابزار استاندارد برای مشاهده و اصلاح پارتیشن های هارد دیسک استفاده کنید.
- روش دوم - در غیر این صورت باید از برنامه هایی مانند Acronis Disk Director یا Partition Magic استفاده کنید.
نحوه افزایش اندازه دیسک سیستم با ویندوز 7 یا سیستم عامل دیگر - روش 1
ما به ابزارهای کمکی نیاز داریم «برای اجرای این ابزار، روی نماد رایانه کلیک راست کرده و Manage را انتخاب کنید.

در پنجره ای که باز می شود، ابزار Disk Management را پیدا کرده و اجرا کنید. این جزء از سیستم عامل به شما امکان می دهد تمام دستگاه های ذخیره سازی خربزه را مدیریت کنید، خواه هارد دیسک، فلش مموری یا خالی.
برای اینکه فضای درایو C را از درایو محلی D یا هر دیگری افزایش دهیم، باید فضای خالی موجود را از یک درایو محلی به درایو سیستم (یعنی جایی که سیستم عامل در آن نصب شده است) منتقل کنیم. سیستم ویندوز 7 یا موارد دیگر). قبل از انجام این کار، فضای خالی دیسک محلی را بررسی کنید و محاسبه کنید که چقدر می خواهید انتقال دهید.

برای آزاد کردن فضا، روی آن کلیک راست کرده و Shrink Volume را انتخاب کنید.

در پنجره بعدی باید اندازه فضایی را که می خواهیم به حجم دیگری منتقل کنیم را مشخص کنیم. فیلد آن را "Size of compresible space (MB)" تنظیم کنید.

پس از انجام مراحل باید فضای خالی روی هارد ما ظاهر شود که می توانیم آن را به درایو سیستم منتقل کنیم.
برای افزودن فضای خالی به دیسک سیستم، روی آن راست کلیک کرده و وارد شوید منوی زمینه"Expand Volume" را انتخاب کنید.

پس از آن، یک جادوگر شروع می شود که به شما کمک می کند اندازه حجم ما را تغییر دهید. در پنجره جادوگر، باید حجم مورد نظر را برای افزایش و مقدار فضای اضافه را انتخاب کنید.

افزایش فضای دیسک C با استفاده از Acronis Disk Director - روش 2
Acronis Disk Director محصولی بسیار قدرتمند برای هارد و درایوهای محلیکامپیوتر. خواندن پیام های سیستم بسیار با دقت ارزش دارد تا به طور تصادفی اشتباه نکنید و داده ها را از بین نبرید.
هنگام ورود به برنامه به صورت شهودی از ما استقبال می شود رابط شفاف، که در آن می توانیم دیسک ها را انتخاب کرده و با آن عملیات انجام دهیم. برای افزایش حجم، درایو را انتخاب کرده و روی "تغییر اندازه صدا" کلیک کنید.

در پنجرهای که باز میشود، کادرهای کنار «افزودن فضای تخصیصنشده به حجم» و «فضای خالی از حجمهای دیگر» را علامت بزنید. با کلیک بر روی دکمه کنار پنجره درصد، فضای مورد نظر خود را از سایر دیسک ها انتخاب کنید. پس از آزاد کردن فضا، "Volume Size" را تغییر دهید.
پس از انجام تمام تغییرات، روی "OK" کلیک کنید و اقدامات را اعمال کنید. سیستم از شما می خواهد که ریبوت کنید و پس از راه اندازی مجدد دیسکی با فضای خالی زیادی خواهید داشت.
اغلب اتفاق می افتد که فضای یک هارد دیسک تمام می شود، در حالی که دیگری مقدار زیادی از آن را دارد. معمولاً فضای خالی در درایو C تمام می شود، زیرا. در زیر آن، در ابتدا، هنگام نصب سیستم عامل، کمترین مقدار حافظه اختصاص می یابد. پس راه خروج در این شرایط چیست؟
دو راه کاملاً مطمئن را در نظر بگیرید.
روش شماره 1
اگر سیستم عامل ویندوز 7 یا 8 را روی رایانه شخصی خود دارید، پس همه چیز به آسانی پوست اندازی گلابی برای شما آسان است. می توانید از ابزار استاندارد Disk Management استفاده کنید که برای تغییر و مشاهده پارتیشن های هارد دیسک استفاده می شود.
روش شماره 2
اگر هنوز روی XP یا حتی بدتر از آن روی ویستا "نشسته اید"، در این مورد نیاز دارید برنامه های ویژه. من شخصاً توصیه می کنم - Acronis Disk Managerیا سحر و جادو پارتیشن.
حالا بیایید هر روش را با جزئیات بیشتری مرور کنیم.
در مورد اول، روش به شرح زیر است:
کلیک راست ( دکمه سمت راستروی نماد رایانه روی دسکتاپ کلیک کنید، به منوی زمینه در Manage بروید. پنجره ای باز می شود، ابزار را پیدا کرده و اجرا کنید - مدیریت دیسک.


در مرحله بعد، اجازه دهید زمانی که درایو C را با درایو D "گسترش" می کنیم، رایج ترین مورد را فرض کنیم. برای این کار، درایو D را در پنجره پیدا کنید، کلیک راست کرده و - Shrink volume را انتخاب کنید. پنجره ای باز می شود که در آن باید مقدار حافظه ای که می خواهیم به درایو سیستم منتقل کنیم را مشخص کنید. ما آن را در پاراگراف هدایت می کنیم - اندازه فضای فشرده (MB).


پس از آن، یک ناحیه حافظه آزاد روی هارد دیسک ما ظاهر می شود که می توانیم آن را به هر دیسک دیگری منتقل کنیم، در مورد ما، درایو C. برای انجام این کار، سپس روی آن کلیک راست کرده و - Extend volume را انتخاب کنید. Extend Volume Wizard باز خواهد شد. در پنجره آن، حجم قابل افزایش (دیسک) و مقدار فضای اضافه را انتخاب کنید، روی next و voila کلیک کنید - پس از یک انتظار کوتاه، دیسک C را با افزایش حافظه دریافت می کنیم. خوب، پس از چنین دستکاری هایی با هارد دیسکحتما کامپیوتر خود را ریستارت کنید.
.png)

روش دوم نباید شما را بترساند، در واقع حتی ساده تر است. تنها چیزی که ابتدا باید دانلود و بر روی کامپیوتر خود نصب کنید نرم افزار Acronisمدیر دیسک. من به او توصیه می کنم، زیرا او دارای عملکرد عالی است، به شما این امکان را می دهد پشتیبان گیریسیستم عامل و دیسکهای سختو بسیاری از عملیات دیسک دیگر. اما در ادامه بیشتر در مورد آن. در این بین، ما علاقه مندیم که دیسک C را به قیمت دیسک D افزایش دهیم.
.jpg)
پس از نصب، برنامه را اجرا می کنیم، یک رابط برنامه نسبتاً واضح باز می شود که تمام دیسک های رایانه شخصی ما را نمایش می دهد. برای افزایش درایو C، روی آن کلیک کنید و "Operations" - Resize volume را انتخاب کنید. پس از آن، در پنجره جدیدی که باز می شود، کادرهای کنار آیتم ها - Add unallocated space to volume و Take space free from other disks را علامت بزنید. در پنجره با درصد، مقدار فضایی را که میخواهیم از دیسکهای دیگر قرض بگیریم، انتخاب میکنیم. پس از تمام تغییرات، روی - OK کلیک کنید. پس از آن، مانند حالت اول، سیستم از شما می خواهد که برای اعمال تغییرات، راه اندازی مجدد کنید.

در هر دو حالت نتیجه یکسانی خواهید گرفت و دیگر نگران کمبود فضای درایوهای خود نخواهید بود.
امیدوارم مقاله من برای شما مفید بوده باشد و در صورت نیاز به شما کمک کند!
