سرور مجازی سازی یک کامپیوتر فیزیکی است که منابع لازم برای اجرای ماشین های مجازی را دارد. با Hyper-V Manager می توانید ماشین های مجازی را روی سرور مجازی سازی ایجاد، پیکربندی و مدیریت کنید.
با ماشین های مجازی می توانید کارهای مختلفی را انجام دهید. هر ماشین مجازی در یک محیط زمان اجرا ایزوله اجرا می شود و به شما امکان می دهد سیستم عامل ها و برنامه های مختلف را بر روی رایانه خود اجرا کنید.
این مقاله به شما می گوید که چگونه مجازی سازی Hyper-V را در ویندوز 10 فعال کنید. اول از همه، بیایید نحوه بررسی سیستم مورد نیاز Hyper-V را بررسی کنیم و تنها پس از آن Hyper-V را فعال کرده و یک ماشین مجازی را پیکربندی کنیم.
بنابراین، اگر ما در مورد سیستم مورد نیاز سیستم عاملی صحبت کنیم که هایپروایزر به نام Hyper-V روی آن مستقر می شود، نسخه های Enterprise، Professional و Education ویندوز 10 این کار را انجام خواهند داد. باید یک نسخه 64 بیتی از سیستم عامل ویندوز 10 وجود داشته باشد، زیرا نسخه های 32 بیتی توانایی استفاده از Hyper-V را ندارند.
علاوه بر این، شما به یک پردازنده 64 بیتی نیاز دارید که از فناوری های مجازی سازی مانند VM Monitor Mode Extension و پشتیبانی از ترجمه آدرس سطح دوم پشتیبانی می کند. توصیه می شود حداقل از 4 گیگابایت رم استفاده کنید، اما اگر آن را با مقدار کمتری اجرا کنید، ماشین مجازی چیزی دریافت نمی کند.
و همچنین فعال کردن همین فناوریهای مجازیسازی و همچنین فعال کردن سختافزار Enforced Data Execution Prevention (DEP) ضروری است. بدون این فناوری، ماشین های مجازی را اجرا نخواهید کرد. تعدادی ویژگی مرتبط با یک مدل خاص بایوس یا UEFI وجود دارد. برخی از فناوریها ممکن است با مجازیسازی رقابت کنند و بنابراین از اجرای ماشینهای مجازی جلوگیری میکنند.
سیستم عامل ویندوز 10 ابزاری برای بررسی سازگاری سخت افزار با نصب Hyper-V دارد که برای مبتدیان مفید است. با استفاده از ابزار systeminfo.exe، پارامترها را مطابق با الزامات Hyper-V مشاهده خواهیم کرد.
در پایین پنجره مورد نیاز Hyper-V را پیدا می کنیم و بررسی می کنیم که آیا نصب یک ماشین مجازی در رایانه شما پشتیبانی می شود یا خیر. اگر پارامترهای مقدار زیر را بیابید، در نصب Hyper-V روی این دستگاه مشکلی نخواهید داشت:
- برنامه های افزودنی حالت مانیتور VM: بله
- مجازی سازی در سیستم عامل فعال شده است: بله
- ترجمه آدرس سطح دوم: بله
- پیشگیری از اجرای داده ها در دسترس است: بله
نحوه فعال کردن Hyper-V در ویندوز 10
صفحه کنترل
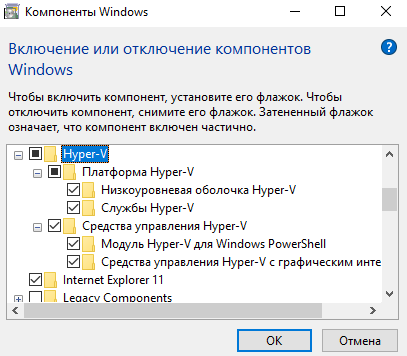
نصب قطعات به اندازه کافی سریع انجام می شود و سیستم درخواست راه اندازی مجدد سیستم می کند. در طول فرآیند راه اندازی مجدد، کاربر کار با به روز رسانی را نیز مشاهده خواهد کرد.
Windows PowerShell
نصب و پیکربندی Hyper-V
جادوگر به شما کمک می کند یک ماشین مجازی ایجاد کنید. ماشین های مجازی را می توان به جای کامپیوترهای فیزیکی برای اهداف مختلف استفاده کرد. می توانید ماشین مجازی را با استفاده از یک جادوگر یا با استفاده از Hyper-V Manager پیکربندی کنید.
قبل از ایجاد یک ماشین مجازی در Hyper-V، باید یک تصویر سیستم عامل را دانلود کنید. می تواند به راحتی.
- ما مدیریت Hyper-V را باز می کنیم که پس از فعال کردن مولفه Hyper-V Hypervisor در سیستم ظاهر شد.
- روی دستگاه خود در Hyper-V Manager کلیک راست کرده و مورد را در منوی زمینه انتخاب کنید جدید > ماشین مجازی…
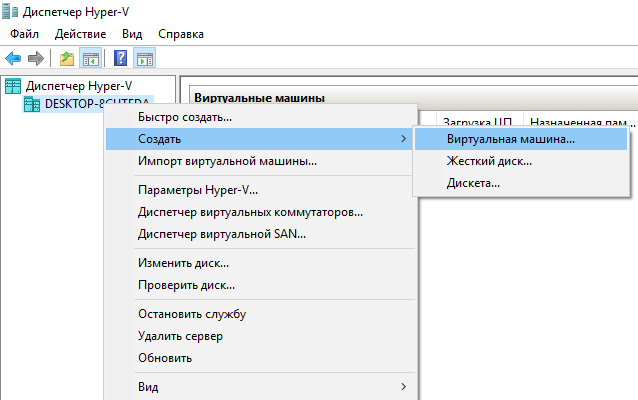
- در پنجره ای که ویزارد ایجاد ماشین مجازی باز می شود، روی دکمه کلیک کنید به علاوهبرای ایجاد یک ماشین مجازی با گزینه های پیکربندی خاص.
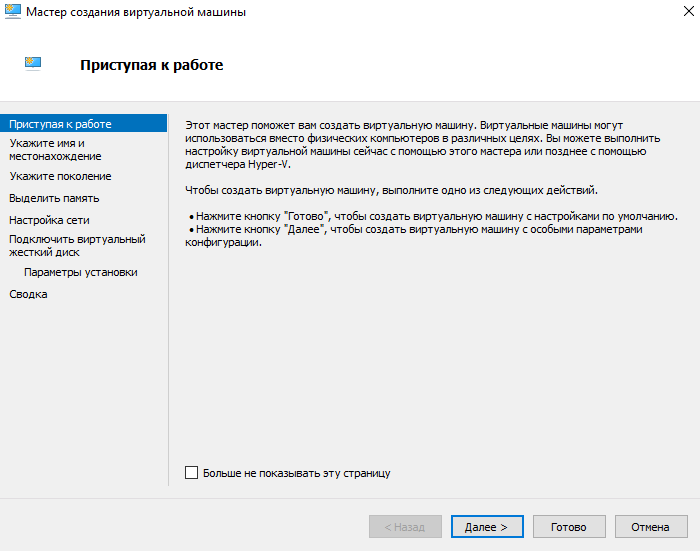
- یک نام و مکان برای این ماشین مجازی مشخص کنید و کلیک کنید به علاوه(اگر حافظه کافی روی دیسک سیستم دارید، مقادیر پنجره فعلی را می توان به طور پیش فرض باقی گذاشت).
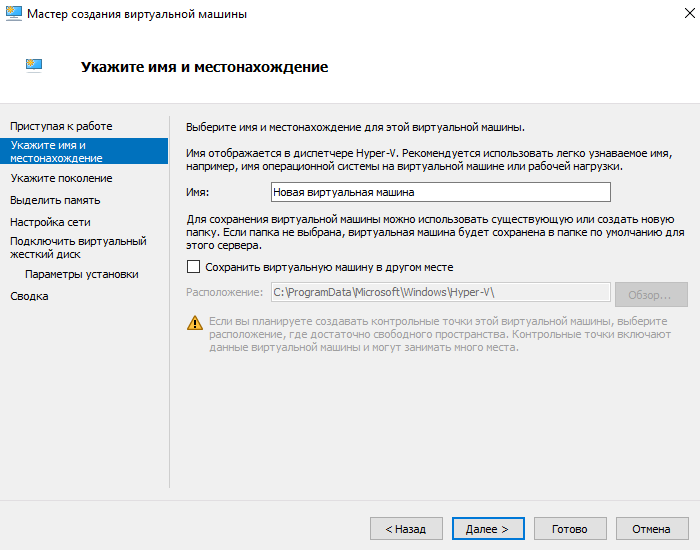
- بسته به بیت سیستم عاملی که روی ماشین مجازی نصب خواهیم کرد، نسل را انتخاب کنید (نسل ماشین مجازی که انتخاب کرده اید پس از ایجاد قابل تغییر نیست).
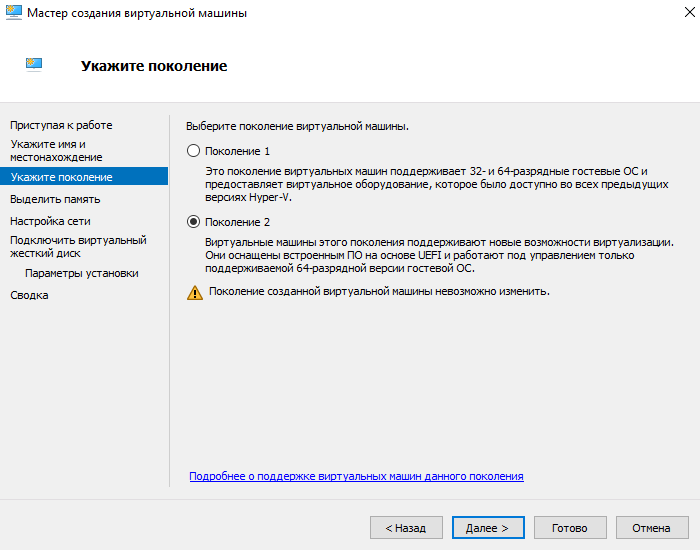
- در مرحله بعد، مشخص کنید که چه مقدار RAM باید برای این ماشین مجازی اختصاص دهید (هنگام تصمیم گیری در مورد میزان حافظه اختصاص داده شده به یک ماشین مجازی، باید در نظر داشته باشید که برای چه اهدافی از آن استفاده می شود).
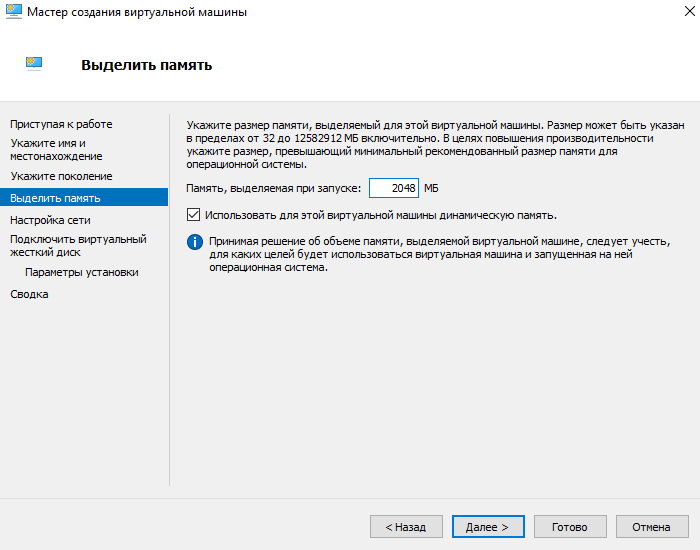
- یک سوئیچ مجازی از اتصالات موجود انتخاب کنید یا آداپتور شبکه ماشین مجازی را بدون اتصال رها کنید.
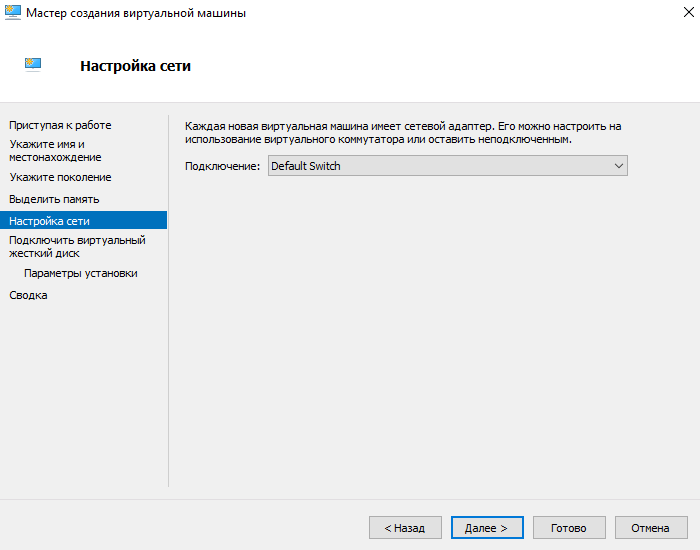
- حالا بیایید یک هارد دیسک مجازی را با تعیین نام، مکان و اندازه آن بسازیم (توصیه می کنیم از قبل حافظه هارد دیسک خود را آزاد کنید).
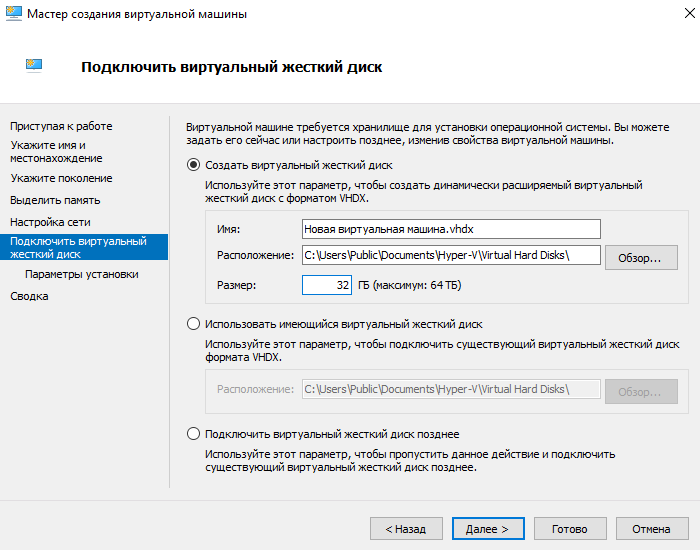
- بعد، در گزینه های نصب، مورد را انتخاب کنید سیستم عامل را از فایل ایمیج بوت نصب کنیدو تصویر سیستم عامل مورد نظر را مشخص کنید.
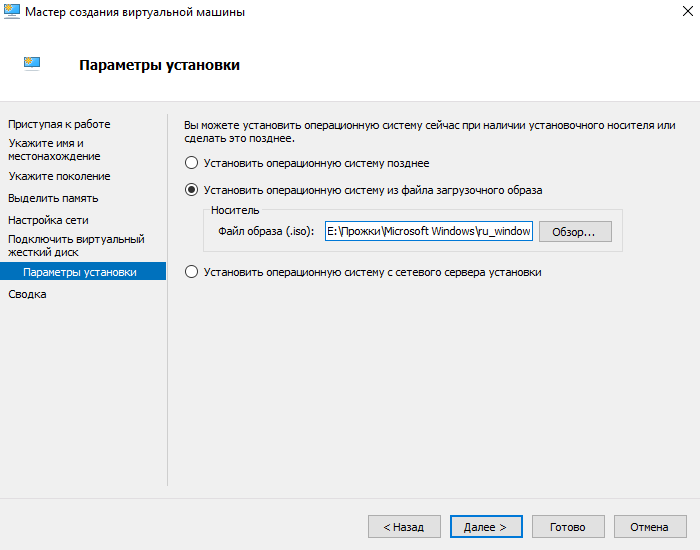
- آخرین مرحله برای ایجاد یک ماشین مجازی، بررسی تمام پارامترهای بالا در تب خواهد بود خلاصهو فشردن یک دکمه آماده.
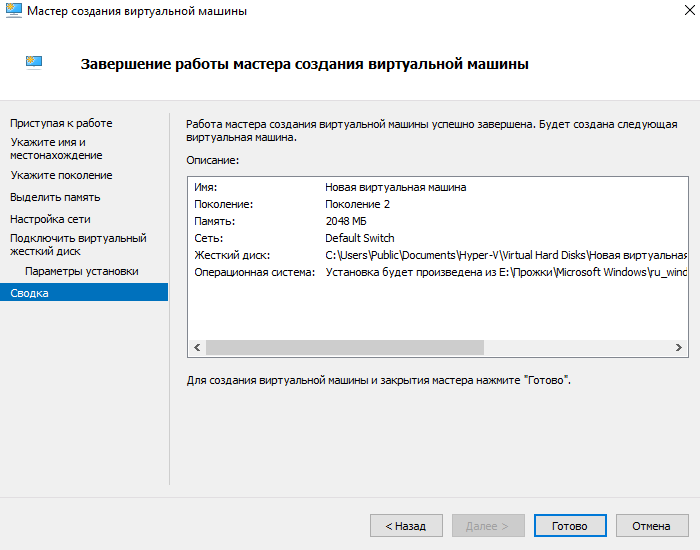
- حال در مدیریت Hyper-V کافی است با انتخاب مورد، ماشین مجازی ایجاد شده را راه اندازی کنید شروع کنیددر منوی زمینه و با انتخاب مورد به آن متصل شوید برای وصل کردن.

پس از اتصال به یک ماشین مجازی جدید، پنجره جدیدی با تصویری که قبلا انتخاب شده بود باز می شود. سپس کافی است مراحل نصب سیستم عامل را مدیریت و دنبال کنید.
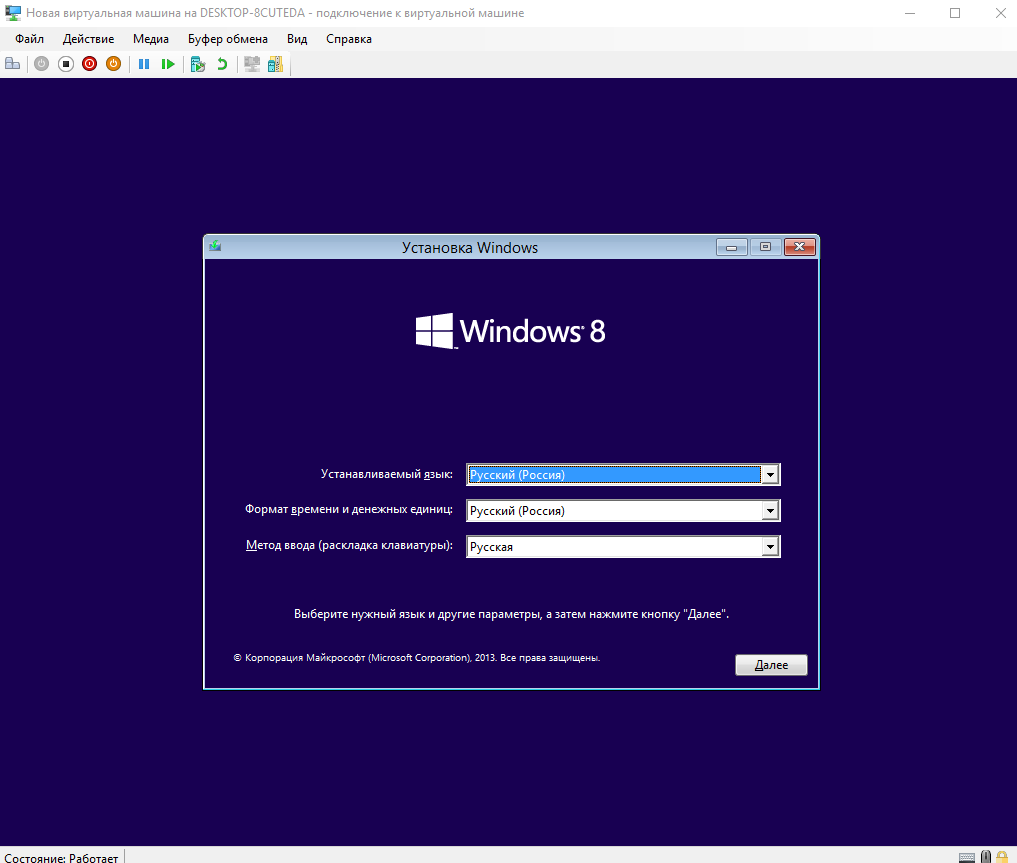
نتیجه
می توانید مجازی سازی Hyper-V را در ویندوز 10 با استفاده از ویزارد ایجاد ماشین مجازی در Hyper-V Manager فعال کنید. اما قبل از روشن کردن آن، مطمئن شوید که رایانه شما الزامات سیستم Hyper-V را برآورده می کند. فقط پس از آن توصیه می شود ماشین مجازی را در Hyper-V روشن، نصب و پیکربندی کنید.
