مجدداً به همه شما خوش آمد می گوییم. امروز به مرورگر گوگل کروم باز می گردیم و نحوه تنظیم بوکمارک های بصری را می بینیم. نشانک های بصری چیست؟ این افزونههای ویژه برای مرورگرهای مختلف هستند که به کاربر اجازه میدهند با یک کلیک به سایتهای پربازدید بروند. آنها را می توان به عنوان افزودنی به نوار نشانک های معمولی در پنجره مرورگر استفاده کرد. اگر نمی دانید چگونه یک پیوند وب سایت را به نوار نشانک های خود اضافه کنید، دوباره بررسی کنید.
بهطور پیشفرض، Google Chrome دارای نشانکهای بصری از سایتهای پربازدید است.
به نظر می رسد همه چیز خوب است. اما... با بازدید از سایتهای دیگر، برخی از نشانکها ممکن است بهطور خودکار با موارد جدیدی که اخیراً اغلب بازدید کردهاید جایگزین شوند. و شما نمی خواهید پیوندهای سایت هایی را که برای شما مفید هستند از دست بدهید. و تعداد 8 قطعه همیشه برای اطمینان از اینکه همه سایت ها همیشه در دسترس هستند کافی نیست. برای افزایش تعداد نشانکهای بصری و مدیریت آسان آنها، افزونه Yandex Visual Bookmarks را برای Google Chrome از فروشگاه آنلاین Google نصب میکنیم.
برای انجام این کار، به منوی اصلی مرورگر بروید، "Additional tools" و سپس "Extensions" را انتخاب کنید.

ما لیستی از تمام پسوندهای نصب شده را خواهیم دید.
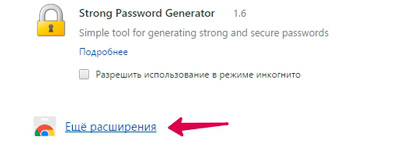
ما به پایین پایین می رویم و روی "افزونه های بیشتر" کلیک می کنیم.
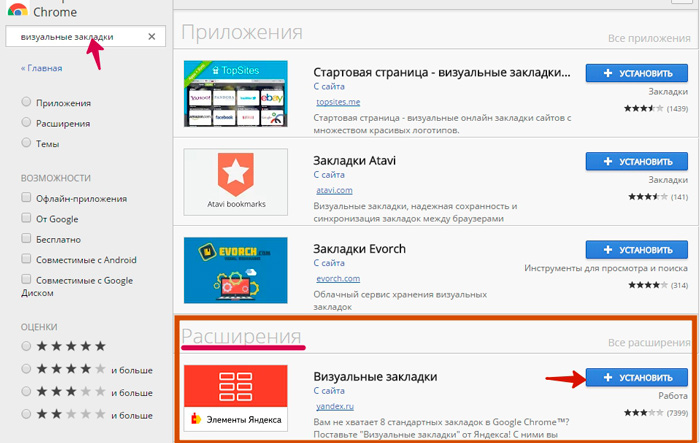
به فروشگاه وب کروم می رسیم. در قسمت جستجو، ما عبارت "نشانک های بصری" را هدایت می کنیم، Enter را فشار می دهیم. در نتایج جستجو، قسمت Extensions را انتخاب کرده و با کلیک بر روی دکمه Install افزونه های مورد نیاز خود را انتخاب کنید.
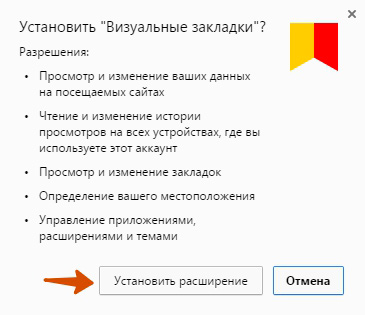
قبل از نصب افزونه، از ما خواسته می شود تا نصب را تایید کنیم. ما رضایت خود را می دهیم. پس از چند ثانیه، برنامه افزودنی با موفقیت نصب می شود. برای مشاهده، یک برگه جدید باز کنید.
تنظیمات بوکمارک بصری
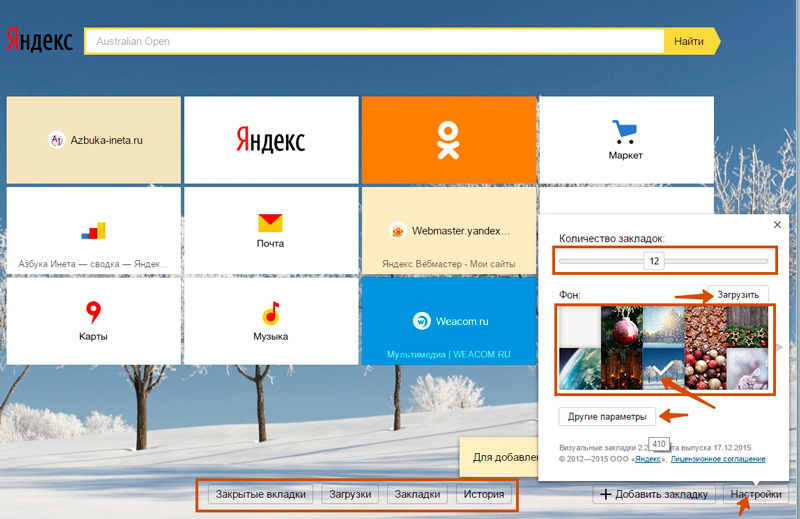
در وسط دکمههایی برای دسترسی سریع به نشانکهای بسته، مشاهده فایلهای دانلود شده، نشانکها و تاریخچه وجود دارد.
بیایید ابتدا نشانک های بصری خود را تنظیم کنیم. برای انجام این کار، در قسمت پایین سمت راست صفحه، روی دکمه "تنظیمات" کلیک کنید.
اولین تنظیم تعداد نشانک ها است. در اینجا می توانید تعداد مورد نظر بوکمارک را مشخص کنید. حداکثر عدد 25 است.
زمینه. به لطف این تنظیم، میتوانید پسزمینه را از تصاویر ارائهشده تنظیم کنید یا با کلیک روی «آپلود» تصویر خود را آپلود کنید. تصویر انتخاب شده با علامت تیک نمایش داده می شود.
گزینه های دیگر با کلیک بر روی این دکمه به تنظیمات اضافی دسترسی خواهید داشت.
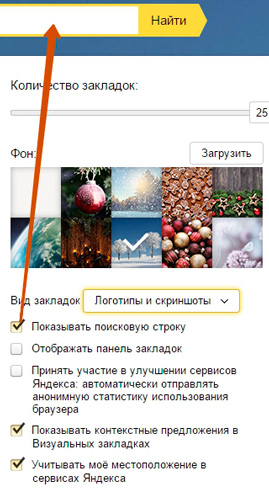
در اینجا می توانید نوع نشانک ها را سفارشی کنید. پیش فرض لوگو و سرصفحه است. در این صورت لوگوی سایت و عنوان آن در تب نمایش داده می شود. همچنین می توانید "Logos and Screenshots" و "Website Screenshots" را انتخاب کنید.
چگونه یک نشانک بصری اضافه کنیم؟
حالا بیایید به مدیریت بوکمارک ها برویم. بیایید با اضافه کردن شروع کنیم. برای اضافه کردن نشانک به یک سایت جالب، باید روی دکمه "افزودن نشانک" کلیک کنید. اما در عین حال باید فضای خالی برای آن داشته باشید. اگر ندارید، تعداد نشانک های نمایش داده شده در تنظیمات را افزایش دهید یا موجود را حذف کنید. چگونه؟ در ادامه با این موضوع بیشتر آشنا خواهید شد. اگر سلول رایگان وجود نداشته باشد، دکمه "افزودن نشانک" غیر فعال خواهد بود.
بنابراین ما یک نشانک جدید اضافه می کنیم. روی دکمه مورد نظر کلیک می کنیم.
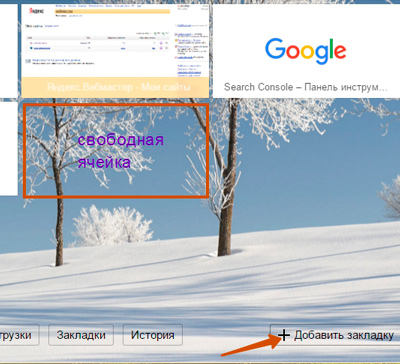
بلافاصله در زیر، پانلی برای افزودن آدرس یک نشانک جدید باز می شود
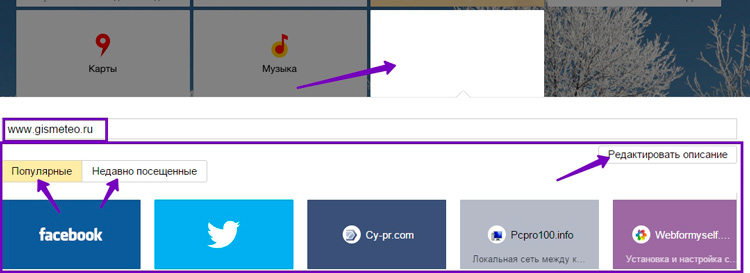
ما می بینیم که نشانک اضافه شده ما به کجا خواهد رفت (منطقه با رنگ سفید مشخص شده است). می توانید آن را با وارد کردن آدرس سایت خود یا با استفاده از لیست های محبوب و اخیراً بازدید شده اضافه کنید. برای اضافه کردن از لیست کافیست یک بار روی تب مورد نظر کلیک کنید.
ما می خواهیم برای مشاهده پیش بینی آب و هوا یک نشانک به سایت اضافه کنیم. آدرس را در فیلد وارد کنید. به منظور تعیین یا تغییر توضیحات خود در مورد سایت، روی "ویرایش توضیحات" کلیک کنید. در قسمت دوم باز شده توضیحات خود را وارد کرده و Enter را فشار دهید.
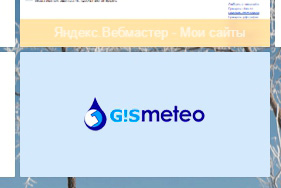
مدیریت نشانک
نشانک ها را می توان مدیریت کرد: انتقال به مکان دیگری، ویرایش، حذف.
اجازه دهید حرکتنشانک ایجاد شده ما در وهله اول. برای این کار با ماوس روی آن کلیک کنید و بدون رها کردن دکمه سمت چپ، آن را به محل اولین آن بکشید. دکمه سمت چپ ماوس را رها کنید.
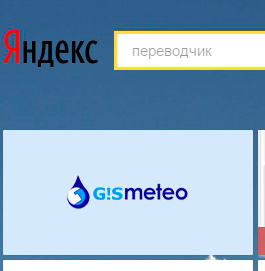
همه چیز، اکنون نشانک ما در وهله اول قرار دارد. به روشی مشابه، میتوانید ترتیب نمایش نشانکهای خود را سفارشی کنید.
شما می توانید اقدامات خاصی را در هر برگه انجام دهید. بیایید آنها را در نظر بگیریم. برای انجام این کار، نشانگر ماوس را روی نشانک حرکت دهید تا دکمه های کوچک اضافی نمایش داده شوند.
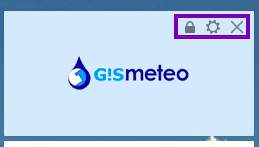
قفل کردن. این به صورت یک قفل بسته (مانند مثال ما) و یک قفل باز اتفاق می افتد. یک قفل بسته نشان می دهد که این زبانه در این موقعیت ثابت است. این بدان معنی است که حتی اگر برای مدت طولانی از این نشانک استفاده نکنید، همچنان در جای خود باقی می ماند. با سایر نشانک هایی که اغلب استفاده می کنید جایگزین نمی شود.
قفل باز به معنای برعکس است. نشانک شما برداشته شده است و می توان آن را با سایر نشانک ها جایگزین کرد. برای انتخاب یک حالت، فقط باید روی قفل کلیک کنید.
دنده. با آن، شما می توانید ویرایش نشانک، یک آدرس و توضیحات متفاوت تنظیم کنید. این فرآیند شبیه به افزودن نشانک است.
به حذف نشانک بصریروی صلیب کلیک کنید و اقدامات خود را تأیید کنید.
خوب، در این، شاید، و پایان. امیدواریم مقاله برای شما مفید و جالب بوده باشد. به زودی میبینمت.
از بین کسانی که موفق به فرار از دست خود شدند، بیشتر آنها توسط مأموران دستگیر شدند.
میخائیل میخائیلوویچ مامچیچ
