بیایید با این واقعیت شروع کنیم که برخی از برنامه ها و بازی ها به درستی کار نمی کنند یا اصلاً در ویندوز 7 کار نمی کنند، اگرچه نرم افزار به طور خاص برای کار بر روی Win 7 طراحی شده است. دلیل این امر، مجوزهای ناکافی است نصب نادرستیا راه اندازی شود. واقعیت این است که در ویندوز 7 و بالاتر، کاربر به عنوان یک مدیر (در مقایسه با Win XP و پایین تر) کار نمی کند، بلکه به عنوان کاربر معمولیبا حقوق محدود بر همین اساس تمامی نرم افزارهای نصب شده توسط وی نیز.
به نماد روی نمادهای برنامه به شکل سپر توجه کنید (به تصویر بزرگنمایی شده مراجعه کنید). چنین برنامه هایی باید از طرف مدیر نصب شوند.
اگر برخی از برنامهها یا بازیها به درستی کار نمیکنند، سعی کنید آن را مجدداً نصب کنید یا دائماً آن را به عنوان سرپرست راهاندازی کنید.

نصب بازی ها و برنامه ها از ادمین
روی نماد راه اندازی کلیک کنید کلیک راستموش و منوی زمینهانتخاب کنید به عنوان مدیر اجرا شود. هنگامی که توسط User Account Control از شما خواسته شد، روی OK کلیک کنید و سپس نصب به روش معمول ادامه می یابد.

بسیاری از برنامهها، بازیها و ریپکها در فایل شروع، علامت خاصی ندارند. ما آنها را به ترتیب معمول نصب می کنیم، و سپس آنها را با دکمه سمت راست ماوس راه اندازی می کنیم، جایی که مورد را در منوی زمینه انتخاب می کنیم. به عنوان مدیر اجرا شود.

راه اندازی برنامه ها به عنوان مدیر از نوار ابزار دسترسی سریع
روی نماد کلیک کنید برنامه مورد نظرکلیک راست

در منوی کنترلی که باز می شود، میانبر و نام برنامه را مشاهده می کنیم و اکنون نیز بر روی آن راست کلیک می کنیم. در اینجا ما از منو انتخاب می کنیم به عنوان مدیر اجرا شود

به عنوان مدیر خط فرمان اجرا شود
دکمه شروع را فشار می دهیم - همه برنامه ها - استاندارد
خط فرمان را پیدا کنید و روی نماد کلیک راست کنید. بعد، در منوی زمینه (تقریبا در بالای صفحه)، خط راه اندازی مورد نظر را مشاهده می کنیم.

برنامه ها را به عنوان مدیر به طور دائم اجرا کنید
اگر اغلب مجبور هستید برنامهای را بهعنوان مدیر اجرا کنید و این شما را آزار میدهد، اجازه دهید مجوزهای اضافی دائمی را برای این نرمافزار تنظیم کنیم.
با دکمه سمت راست ماوس روی برچسب کلیک کنید. در منو انتخاب کنید رفع سازگاری.



در مرحله بعد، تا زمانی که برنامه آزمایشی را انجام ندهید، دکمه بعدی را نمی توان فشار داد. بنابراین دکمه را فشار می دهیم راه اندازی برنامهبررسی کنید که آیا همه چیز همانطور که باید کار می کند یا خیر. اگر نتایج برای شما مناسب است، برنامه را ببندید و در پایین دکمه بعدی را فشار دهید.


این همه است، حالا دیگر نیازی نیست که هر بار برنامه را از میانبر به عنوان مدیر اجرا کنید
http://website/wp-content/uploads/administrator_windows_7.pnghttp://website/wp-content/uploads/administrator_windows_7-150x150.png 2019-08-26T22:33:39+04:00 برنامه های کاربردی ویندوز بیایید با این واقعیت شروع کنیم که برخی از برنامه ها و بازی ها در ویندوز 7 به درستی کار نمی کنند یا اصلاً کار نمی کنند، اگرچه این نرم افزار به طور خاص بر روی Win 7 کار می کند. دلیل این امر، مجوزهای ناکافی به دلیل نصب یا راه اندازی نادرست است. واقعیت این است که در ویندوز 7 و بالاتر، کاربر به عنوان مدیر کار نمی کند ... کاربر سایت - کامپیوتر برای آدمک هااتاق عمل سیستم ویندوزمی تواند به صلاحدید خود و همچنین مطابق با تنظیم خط مشی حساب جاری، محدودیت های مختلفی را برای برنامه ها اعمال کند. ورودی های ویندوز. این امر به ویژه برای نرم افزارهای مبتنی بر اینترنت صادق است بسته نرم افزاریمجموعه اجتماعی در مورد اقدامات حفاظتی انجام شده سیستم عاملگزارش نمی دهد، با این حال، در حین کار با برنامه، این می تواند منجر به خطاهای مختلفی شود. به عنوان یک قاعده، این خطاها مربوط به این واقعیت است که برنامه به منابع سخت افزاری یا نرم افزاری خاصی دسترسی ندارد. به عنوان مثال، ممنوعیت ایجاد و تغییر فایل ها در پوشه ها، تا ممنوعیت دسترسی به اینترنت.
SocialKit هیچ گونه اطلاعات شخصی کاربران را در حین کار در هیچ کجا به جز مستقیماً به سرورهای اینستاگرام و فقط در مواقع ضروری منتقل نمی کند. به عنوان مثال، هنگام تأیید حساب اینستاگرام. ما رازداری هنگام کار با SocialKit، عدم وجود نرم افزارهای جاسوسی و کد مخربدر کیت توزیع، مشروط بر اینکه از وب سایت رسمی ما دانلود شده باشد socialkit.ru. بنابراین، ما جسورانه توصیه می کنیم که به برنامه حقوق دسترسی بیشتری بدهید تا در کار راحت اختلال ایجاد نکند.
در دستورالعمل نصب یک پاراگراف وجود دارد که می گوید پس از نصب برنامه، باید حقوق Administrator برنامه را در ویژگی های میانبر برای راه اندازی SocialKit روی دسکتاپ (در هنگام نصب به طور خودکار ایجاد می شود) بدهید. زیرا نصب یک بسته نرم افزاری یک عملیات نسبتاً ساده است، سپس اکثر مشتریان دستورالعمل ها را نمی خوانند و بر این اساس، پاراگراف مربوط به حقوق مدیر را نادیده می گیرند.
اگر شما نیز این لحظه را هنگام نصب نرم افزار ما از دست دادید، می توانید تمام مراحل لازم برای تنظیم حقوق دسترسی را در هر زمان مناسب پس از نصب انجام دهید.
دو تا هستند راه های سادهبه مدیر برنامه حقوق بدهید:
1. یک بار در شروع برنامه. برای انجام این کار، پوشه ای که بسته نرم افزاری SocialKit در آن نصب شده است را باز کنید (به طور پیش فرض، این مسیر است: " C:\Program Files (x86)\SocialKit Pro")، فایل اجرایی را پیدا کنید" SocialKit.exeروی آن کلیک راست کرده و انتخاب کنید به عنوان Administrator اجرا شودهمانطور که در تصویر نشان داده شده است.
لطفا توجه داشته باشید که با این رویکرد، برنامه یک بار با حقوق Administrator اجرا می شود. اگر دفعه بعد که آن را اجرا می کنید روی آن دوبار کلیک کنید، برنامه با مجوزهای پیش فرض شروع می شود.
2. مجوزهای پیش فرض را تغییر دهید این رویکرد در هنگام نصب اول توصیه می شود به شما این امکان را می دهد که حقوق راه اندازی برنامه را یک بار پیکربندی کنید و هرگز به این موضوع برنگردید. اگر برنامه را از میانبر دسکتاپ اجرا می کنید، می توانید حقوق راه اندازی پیش فرض را در ویژگی های میانبر تغییر دهید. اگر برنامه را از پوشه نصب با دوبار کلیک کردن روی فایل اجرایی اجرا کنید " SocialKit.exe"، سپس می توانید حقوق راه اندازی پیش فرض را در ویژگی های این فایل تغییر دهید. برای این کار، به میانبر روی دسکتاپ یا فایل اجرایی بروید." SocialKit.exeدر پوشه ای که بسته نرم افزاری نصب شده است، روی آن کلیک راست کرده و انتخاب کنید. خواصهمانطور که در تصویر زیر نشان داده شده است.
باز کردن ویژگی های میانبر روی دسکتاپ
باز کردن ویژگی های میانبر در پوشه ای که برنامه در آن نصب شده است
در کادر محاوره ای که باز می شود، به " سازگاری"و کادر را علامت بزنید" این برنامه را به عنوان Administrator اجرا کنیدهمانطور که در تصویر زیر نشان داده شده است.
پس از آن، برنامه همیشه با حقوق Administrator اجرا می شود.
کنترل حساب های کاربر
اگر کنترل حساب کاربری (UAC) بر روی رایانه شخصی شما نیز فعال باشد - و هر نسخه از ویندوز قدیمی تر از ویندوز 7 به طور پیش فرض به این شکل پیکربندی شده است، در این صورت هر بار یک گفتگوی اضافی قبل از راه اندازی برنامه، همانطور که در نشان داده شده است، انجام می شود. اسکرین شات زیر
بي تفاوت نسخه های ویندوزبا شروع ویندوز 7، از نظر بصری این اعلان ممکن است متفاوت به نظر برسد، اما ماهیت در همه جا یکسان است. اگر واقعاً شما را آزار نمی دهد، می توانید " را فشار دهید آره"، پس از آن راه اندازی SocialKit ادامه خواهد یافت.
نمایش این گفتگو را می توان در پانل غیرفعال کرد کنترل های ویندوزدر بلوک تنظیمات حساب کاربری یا با کلیک بر روی پیوند " پیکربندی صدور چنین اعلانهایی".
در گفتگوی باز شده، می توانید نوار لغزنده را به سمت پایین حرکت دهید هرگز اطلاع نده"و فشار دهید" خوب".
مهم!تغییرات ایجاد شده در بلوک تنظیمات برای مدیریت حساب های کاربری نه تنها برای SocialKit بلکه برای همه برنامه های دیگر اعمال می شود. اگر از امنیت نرم افزاری که استفاده می کنید مطمئن نیستید، بهتر است این تنظیمات را تغییر ندهید.
این مقاله به سوالات زیر پاسخ می دهد:
- چگونه می توان آن را چنین کرد برنامه خاصهمیشه با بالاترین حقوق اجرا کنید.
- نحوه پیکربندی برنامه برای اجرا به عنوان مدیر برای همه کاربران.
تنظیم برنامه به صورت پیش فرض به عنوان Administrator
روش شماره 1
خواص:
2 روی برگه کلیک کنید سازگاری.در اینجا می توانید:
1) یا کادر را دقیقاً در آنجا علامت بزنید (در این صورت، برنامه از طرف مدیر فقط توسط کاربر فعلی راه اندازی می شود).
2) یا دکمه را فشار دهید تنظیمات را برای همه کاربران تغییر دهید(در این حالت، می توانید گزینه های راه اندازی برنامه را برای همه کاربران رایانه به طور همزمان پیکربندی کنید).
فرض کنید می خواهیم برنامه ای با بالاترین امتیازات زمانی که توسط هر کاربر روی رایانه اجرا می شود اجرا شود. بنابراین، دکمه را فشار می دهیم تغییر تنظیمات برای همه کاربران:

3 در پنجره باز شده، کادر را علامت بزنید این برنامه را به عنوان مدیر اجرا کنیدو فشار دهید خوب:
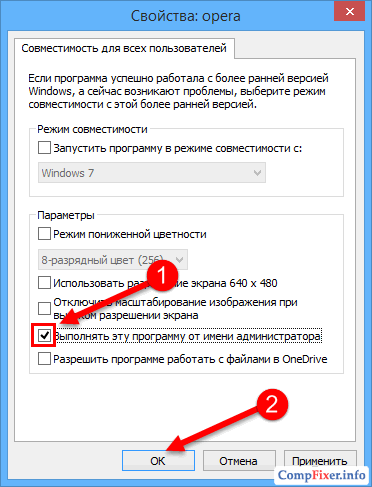
4 حالا دوباره به پنجره نگاه می کنیم خواصبرنامه ها را ببینید و چک باکس را ببینید این برنامه را به عنوان مدیر اجرا کنیدنصب شده و تاریک شده است. این بدان معنی است که تنظیمات برای همه کاربران بر تنظیمات کاربر فعلی اولویت دارد.
کلیک خوببرای ذخیره تنظیمات و بستن پنجره خواص:
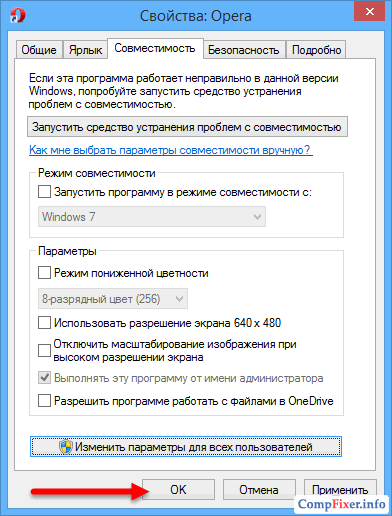
روش شماره 2
1 روی فایل اجرایی یا میانبر کلیک راست کرده و انتخاب کنید خواص:
2 روی برگه کلیک کنید برچسبو دکمه را فشار دهید علاوه بر این:

3 کادر را علامت بزنید به عنوان مدیر اجرا شودو فشار دهید خوببرای ذخیره تنظیمات:

به این ترتیب می توانید برنامه را طوری پیکربندی کنید که فقط برای آن با بالاترین حقوق اجرا شود کاربر فعلی.
اغلب کاربران با این واقعیت مواجه می شوند که برخی از برنامه های کاربردی باید با حقوق مدیر در ویندوز 7، 8 و 10 اجرا شوند. ممکن است این مورد نیاز باشد. بازی های مختلف، مرورگرها، استیم یا ابزارهای سیستمی. اگر این کار انجام نشود، ممکن است اصلاً شروع نشوند یا برخی از عملکردها در دسترس نباشند. وجود دارد چندین راهبرنامه های مورد نیاز را با حقوق مدیر اجرا کنید، این در این مقاله مورد بحث قرار خواهد گرفت.
چگونه حقوق مدیریت را برای حساب خود تنظیم کنید
برای انجام تمام این اقدامات، کاربر باید مجوزهای مناسب را داشته باشد. اگر اینطور نیست، باید آنها را به او بدهید. برای شروع، می توانید استفاده کنید حساب مخفیمدیر، برای این کار کافی است کنسول را راه اندازی کنید و اپراتور را در آنجا وارد کنید net user administrator /active:yes، پس از آن یک حساب کاربری جدید ظاهر می شود که باید وارد آن شوید.
در آن، به کنترل پنل بروید و به بخش بروید حساب های کاربری. در اینجا باید روی مورد مربوط به مدیریت حساب دیگر کلیک کنید و روی موردی که می خواهید نوع آن را تغییر دهید کلیک کنید. 
در منوی ظاهر شده بر روی آن کلیک کنید تغییر نوع حسابو در منوی جدید روی administrator کلیک کنید. 
تنها اعمال تنظیمات و ورود به حساب خود باقی می ماند.
با استفاده از منوی زمینه
ساده ترین راه برای باز کردن ابزار با حقوق مدیر، استفاده از منوی کشویی است. برای فراخوانی آن فقط باید روی فایل اجرایی یا میانبر کلیک راست کنید و روی راه اندازی کلیک کنیدبا تنظیمات لازم 
باز کردن برنامه ها نه تنها به عنوان مدیر، بلکه از طرف یک کاربر دیگر امکان پذیر است. تمام چیزی که لازم است این است دکمه نگه داشتنتغییر مکان، سپس RMB را فشار دهید. مورد مورد نظر به منوی زمینه اضافه می شود، باید روی آن کلیک کنید و سپس وارد کردن نام کاربری و رمز عبور باقی می ماند. 
ویژگی های برچسب
امکان تنظیم مجوزهای لازم از طریق خصوصیات میانبر وجود دارد. ابتدا روی آن کلیک راست کرده و گزینه properties را انتخاب کنید و سپس به آن بروید به بخش سازگاری. در اینجا می توانید کادر مورد نیاز را علامت بزنید. 
در پایین پنجره یک دکمه وجود دارد تنظیمات را برای همه کاربران تغییر دهیدمی توانید روی آن کلیک کنید و دقیقاً همان علامت را در منوی پاپ آپ قرار دهید. با این رویکرد، برنامه با حقوق ادمین برای تمام حساب های موجود در دستگاه اجرا می شود.
صفحه شروع در ویندوز 8
کاربر این فرصت را دارد که در صورت قرار گرفتن برنامه روی آن، تمام دستکاری های لازم را مستقیماً از صفحه اولیه انجام دهد. اقدامات در این مورد بسیار متفاوت از روش های توصیف شده نیست. ابتدا باید روی نماد ابزار کلیک راست کرده و سپس به بخش بروید علاوه بر اینو مورد مورد نظر را در آنجا انتخاب کنید. 
اگر به یک بار راه اندازی برنامه نیاز دارید، این روش به خوبی مناسب است.
هنگام جستجو
اگر کاربر نداند فایل اجرایی یا میانبر در کجا قرار دارد، می تواند از جستجوی معمول استفاده کند. در این مورد، اجرای برنامه با مجوزهای مورد نیاز نیز مشکلی ندارد. کافی است نام برنامه را در نوار جستجو تایپ کنید و منتظر بمانید تا سیستم آن را پیدا کند، سپس روی آن کلیک راست کنید و مورد مورد نظر را انتخاب کنیدمنو. 
با استفاده از Task Scheduler
آن دسته از کاربرانی که حسابهایشان عضو گروه Administrators هستند نیز میتوانند استفاده کنند وظیفه زمانبندی. برای ورود به آن، باید بر روی کامپیوتر کلیک راست کرده، کنترل را انتخاب کنید و در پنجره ای که ظاهر می شود، بر روی مدیر وظیفه، در خود ابزار، روی ایجاد یک کار کلیک کنید. 
در پنجره باز شده نام و را بنویسید اجرای مجموعهبا حقوق برتر 
بعد، بر روی کلیک کنید عمل، جایی که باید دوباره روی ایجاد کلیک کنید. در منوی ظاهر شده، باید راه اندازی برنامه را تنظیم کنید، روی مرور کلیک کنید و مسیر آن را مشخص کنید. 
باقی مانده است که روی ok کلیک کنید. 
در پنجره باقی مانده نیز همه چیز اوکی است. 
اکنون زمانبندی را می توان بسته و به دسکتاپ خارج شد. در اینجا شما نیاز خواهید داشت ایجاد میانبر.
در پنجره اول، تنظیم کنید schtasks /run /tn cmd_adminبا این حال، به جای cmd_admin، باید نام خود را مشخص کنید، اگر دارای فاصله باشد، باید همه آن را در گیومه قرار دهید. 
برای خودکار کردن این فرآیند، می توانید از برنامه استفاده کنیدمیانبر بالا که باید از http://soft.oszone.net/program/9686 دانلود شود. باید دانلود و بر روی کامپیوتر شما نصب شود. تنها کاری که باید در مرحله بعد انجام دهید این است که فایل اجرایی برنامه را بکشید و رها کنید که می خواهید حقوق مدیر را به میانبر برنامه بدهید. 
یک مشکل کوچک در این روش وجود دارد، این در این است که پس از راه اندازی ابزار، تمرکز روی آن نمی رود و باید علاوه بر آن آن را انتخاب کنید. برای اینکه سیستم به تنهایی این کار را انجام دهد از دستور استفاده کنید start، به شکل /c start /d "path_to_program" file_name.exe، برای مثال، برای خط فرمان به این شکل است /c start /d "C:\Windows\System32\" cmd.exe.
برای این نیز می توانید استفاده کنید ابزار NirCmd. باید exec show "path_to_program\file_name.exe" را بنویسد، برای مثال exec show "C:\Windows\System32\cmd.exe".
از طریق خط فرمان راه اندازی کنید
همچنین می توانید ابزار لازم را از طریق خط فرمان اجرا کنید. این فقط در صورتی کار خواهد کرد که خط فرمانبا حقوق مدیر راه اندازی شد. برای انجام این کار، در نوار جستجو در شروع، ما در cmd رانندگی می کنیم، روی عنصر پیدا شده کلیک راست کرده و - Run as Administrator را انتخاب کنید.
فقط باید مسیر برنامه را مشخص کند. 
برای این نیز می توانید استفاده کنید برنامه های شخص ثالث
مانند Elevete اثر Johannes Passing یا PowerToys اثر Michael Murgolo. در این مورد، فقط باید مسیر اولین ابزار و سپس مسیری که باید راه اندازی شود را بنویسید. 
برای اینکه همیشه زیاد بنویسید، می توانید از تابع استفاده کنید مسیر کپی، که زمانی در دسترس است که کاربر در حالی که کلید shift را پایین نگه داشته روی برنامه کاربردی کلیک راست کند. 
اجرای پنجره اجرا با حقوق مدیر
همچنین می توانید حقوق مدیر را برای برنامه Run تنظیم کنید، باید این کار را از طریق همان زمان بندی کار انجام دهید، در آنجا باید در قسمت "برنامه یا اسکریپت" مشخص کنید: rundll32 و در قسمت "افزودن آرگومان ها": shell32 dll، شماره 61. 
تمام اقدامات از این برنامه نیز با مجوزهای بالا انجام می شود.
runas
می توانید از یک دستور داخلی استفاده کنید تا به سایر کاربران توانایی اجرای یک ابزار خاص با امتیازات بالا را بدهید. برای شروع، کاربر باید یک میانبر ایجاد کند، به عنوان یک برنامه، runas / savecred / user:Andrey "C:\Program Files (x86)\VideoLAN\VLC\vlc.exe" را مشخص کند.
AT رشتهکاربرسپس باید نام حساب را مشخص کنید مسیر کاملبه سودمندی /savecred فقط برای یک بار وارد کردن رمز عبور استفاده می شود. پس از اولین ورودی، بقیه می توانند آزادانه از میانبر استفاده کرده و اجرا کنند برنامه مشخص شدهبا حقوق لازم
ExecAS
این ابزار را می توان از لینک https://pisoft.ru/ دانلود کرد. شما می توانید برنامه را نصب کنید، زمانی که وارد می شوید، کاربر چنین پنجره ای را مشاهده می کند. 
در بالا، گزینه هایی برای افزودن، ویرایش و حذف وجود دارد. هنگام افزودن، باید نام و رمز عبور اکانت و خود برنامه را مشخص کنید. این داده ها به صورت رمزگذاری شده ذخیره می شوند و از بین نخواهند رفت. 
AdmiLink
معمولاً وقتی یک کاربر غیرمجاز سعی میکند برنامهای با حقوق مدیر اجرا کند، از او رمز عبور میخواهد، اما دادن همه آن پشت سر هم ایده خوبی نیست و برخی از برنامهها باید با حقوق مدیر اجرا شوند. وقتی چنین شرایطی پیش می آید، این برنامه می تواند کمک کند. می توانید آن را از لینک http://crw-daq.ru/download/doc/admilink/admilink.htm دانلود کنید.
برای شروع به شما نیاز خواهید داشت نشان دادن راهبه برنامه ای که مجوزها به آن اعطا خواهد شد. 
بعدی است برو به حسابو داده های مدیر را در آنجا وارد کنید. 

اما اجرای به عنوان Administrator چه می دهد؟ حقوق بیشتر و نکته اصلی این است که ویروس ها می توانند آنها را از طرف سیستم اجرا کنند، پس شما نمی توانید آنها را حتی در Task Manager به هیچ وجه حذف کنید، زیرا به سادگی این حق را نخواهید داشت. و برنامه هایی که شما اجرا می کنید، حقوقی مشابه شما دارند، بنابراین در Task Manager می گوید که از طرف شما (یا بهتر است بگوییم، کاربر) اجرا می شود.
چه باید کرد؟ خیلی ساده است، بیایید تصور کنیم که مرورگر را می خواهیم موزیلا فایرفاکسهمیشه با حقوق تمدید شده شروع شد، چه کنیم؟ ویژگی های میانبر را باز کنید:

اکنون در این پنجره به تب Compatibility می رویم، در پایین یک علامت در مورد اجرای به عنوان Administrator وجود دارد، آن را مطابق با آن قرار داده و روی OK کلیک کنید:

اکنون، وقتی موزیلا فایرفاکس را راه اندازی می کنید، همیشه به عنوان Administrator اجرا می شود.
اما این فقط یک مثال است، البته، چنین ویژگی برای مرورگر بی فایده است، اما برای ابزارهایی که ویروس های تبلیغاتی مزاحم را حذف می کنند، درست است. اما یک نقطه ضعف وجود دارد، همیشه لازم نیست این کار را انجام دهید، مثلاً اگر دوست دارید بازی کنید، احتمالاً می دانید مربیان چیست، اما به هیچ وجه نباید از طرف Administrator اجرا شوند و صادقانه بگوییم. ، این مربی ها اغلب به خودی خود حاوی ویروس هستند (اما، مانند همه انواع کیجن ها). بیخود نیست که بسیاری از آنتی ویروس ها به آنها فحش می دهند و می گویند که این نرم افزار بالقوه خطرناک است.
چگونه برنامه ها و ویژگی های ویندوز 10 را پیدا کنیم؟
خوب حالا فکر کنم باید بیشتر در مورد نحوه باز کردن این پنجره که همه نرم افزارها در آن نصب شده اند بنویسم. خب، این پنجره برنامه ها و ویژگی ها است. امیدوارم این اطلاعات برای کسی مفید باشد.
بنابراین، نگاه کنید، همه چیز در اینجا ساده است - باید روی نماد Start کلیک راست کنید، یک منو وجود خواهد داشت، در اینجا در بالا برنامه ها و ویژگی ها را انتخاب کنید:

ضمنا این منو را می توان با دکمه های Win + X نیز فراخوانی کرد! در اینجا شما آنها را گیره می کنید و منو ظاهر می شود!
با این کار پنجره ای با لیست زیر باز می شود:

می بینید، تمام آنچه در اینجا وجود دارد، تمام نرم افزار شماست. فقط این است که من توصیه نمی کنم چیزی را در اینجا حذف کنید، زیرا این، خوب، ممکن است اشکالات جدی وجود داشته باشد. همچنین، اگر به طور ناگهانی یک کاربر کم و بیش پیشرفته هستید، به شما توصیه می کنم از ابزار برای حذف استفاده کنید
