A világon a legnépszerűbb lett. Az ilyen népszerűség maximális koncentrációt igényel a fejlesztőktől, mivel a böngésző telepítve lévő eszközök hatalmas száma rengeteg problémát jelent, amelyeket nyomon kell követni és időben ki kell küszöbölni. Sajnos számos okból lehetetlen mindent előre látni és kiküszöbölni. Általában ez normális minden programnál. Ezért időről időre olyan problémák lépnek fel a böngészőben, amelyeket a felhasználóknak maguknak kell megoldaniuk. Tíz módszert ajánlok figyelmébe a Google Chrome böngészőben felmerülő problémák megoldására.
1. Feladatkezelő
Tekintettel arra, hogy a Google Chrome úgy van kialakítva, hogy minden lap külön folyamat, a lefagyott webhely javítása meglehetősen egyszerű lehet. Ehhez meg kell nyitnia a böngésző feladatkezelőjét egy billentyűkombinációval Shift +Kilépésés erőszakkal megszakítja a felfüggesztett folyamatot. Ezzel az összes többi lap a helyén marad, így probléma nélkül folytathatja a munkát.
Ugyanez a módszer lehetővé teszi, hogy elhagyja azokat a bosszantó webhelyeket, amelyek nem engedik magukat bezárni, és folyamatosan kérnek valamit megerősítésként.
2. Chrome Cleanup Tool
Ha problémái vannak a böngészővel, ha bezárul, nem tud oldalakat betölteni, vagy olyan idegen elemek jelennek meg, amelyek korábban nem voltak, akkor itt az ideje, hogy használjon egy speciális "gonosz szellemeket".

Ezzel a segédprogrammal eltávolíthatja a rosszindulatú bővítményeket.
3. Állítsa vissza a böngésző beállításait
Számos probléma megoldásának másik módja a beállítások visszaállítása az alapértelmezett beállításokra, amelyek a telepítés során voltak. Ebben az esetben számos problémától megszabadulhat, különösen akkor, ha valamit elrontott a beállításokkal, és elfelejtette, hogy melyiket kapcsolta be, és egyáltalán hol található. Annak érdekében, hogy ne zavarjon még egyszer, egyszerűen visszaállíthatja az összes beállítást.

Fontos megjegyezni, hogy ha nem használ Google-fiókot, akkor minden könyvjelzője, előzménye és egyéb adata elveszik. Ha fiókot használ, akkor minden rendben van, ezek az adatok visszaállnak, amint a beállítások visszaállítása után újra megadja felhasználónevét és jelszavát.
4. Javítsa ki a védett rendszerfájlokat
A problémákat nem csak a megváltozott böngészőbeállítások vagy a rosszindulatú bővítmények okozhatják. Problémák merülhetnek fel a sérült rendszerfájlok miatt. Integritásuk ellenőrzéséhez és visszaállításához van egy speciális parancs, amelyet a parancssorból kell futtatni rendszergazdai jogokkal:
SFC.ALKALMAZÁS /SZKENNELD MOST
Indítása után a rendszerfájlok elemzése és visszaállítása történik meg. Számos problémát is megoldhat, beleértve azokat is, amelyek nem a böngészőhöz kapcsolódnak.
5. Inaktiválja Google-fiókját

Ehhez a böngésző beállításaiban kattintson a " gombra Fiók letiltásaGoogle».
6. Törölje a webes adatfájlt
Ha a felhasználói fiók törlése nem segített, akkor megpróbálhatja törölni a Web Data fájlt a böngésző mappájában:
%localappdata%\Google\Chrome\User Data\Default\
Ezután indítsa újra a számítógépet, és nyissa meg újra a Google Chrome-ot, előfordulhat, hogy a probléma már megoldódott.
7. Távolítsa el a bővítményeket
A bővítmények a különféle problémák másik forrásai.

Ezért, ha problémákat tapasztal néhány új bővítmény telepítése után, próbálja meg eltávolítani azokat. Talán ez megoldja a problémát.
8. Dobja le a zászlókat
A Chrome böngésző úgynevezett zászlókkal rendelkezik. Ezek olyan beállítások, amelyek a böngésző különféle funkcióit aktiválják vagy deaktiválják. Ha valamit elrontott, és elfelejtette, mit és hogyan csinált, akkor a zászlók visszaállítása segíthet.

Ehhez nyissa meg króm: zászlókés kattintson a gombra " Visszaállítja az alapértelmezett beállításokat».
9. Tiltsa le a Flasht
Annak ellenére, hogy a Flash technológia már majdnem kihalt, egyes oldalak még mindig használják. Ezért megpróbálhatja letiltani a Flash-t, és megnézheti, hogy ebben az esetben megjelenik-e a probléma.
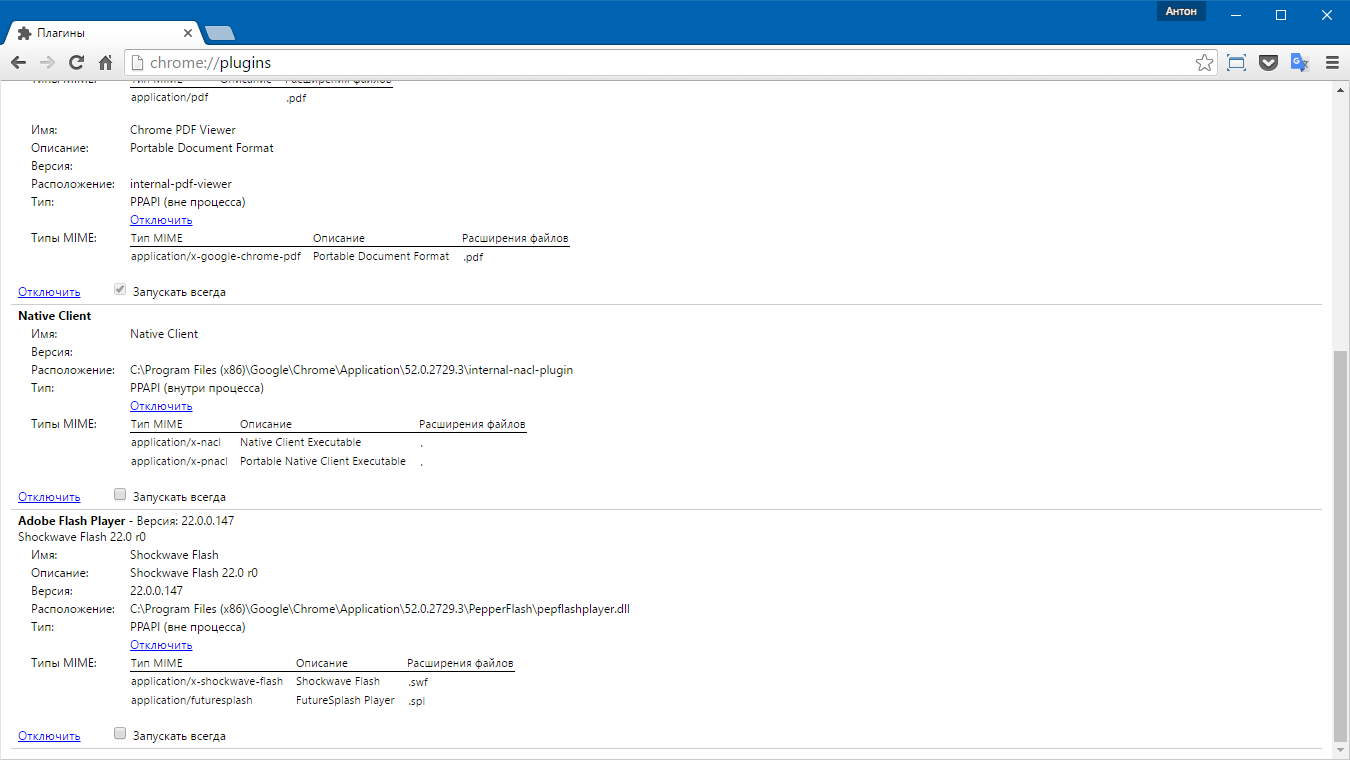
Ehhez nyissa meg a beépített bővítmények beállításait chrome://pluginsés kattintson a linkre Letiltás» Adobe Flash Player előtt.
10. Távolítsa el és telepítse újra a Chrome-ot
Nos, a legradikálisabb módja a Google Chrome böngésző teljes eltávolítása és újratelepítése. Ehhez használhatja magának a rendszernek az eszközeit és a nyomok kézi keresését, vagy használhat egy harmadik féltől származó eszközt a programok teljes eltávolításához, például a Soft Organizer, amely eltávolítja a böngészőt annak minden nyomával együtt.

Az eltávolítás után újra kell indítania a számítógépet, majd újra le kell töltenie és telepítenie kell a böngészőt.
