Ebben a cikkben megvizsgáljuk a fájltársítás javításának vagy módosításának módjait a Windows rendszerben. A fájltársítás egy fájltípus társítása egy adott alkalmazással, amely elindít egy adott fájlt egy művelet végrehajtásához.
Például az „EXE” futtatható fájlra kattintás után a program elindul, a „JPEG” formátumú fájlra kattintás után a fájl megnyílik abban a programban, amelyik társítva van ezzel a fájltípussal.
Néha a fájltársítás megsértése történik a számítógépen, ami a felhasználó rossz választása vagy rosszindulatú szoftver eredményeként következik be.
Rossz választás esetén a felhasználó nem tudja megnyitni az ilyen típusú fájlt a számítógépén, mivel a véletlenül kiválasztott program nem támogatja az ilyen típusú fájlok megnyitását. Sőt, vannak meglehetősen súlyos esetek, amikor a fájltípusok helytelen egyeztetése miatt a számítógépen végzett munka megbénul.
A parancsikonra kattintva nem indul el az ilyen típusú fájlokat megnyitó program, helyette egy másik nyílik meg, amely nem tudja megnyitni a kívánt fájlt, vagy egyáltalán nem történik semmi a számítógépen.
Ebből a helyzetből a kiút az ilyen típusú fájlok társításának megváltoztatása. A probléma megoldására két lehetőség kínálkozik: az ilyen típusú (szokásos fájlokhoz megfelelő) fájl társításának módosítása, vagy az alapértelmezett társítási beállítások visszaállítása a Windows rendszerben, programok használatával vagy módosításokkal a rendszerleíró adatbázisban.
Az első esetben a helyes társítás visszaállítása érdekében a változtatás csak az ilyen típusú fájlt érinti. A második esetben az összes alapértelmezett fájltársítás megváltozik, a fájltársítások ugyanazok lesznek, mint egy frissen telepített Windowson.
Fájltársítás módosítása a "megnyitás a következővel" kifejezéssel
A fájltársítást az operációs rendszer eszközeivel módosíthatja. A fájlra kattintás után a helyi menüben válassza a "Megnyitás" lehetőséget, majd a legördülő listában kattintson a "Másik alkalmazás kiválasztása" elemre.
A megnyíló ablakban felteszik a kérdést: „Hogyan szeretné megnyitni ezt a fájlt?”. A Windows operációs rendszer olyan programokat kínál fel Önnek, amelyekről úgy gondolja, hogy alkalmasak az ilyen típusú fájlok megnyitására. A Windows 7 rendszerben ezek az ablakok egy kicsit másképp néznek ki.
Kérjük, vegye figyelembe, hogy a rendszer kiválasztása nem mindig helyes. Ezért, ha nem tudja, melyik alkalmazásnak kell megnyitnia egy ilyen típusú fájlt, törölje a jelet a „Mindig használja ezt az alkalmazást a .*** fájlok megnyitásához” elem melletti négyzetből. Így empirikusan kiválaszthatja a megfelelő programot. Legközelebb aktiválja ezt az elemet egy ilyen típusú fájl automatikus megnyitásához.
Lehetséges, hogy a javasolt programlistában nem lesz megfelelő lehetőség. A kívánt program megkereséséhez kattintson a "További alkalmazások" hivatkozásra. Ezután az Intéző ablakban keresse meg a szükséges programot a számítógépén.
Fájltípus társítás
Ezt a módszert a Windows 10 példáján mutatom be (a Windows más verzióiban hasonló műveleti algoritmus). Lépjen be a „Start” menübe, majd a „Minden alkalmazás”, „Rendszereszközök”, „Alapértelmezett programok” menübe. Az "Alapértelmezett programok" ablakban kattintson a "Fájltípusok vagy protokollok társítása meghatározott programokhoz" hivatkozásra.
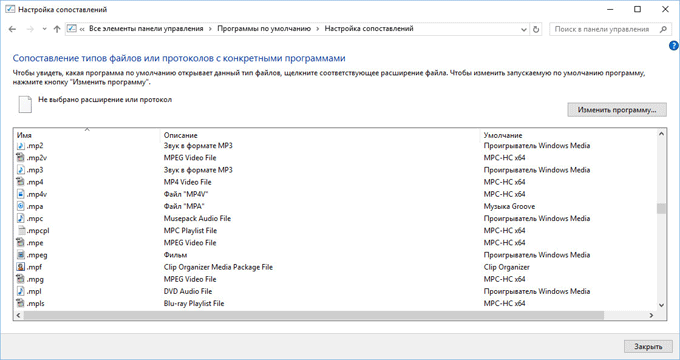
A megnyíló ablakban felteszik a kérdést: „Hogyan szeretné most megnyitni ezt a fájlt?”, Válasszon másik alkalmazást.
Ha a végrehajtható fájlok (exe fájlok), mappák, parancsikonok (lnk fájlok), registry fájlok (reg fájlok) stb. társításai megszakadnak, a fent leírt módszerek nem segítenek. Speciális programokkal visszaállíthatja az alapértelmezett fájltársításokat a Windows rendszerben.
Fájltársítás visszaállítása a Kaspersky Cleanerben
Az ingyenes Kaspersky Cleaner programnak van egy „Rendszerbeállítások visszaállítása” szakasza. A lap megnyitása után válassza ki a fájltársítások javítását, tekintse meg az összes lehetőséget: "Fontos problémák", "Közepes problémák", "Kisebb problémák", ellenőrizze a szükséges elemeket, majd futtassa a Rendszer-visszaállítást.
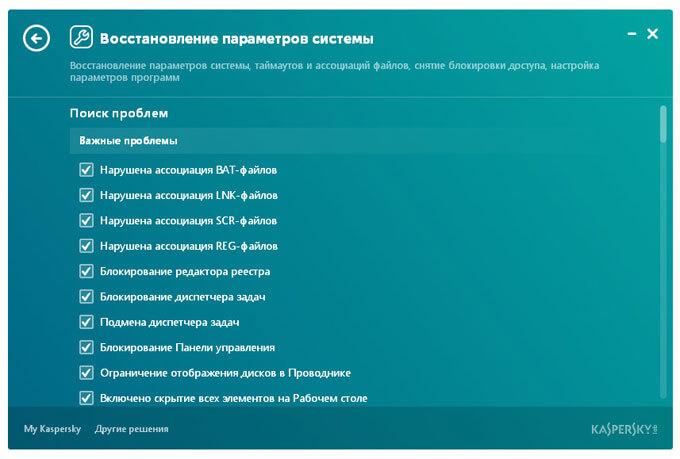
További információ a Kaspersky Cleaner használatáról.
Fájltársítás visszaállítása az AVZ-ben
Az AVZ víruskereső segédprogramban visszaállíthatja egyes fájltípusok társításait.
Futtassa az AVZ programot, lépjen be a "Fájl" menübe, válassza ki a "Rendszer-visszaállítás" helyi menüelemet. A "Rendszerbeállítások visszaállítása" ablakban jelölje be a "Restore launch settings.exe, .com, .pif fájlok visszaállítása" melletti négyzetet, majd kattintson a "Megjelölt műveletek végrehajtása" gombra.
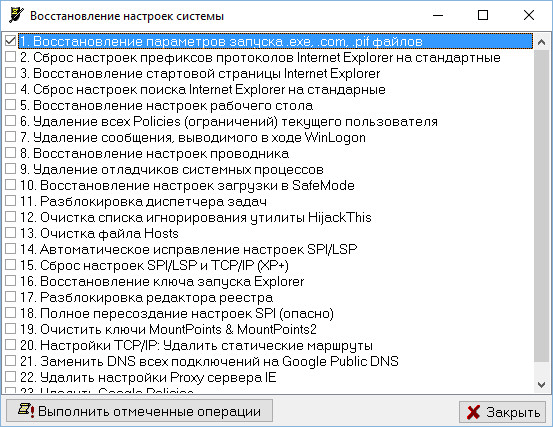
Fájltársítás rögzítő a Fájltársítás rögzítőben
Az ingyenes File Association Fixer v2 kijavítja a fájltársításokat a Windows 10, Windows 8.1, Windows 8 és Windows 7 rendszerben 32 és 64 bites rendszereken. Töltse le az archívumot a programmal együtt a számítógépére, majd csomagolja ki az archívumot. Indítsa el a File Association Fixer alkalmazást a számítógépre telepített operációs rendszer bitességének megfelelő fájlból.
A File Association Fixer program elindítása után a főablakban kattintson a "Fix Files" hivatkozásra. Ezzel megnyílik a "Válassza ki a javítandó társítást" ablakot. Válassza ki a kívánt fájlkiterjesztéseket az alapértelmezett beállítások visszaállításához, majd kattintson a "Kijelöltek javítása" gombra.
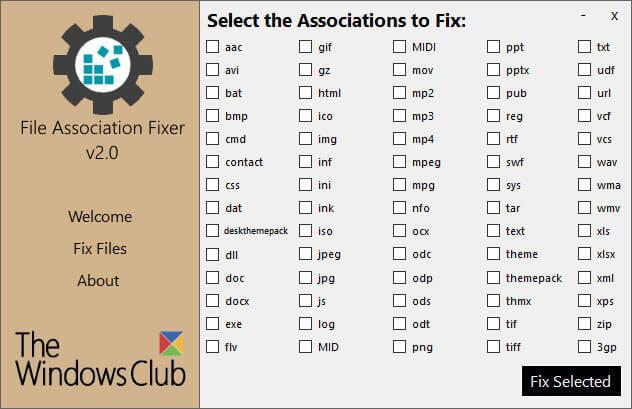
Egyéb ingyenes programok: Open With (orosz nyelven), Fájltípusok társításának megszüntetése, fájltársítások módosítása vagy visszaállítása Windows 7 rendszerben (a programok azóta nem frissültek).
Társítás visszaállítása a Windows rendszerben rendszerleíró fájlok használatával
A Windows alapértelmezett fájltársításainak visszaállításához használhat kész rendszerleíró fájlokat. A .reg fájl futtatása és a művelet végrehajtása után a gyakori fájltársítások javításra kerülnek.
A rendszerleíró adatbázis futtatásához kövesse az alábbi eljárást:
- Csomagolja ki a ZIP archívumot.
- Válassza ki a kívánt rendszerleíró fájlt.
- Futtassa a rendszerleíró fájlt adminisztrátorként (kattintson duplán a fájlra a bal egérgombbal, vagy a jobb egérgombbal történő kattintás után válassza ki a helyi menüben az "Összevonás" menüpontot).
- Indítsa újra a számítógépet.
A Windows 7 fájltársítás visszaállítása
Töltse le a ZIP archívumot a számítógépére. Az archívumban két mappa található: az egyik mappában az összes fájltársítás visszaállítására szolgáló rendszerleíró fájl található a Windows 7 rendszerben, a másikban pedig külön registry fájlok találhatók az egyes társítások visszaállítására.
töltse le a Windows 7 asszociáció helyreállítását
A Windows 8 és a Windows 8.1 fájltársítás visszaállítása
A ZIP archívum letöltése és kibontása után a mappában külön rendszerleíró fájlokat talál a fájltársítás javításához a Windows 8 rendszerben.
töltse le a Windows 8 asszociáció helyreállítását
A Windows 10 fájltársítás visszaállítása
Töltse le és csomagolja ki a ZIP archívumot. Futtassa az egyes beállításjegyzék-fájlokat a mappából az alapértelmezett társítás visszaállításához a Windows 10 rendszerben.
töltse le a Windows 10 társítás-helyreállítását
Fájltársítás visszaállítása a Windows 10 rendszereszközben
Ha a fájltársítás megszakadt a Windows 10 operációs rendszerben, akkor a rendszereszköz segítségével könnyedén rögzítheti a fájltársításokat az alapértelmezett értékekre.
Lépjen be a Start menübe, válassza a Beállítások lehetőséget, majd lépjen a Rendszer ablakba, kattintson az Alapértelmezett alkalmazások szakaszra, majd válassza a Reset to Recommended Defaults (Reset to Recommended Defaults) beállítást.
A fájltársítási leképezés visszaállításához kattintson a "Visszaállítás" gombra.
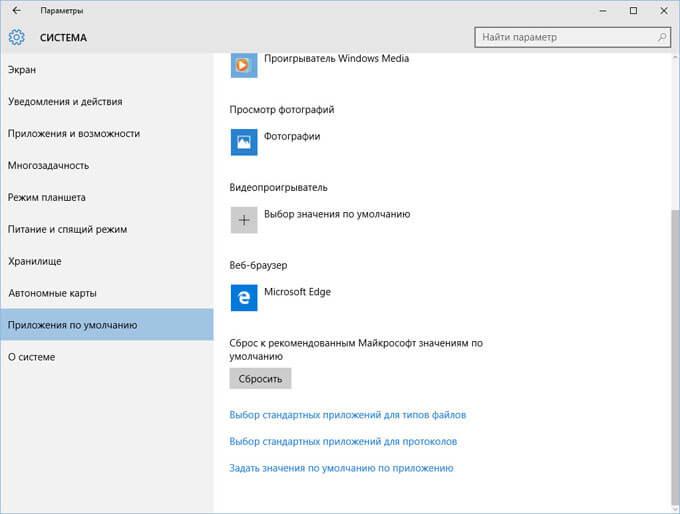
Ebben a részben további lehetőségeket is választhat: "Alapértelmezett alkalmazások kiválasztása fájltípusokhoz", "Alapértelmezett alkalmazások kiválasztása protokollokhoz", "Alapértelmezések beállítása alkalmazás szerint".
Cikk következtetései
Különféle módszerekkel visszaállíthatja vagy módosíthatja a fájltársításokat a Windows operációs rendszerben. Ha a fájltársítások hibásak vagy helytelenül vannak kiválasztva, a Windows visszaállíthatja az alapértelmezett fájltársításokat, vagy módosíthatja a társításokat a megfelelő alkalmazás kiválasztásával.
