Ha a játékalkalmazás már nem népszerű, és további helyet kell felszabadítania más fájlok számára, akkor törölni kell. Ha egy parancsikont küld az asztalon a kukába, akkor maga az alkalmazás a merevlemezen marad, mert. a parancsikon csak egy hivatkozás, amely átirányítja a kérést az eredeti fájlra. Ezért fontos tudni, hogyan kell megfelelően teljesen eltávolítani a programokat.
Ha a játék egy szótagú alkalmazás, akkor az összes adata egy mappában található, az információk nem lesznek a listában telepített programokat. A játék teljes törléséhez törölnie kell ezt a mappát. A Windows operációs rendszerben van egy funkció a telepített programok kezelésére. Lehetőségei közé tartozik "Programok eltávolítása":- nyomja meg a gombot "START", válassza a "Vezérlőpult" lehetőséget a megjelenő menüben;
- kategóriában "Programok" válassza a "Programok eltávolítása" funkciót;
- a megjelenő összes telepített program listájában keresse meg az eltávolítani kívánt programot;
- kattintson duplán rá, és válassza az "Igen" lehetőséget;
- a törlés automatikusan megtörténik.


Játékalkalmazás telepítésekor a fájlok a felhasználó által megadott mappába kerülnek. De a további munka során sok fájl másolásra kerül rendszerlemezés ott maradhat az alkalmazás eltávolítása után is. Manuálisan megkeresheti és törölheti őket. De időt takarít meg speciális program, például,Revo Uninstaller, amely az alkalmazások törlése mellett megkeresi a hozzá tartozó fájlokat az egész merevlemezen.


- a megjelenő ablakban a telepített programok listájával válassza ki a kívánt programot, majd kattintson a gombra "Törlés", amely a felső panel menedzsment;
- válassza ki a megfelelő eltávolítási módot (a legjobb lehetőség a Mérsékelt), és kattintson a "Tovább" gombra;
- a program elemzési és eltávolítási folyamatának befejezése után jelölje be a listában az eltávolított játék nevét tartalmazó fájlokat, kattintson a "Törlés" gombra.
- kattintson a megfelelő gombra főmenü ablakok - egy szálkereszt ikon jelenik meg az asztalon;
- kattintsunk rá a bal egérgombbal és nyomva tartva húzzuk a kurzort az eltávolítani kívánt program ikonjára;
- a megjelenő menüben válassza ki a lehetőséget "Eltávolítás".


A Revo Uninstaller sok hasznosat tartalmaz további jellemzők a takarításhoz merevlemez, például ideiglenes fájlok törlése, webhelylátogatási előzmények törlése, letöltések stb.
Mire kell Személyi számítógép túl sok felhasználó? Hát persze, hogy játékokat fusson! Mindenféle szimulátor, verseny, küldetés és "rpg" töltötte be az internet nemzetközi hálózatát. De eljön a pillanat, amikor a kedvenc játékod már csak a név miatt unatkozik, és HDD a számítógépnek további helyet kell felszabadítania az új videofájlok és alkalmazások számára. Miután az asztalon található parancsikont a "Kukába" küldte, a kezdő "felhasználó" azt hiszi, hogy ez az. Megcsinálta. Ez azonban nem így van. Tehát hogyan távolíthatja el helyesen és teljesen a játékokat és programokat? Vessünk egy pillantást ebben a cikkben.
Egyszavas alkalmazás eltávolítása
Bizonyos esetekben a játék számítógépes alkalmazás egyetlen mappában található, és a telepített alkalmazással kapcsolatos bármilyen információ operációs rendszer A Windows nem fog kiadni. A telepített programok listája „néma” lesz, mint egy kihallgatott partizán. Ebben az esetben egy egyszerű egérkattintással teljesen és megfelelően eltávolíthatja a segédprogramot. De először meg kell találnia a játék "helyét" a rendszermeghajtón. A jobb egérgombbal kattintson a "Fájl helye" elemre. 
Megtaláljuk az Uninstall fájlt (vagy valami hasonlót), és elindítjuk az automatikus eltávolítást. Ebben az esetben mikor adott fájl valamiért hiányzik, töröld le manuálisan a mappát a játékkal a számítógépedről – és kész! 
A telepített programok kezelése
A Windows operációs rendszer rendelkezik ilyen vezérlő funkcióval telepített alkalmazások. Egyik paramétere egy olyan funkció, mint például a "Programok eltávolítása".

A Revo Uninstaller használata
Amikor telepít egy programot vagy játékot, a számítógép operációs rendszere általában kínál egy adott helyet, ahová a fájlokat "írhatja". A jövőben azonban előfordulhat, hogy bizonyos adatokat az Ön tudta nélkül átmásolnak a nyilvántartóba, ahol korlátlan ideig megmaradhatnak, még azután is, hogy a segédprogramot vagy a játékot a „felhasználó” törölte. A rendszerlemez és a rendszerleíró adatbázis tisztításához használhatja speciális segédprogram, nevezetesen a Revo Uninstaller. Ez a segédprogram véglegesen törölhet alkalmazásokat, kereshet fájlokat, teljesen megtisztíthatja a számítógépet a szeméttől és még sok más. 

"Rejtett" játékok eltávolítása
A telepített „programok” listájában nem szereplő játék eltávolításához használja a „Vadászat módot”. Ehhez kattintson a zöld körre, amely után az asztalon egy látványt látunk, amelyet rá kell húzni az „apróságos” játékra vagy alkalmazásra. Ezt követően maga a program felajánlja a lehetőségek menüjét. Érdekel minket a menü is: "Eltávolítás". 
A működés bármely verziójában Windows rendszerek több szabványos játék van. Kicsit súlyoznak, nem befolyásolják a rendszer működését, de néha elvonják a felhasználók figyelmét a hasznos feladatok elvégzésétől. Ennek elkerülése érdekében jobb eltávolítani őket. Most látni fogjuk, hogyan lehet eltávolítani a szabványos játékokat.
Tehát telepítette a Windows 7-et, és úgy döntött, hogy mindent eltávolít a rendszerből extra programokés alkalmazások. Mindenképpen a Windows különféle beépített szórakoztató összetevőivel kell kezdenie, amelyek időt veszítenek és nem hoznak semmilyen előnyt.
Nyissa meg a Vezérlőpultot. Állítsa a nézetet nagy ikonokra. Keresse meg a "Programok és szolgáltatások" részt, és bontsa ki. 
Keresse meg az "Összetevők engedélyezése / letiltása" elemet a bal oldali menüben, és lépjen rá. Várja meg, amíg létrejön a lista.
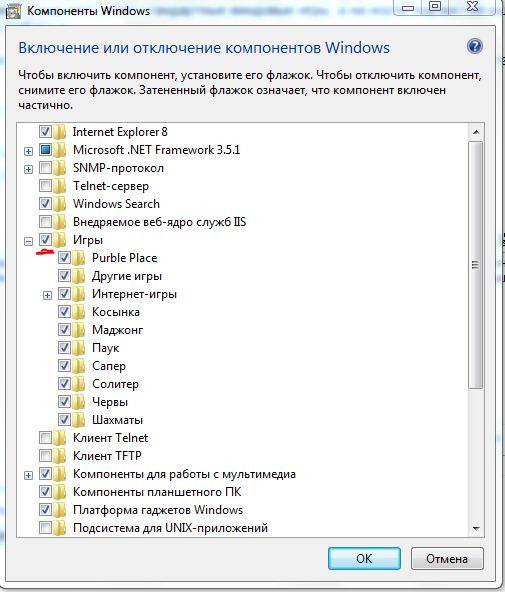 Keresse meg a "Játékok" részt az összetevők között - pipa jelöli.
Keresse meg a "Játékok" részt az összetevők között - pipa jelöli.
Az összes játékot egyszerre eltávolíthatja a rendszerből a megfelelő elem kijelölésének törlésével, vagy csak az egyes alkalmazásokat tilthatja le.
Hasonlóképpen, korábban kell cselekednie Windows verziók. Például XP esetén a "Vezérlőpulton" a "Programok telepítése és törlése" szakaszba kell lépnie, ahol kiválasztja a "Windows-összetevők telepítése" elemet.  Ezután keresse meg a "Standard programok" alpontot, és válassza a "Játékok" részt. Be / Kikapcsolni egyedi komponensek a jelölőnégyzet bejelölésével/törlésével és a változtatások mentésével történik.
Ezután keresse meg a "Standard programok" alpontot, és válassza a "Játékok" részt. Be / Kikapcsolni egyedi komponensek a jelölőnégyzet bejelölésével/törlésével és a változtatások mentésével történik.
Teljes eltávolítás
Ha pontosan tudod, mi az ötlet a helyreállításhoz Windows játékok 7 soha nem fog hozzád jönni, teljesen eltávolíthatod őket a rendszerből. Ehhez a rendszerleíró adatbázis-szerkesztőt kell használni, amelyet a "Futtatás" menüben megadott "regedit" parancs hív meg. 
Indítsa el a Rendszerleíróadatbázis-szerkesztőt, és keresse meg a HKEY_LOCAL_MACHINE\SOFTWARE\Microsoft\Windows\CurrentVersion\GameUX\Games mappát.  Számos almappát fog látni, amelyek mindegyike egy adott játékalkalmazás elindításáért felelős.
Számos almappát fog látni, amelyek mindegyike egy adott játékalkalmazás elindításáért felelős.
A katalógusoknak alfanumerikus neveik vannak, így első pillantásra nehéz megérteni a céljukat. Ha meg akar szabadulni az összes szórakoztató alkalmazástól, egyszerűen törölje az összes meglévő könyvtárat - kattintson Jobb klikkés válassza a Törlés lehetőséget.
Annak megtekintéséhez, hogy melyik mappa melyik alkalmazásért felelős, bontsa ki a könyvtárat, és nézze meg a "ConfigApplicationPath" paraméter értékét. Itt, a cím végén található a játék neve.  Ily módon teljesen eltávolíthatja a játékot a számítógépről a helyreállítás lehetősége nélkül. szabvány azt jelenti Ablakok.
Ily módon teljesen eltávolíthatja a játékot a számítógépről a helyreállítás lehetősége nélkül. szabvány azt jelenti Ablakok.
Szinte minden játék ugyanúgy eltávolítható a számítógépről, mint az összes többi program. Ennek legegyszerűbb módja a telepítő/eltávolító varázsló. Windows programok. Végigjátszás Erről az eltávolítási módszerről a "" és a "" cikkekben olvashat. Válasszon egy cikket attól függően, hogy melyik operációs rendszer van telepítve a számítógépére. A Windows 8 rendszerben a játékok és programok eltávolítása ugyanúgy történik, mint a Windows 7. Ebben a cikkben elmondom, hogyan távolíthat el egy játékot más módszerekkel, ha nem tudta eltávolítani a Windows eltávolító varázslójával.
Hogyan távolítsunk el egy játékot a start menüből
Többség telepített játékok a start menüben található. A képernyő bal alsó sarkában kattintson a jelölőnégyzetre, a megjelenő menüben kattintson a bal gombbal az "Összes program" elemre. Megjelenik a számítógépre telepített programok listája (beleértve a játékokat is). A lista görgethető az egérgörgővel vagy a görgetősávval. Keresse meg játékát ebben a listában, és nyissa meg a mappát a bal egérgombbal. Ha ott van egy sor "Játék törlése", akkor természetesen kattintson rá.
Elindul az eltávolítási folyamat. Minden játékban ez másként történik, de ha szüksége van a részvételre, csak folyamatosan nyomja meg a "Törlés" és a "Tovább" gombokat. Végül a játék törlődik.
Hogyan távolítsunk el egy játékot a Revo Uninstaller segítségével
Ha bármilyen speciális program van telepítve a számítógépére más programok eltávolítására, használhatja azt. Sok ilyen program létezik, ez lehet a Revo Uninstaller, Advanced Uninstaller, Final Uninstaller, Absolute Uninstaller, Ashampoo Uninstaller, Uninstall Tool stb. Megmondom, hogyan távolíthat el játékokat a Revo Uninstaller segítségével. Futtassa a programot, és keresse meg a játékot a listában. Kattintson rá a bal egérgombbal, és nyomja meg a felül található "Törlés" gombot. Lásd az alábbi képet. Megkezdődik az eltávolítási folyamat. Ha meg kell nyomnia valamit az eltávolítási folyamat során, akkor mindig nyomja meg a "Tovább" és a "Törlés" gombot.

Sok kezdő számítógépes üzletágban gyakran felmerül a kérdés - hogyan lehet megfelelően eltávolítani a programokat a számítógépről? És ez a kérdés helyes.
Végül is, ha programokat távolít el, a helyes utat eltávolításnak nevezik, a rossz utat, akkor a számítógép eltömődhet salaktól. Arról, amit a cikk végén elmondok. És most elmondok neked három helyes módszert a programok és játékok eltávolítására, ezek közül az egyik, amit érdemes használni.
Törölje az uninst.exe segítségével
Minden programban vagy játékban van ez a fájl - uninst.exe, egy olyan fájl, amely töröl valamit. Néha lehet hívni unins000.exe, néha kicsit másképp, de szinte mindenhol ott van az első három betű uni . Megtalálható így Start -> Számítógép -> C lemez (rendszermeghajtó) -> Programfájlok -> Programmappa -> uninst.exe. Igaz, néha, nagyon ritkán előfordul, hogy mégis el van rejtve valamilyen mappában, de nem lesz nehéz megtalálni, és talán sikerül is, mert néha nagyon szokatlan helyeken található :). Az alábbi képen látható, hogy néz ki mindez.
Miután duplán kattint erre a fájlra, a rendszer azonnal kéri távolítsa el a programot(lehet, hogy angol nyelvű), vagy felugrik egy finomító ablak, amint az alább látható, és máris el kell döntenie, hogy pontosan mit tegyen.

Törölje a vezérlőpulton keresztül.
A „lebontás” másik módja a „Programok és szolgáltatások” elem a Windows 7-ben, illetve a Windows XP-ben a „Programok hozzáadása vagy eltávolítása”. Mindez így van Start -> Vezérlőpult -> Programok és szolgáltatások.

Dupla kattintás után megnyílik egy ilyen ablak.

A fenti képen a "Törlés/Módosítás" felirat látható. Ez azt jelenti, hogy ez a program rendelkezik összeomlás-helyreállítási funkcióval, vagy telepítheti bármelyiket további komponensek. Ha csak a „Törlés” felirat jelenik meg, akkor csak az eltávolítási folyamatot hajthatja végre.
Hogy őszinte legyek, ez az elem a Vezérlőpulton egyszerűen az uninst.exe fájlt keresi. A lényeg és a kényelem az, hogy ez a folyamat itt automatizált. Mint mondtam, az eltávolító fájlt nem mindig könnyű megtalálni, ezért a „Programok és szolgáltatások” elem használatával a Windows maga keresi ezt a fájlt.
Eltávolítás harmadik féltől származó programokkal.
Igen, igen, a számítógépről valaminek a "lebontásának" folyamata elvégezhető harmadik féltől származó segédprogramok segítségével. Például a CCleaner használatával. Nyissa meg, menjen a "Szolgáltatás" fülre, kattintson egyszer a bal egérgombbal arra, amit "lebontani" szeretne, és kattintson az "Eltávolítás" gombra, nos, akkor a folyamat megegyezik azzal, amit fent leírtam. Hogyan kell használni ezt a segédprogramot, elmondtam az oktatóvideóban.
Egy rossz út
Van egy másik út is, ez nem egészen helyes, pontosabb lenne azt mondani egyáltalán nem helyes, de néha nem lehet nélküle.
Előfordul, hogy eltávolításkor egy hibaüzenet jelenik meg: "Az uninstall.exe fájl nem található" vagy valami hasonló. Előfordulhat, hogy valamilyen más hiba összeomlik, és az egész bökkenő az, hogy nem lehet lebontani a programot a fent javasolt három módszer egyikével! Végül is ezek a módszerek azon a tényen alapulnak, hogy a rendszer először megkeresi az uninstall.exe fájlt, majd ennek segítségével hajtja végre az eltávolítást. De mi a teendő, ha valamilyen oknál fogva nincs meg?!
Mindent kézzel kell megtennie. Menjen a mappába Program fájlok kattintson egyszer a program nevét tartalmazó mappára a bal egérgombbal, és nyomja meg a Delete (vagy Del) gombot a billentyűzeten. És akkor vársz, ha nehéz a program, akkor nagyon sokáig lehet törölni, én egyszer vártam fél órát.
Csináltunk egy "piszkos" eltávolítást. A cikk elején mondtam, hogy megmondom, miért nem helyes ezt megtenni, ezért most kifejtem.
A telepítés során szinte mindenki beírja a működéséhez szükséges bejegyzéseket a registry-be, különböző adatbázisokba Windows adatokés más olyan programokban is, amelyekhez kapcsolódik. Tehát a "piszkos" mód törlésével csak a programfájloktól szabadulunk meg, és minden bejegyzés a windowsban marad. Idővel a számítógép eltömődik, és ez elkezdi befolyásolni a teljesítményét - sebességet, teljesítményt stb.
Éppen ezért a "piszkos" törlések után azonnal meg kell tisztítani meghajtó Cés nyilvántartás. Nos, ismét elmondtam, hogyan történik ez ebben a leckében – így nem lehet probléma.
Igyekezett mindent a lehető legegyszerűbben elmagyarázni. Remélem sikerült.
