A virtualizációs szerver egy fizikai számítógép, amely rendelkezik a virtuális gépek futtatásához szükséges erőforrásokkal. A Hyper-V Manager segítségével virtuális gépeket hozhat létre, konfigurálhat és kezelhet egy virtualizációs kiszolgálón.
A virtuális gépekkel különféle feladatokat hajthat végre. Minden virtuális gép elszigetelt futási környezetben fut, lehetővé téve különböző operációs rendszerek és alkalmazások futtatását a számítógépen.
Ebből a cikkből megtudhatja, hogyan engedélyezheti a Hyper-V virtualizációt a Windows 10 rendszerben. Először is nézzük meg, hogyan ellenőrizheti a Hyper-V rendszerkövetelményeit, és csak ezután engedélyezheti a Hyper-V-t és konfigurálhat egy virtuális gépet.
Tehát, ha annak az operációs rendszernek a rendszerkövetelményeiről beszélünk, amelyen a Hyper-V nevű hypervisor telepítve lesz, akkor a Windows 10 Enterprise, Professional és Education kiadása megteszi. A Windows 10 operációs rendszernek lennie kell 64 bites verziónak, mivel a 32 bites verziók nem képesek a Hyper-V használatára.
Ezenkívül szüksége lesz egy 64 bites processzorra, amely támogatja az olyan virtualizációs technológiákat, mint a VM Monitor Mode Extension és a Second Level Address Translation támogatás. Javasoljuk, hogy legalább 4 GB RAM-ot használjon, de ha kisebb mennyiségen futtatja, akkor a virtuális gép nem kap semmit.
Ezenkívül engedélyezni kell ugyanezeket a virtualizációs technológiákat, valamint engedélyezni kell a hardveres adatvégrehajtás megakadályozását (DEP). E technológia nélkül nem fog virtuális gépeket futtatni. Egy adott BIOS- vagy UEFI-modellhez számos funkció tartozik. Egyes technológiák versenyezhetnek a virtualizációval, és ezért megakadályozzák a virtuális gépek futását.
A Windows 10 operációs rendszer rendelkezik egy olyan eszközzel, amellyel ellenőrizheti a hardver kompatibilitását a Hyper-V telepítéssel, amely kezdők számára hasznos. A systeminfo.exe segédprogram használatával látni fogjuk a Hyper-V követelményeinek megfelelő paramétereket.
Az ablak alján találjuk a Hyper-V követelmények elemet, és ellenőrizzük, hogy a számítógép támogatja-e a virtuális gép telepítését. Ha megtalálja a következő értékparamétereket, akkor nem lesz gond a Hyper-V telepítésével erre a gépre:
- VM-figyelő mód kiterjesztések: Igen
- Virtualizáció engedélyezve a firmware-ben: Igen
- Második szintű címfordítás: Igen
- Adatvégrehajtás megelőzés elérhető: Igen
A Hyper-V engedélyezése a Windows 10 rendszerben
Vezérlőpult
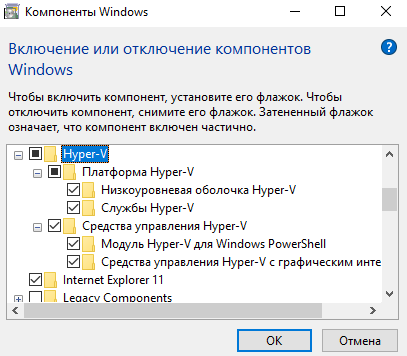
A komponensek telepítése elég gyorsan megtörténik, és a rendszer kérni fogja a rendszer újraindítását. Az újraindítási folyamat során a felhasználó frissítésekkel is működik.
Windows PowerShell
A Hyper-V telepítése és konfigurálása
A varázsló segít létrehozni egy virtuális gépet. A virtuális gépek különféle célokra használhatók fizikai számítógépek helyett. A virtuális gépet varázsló vagy a Hyper-V Manager használatával konfigurálhatja.
Mielőtt létrehozna egy virtuális gépet a Hyper-V-ben, le kell töltenie egy operációs rendszer lemezképet. Könnyen lehet.
- Megnyitjuk a Hyper-V Managert, amely a Hyper-V hypervisor komponens engedélyezése után jelent meg a rendszerben.
- Kattintson a jobb gombbal az eszközére a Hyper-V Managerben, és válassza ki az elemet a helyi menüben Új > Virtuális gép…
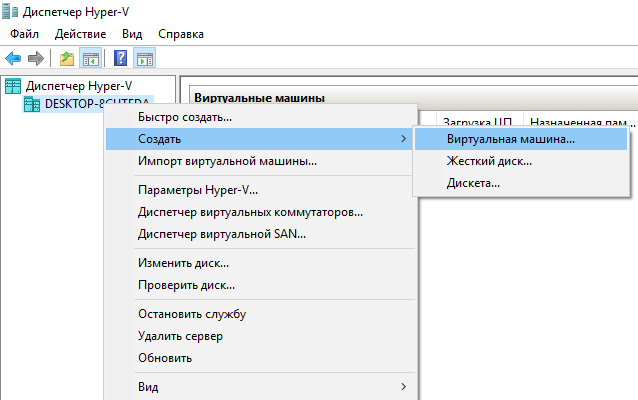
- A virtuálisgép-létrehozó varázslót megnyitó ablakban kattintson a gombra További virtuális gép létrehozásához meghatározott konfigurációs beállításokkal.
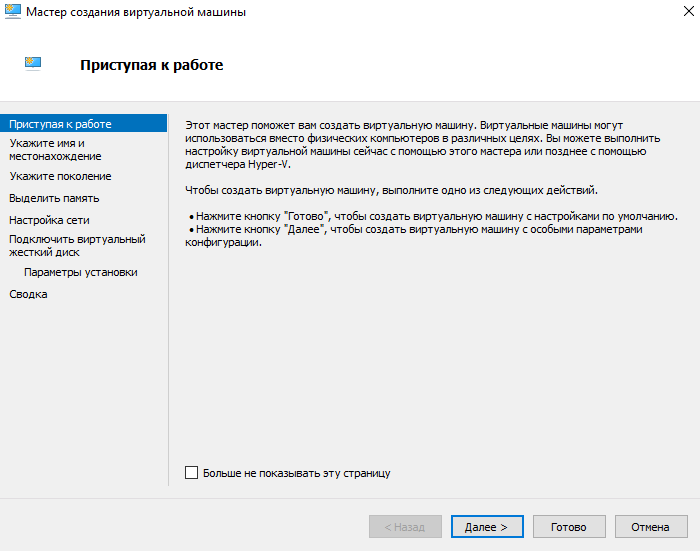
- Adja meg a virtuális gép nevét és helyét, majd kattintson a gombra További(az aktuális ablak értékei alapértelmezés szerint elhagyhatók, ha elegendő memória van a rendszerlemezen).
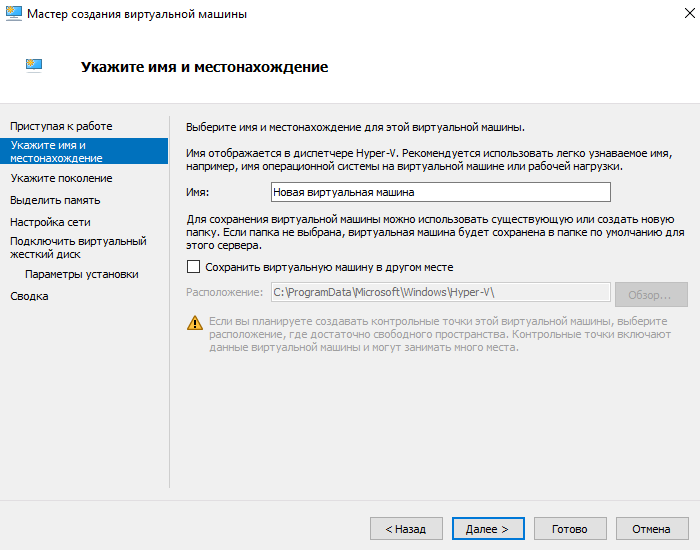
- A virtuális gépre telepítendő operációs rendszer bitességétől függően válassza ki a generációt (a kiválasztott virtuális gép generációja a létrehozás után nem módosítható).
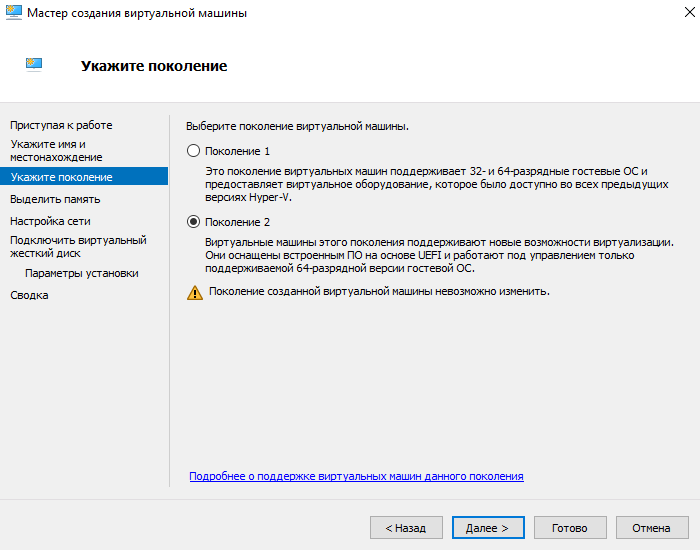
- Ezután adja meg, hogy mennyi RAM-ot kell lefoglalnia ehhez a virtuális géphez (amikor a virtuális géphez lefoglalt memória mennyiségéről dönt, mérlegelje, hogy milyen célokra használja azt).
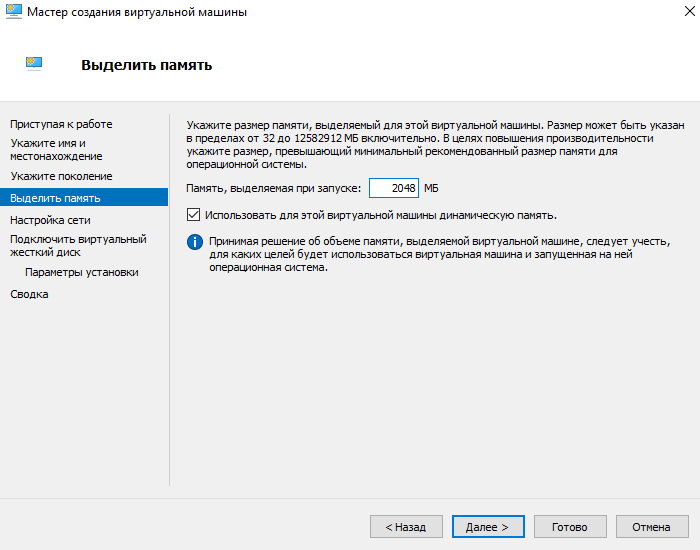
- Válasszon ki egy virtuális kapcsolót az elérhető kapcsolatok közül, vagy hagyja csatlakozatlanul a virtuális gép hálózati adapterét.
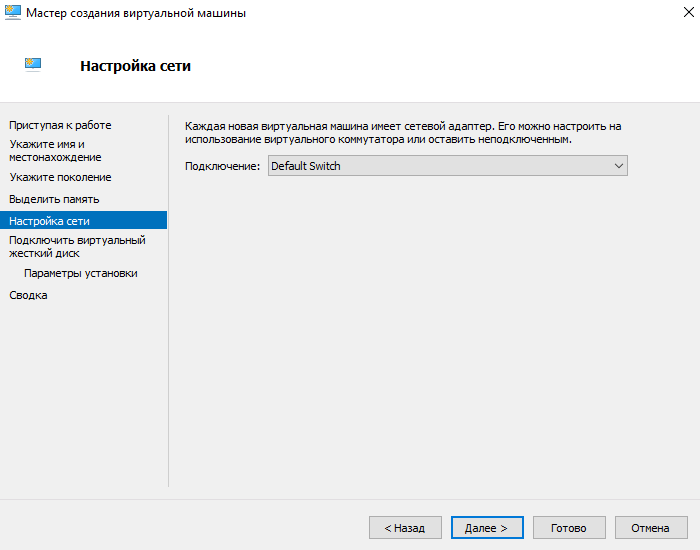
- Most hozzunk létre egy virtuális merevlemezt a nevének, helyének és méretének megadásával (javasoljuk, hogy előzetesen szabadítson fel memóriát a merevlemezen).
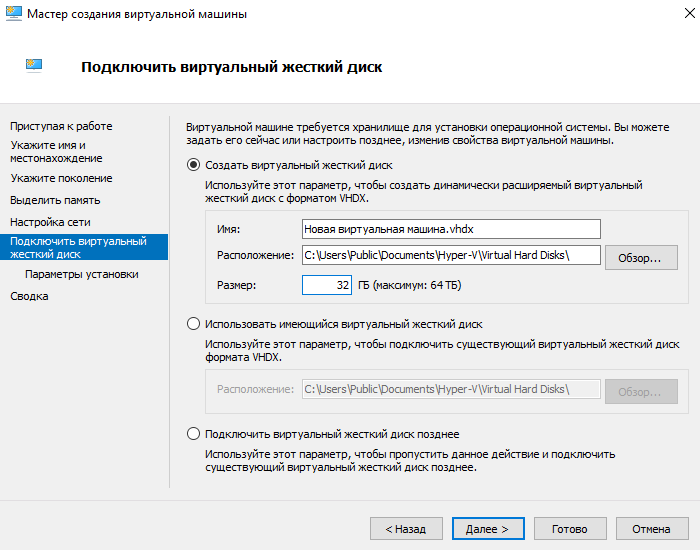
- Ezután a telepítési lehetőségek között válassza ki az elemet Telepítse az operációs rendszert a rendszerindító képfájlbólés adja meg a kívánt operációs rendszer képfájlt.
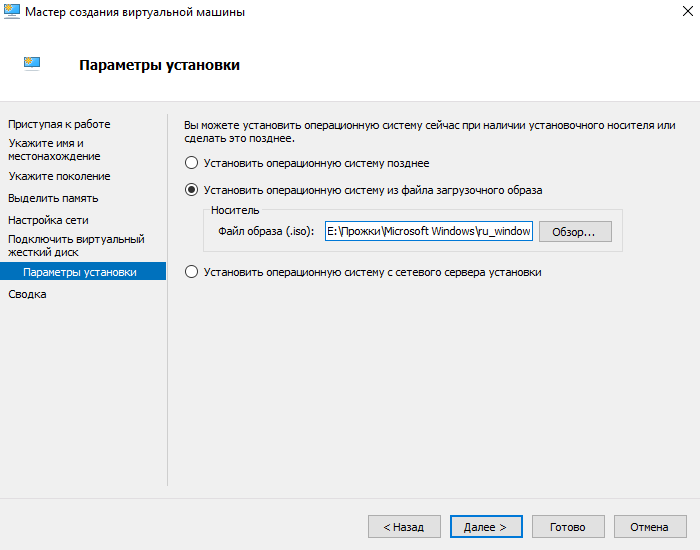
- A virtuális gép létrehozásának utolsó lépése az összes fenti paraméter ellenőrzése a lapon Összegzésés megnyom egy gombot Kész.
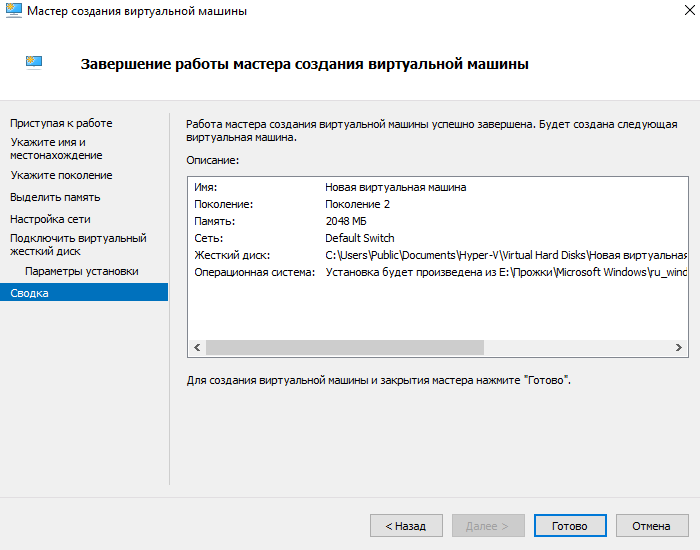
- Most a Hyper-V kezelőben elég elindítani a létrehozott virtuális gépet az elem kiválasztásával Rajt a helyi menüben, és csatlakozzon hozzá az elem kiválasztásával Bedugózni.

Miután csatlakozott egy új virtuális géphez, egy új ablak nyílik meg a korábban kiválasztott képpel. Ezután elég kezelni és követni az operációs rendszer telepítésének lépéseit.
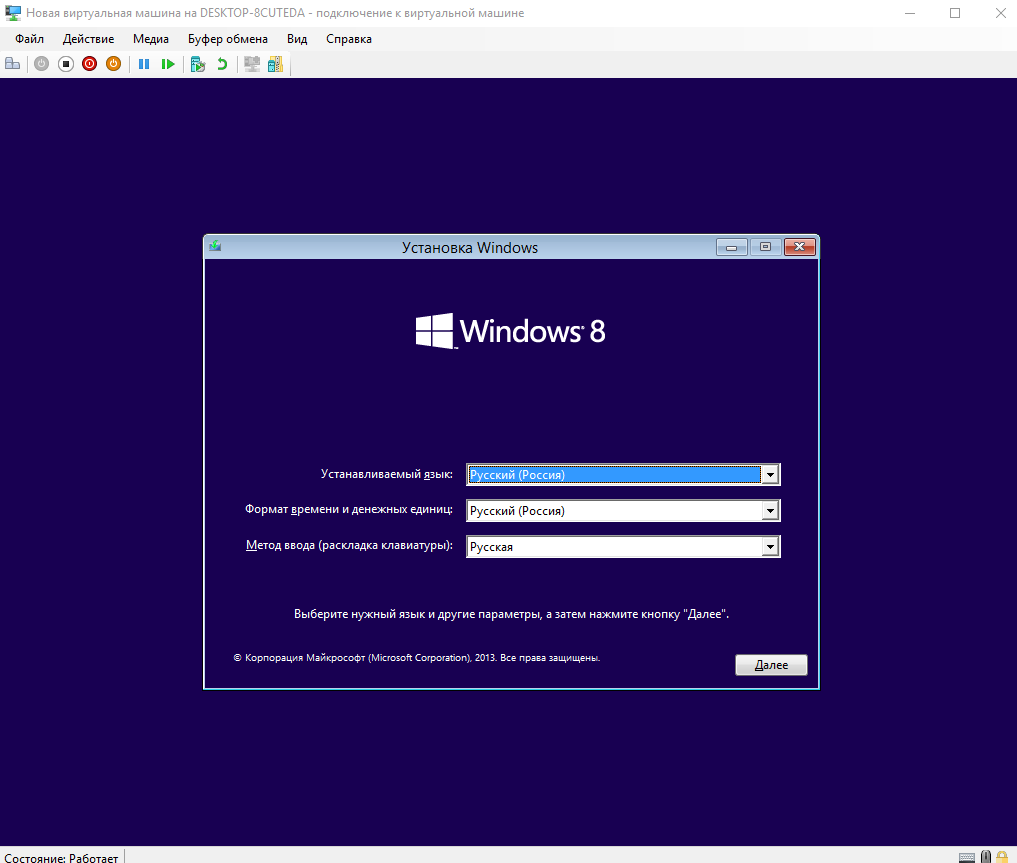
Következtetés
A Hyper-V virtualizációt Windows 10 rendszeren engedélyezheti a Hyper-V Manager virtuálisgép-létrehozó varázslójával. Mielőtt azonban bekapcsolná, győződjön meg arról, hogy számítógépe megfelel a Hyper-V rendszerkövetelményeknek. Csak ezután javasolt a virtuális gép bekapcsolása, telepítése és konfigurálása a Hyper-V-ben.
