A Sublime Text 3 a programozók egyik legnépszerűbb szövegszerkesztője. Olyan egyedi funkciókat biztosít felhasználóinak, amelyek sehol máshol nem elérhetők. Az egyik legfontosabb előny a platformközi és a bővíthetőség.
Itt mindent beállíthat - a megjelenéstől a programkomponensekig (pluginokig). De a Sublime Text testreszabási szintje megfelelő - a programozók szerkesztőjeként a forráskódon keresztül konfigurálják, amit nem mindenki tehet meg. Ebben a cikkben megvizsgáljuk, hogyan van konfigurálva a Sublime Text 3.
A Sublime Text esetében a legelső verzióktól kezdve a lehetőségek sokkal nagyobbak voltak, mint más szerkesztőknél. Ez egy vicc - egy teljesen testreszabható felület, a program viselkedésének testreszabásának képessége, és nem csak szövegbevitel? Mit is mondhatnánk a beépülő modulokról - a Pythonban írt kód lehetővé teszi a felhasználó számára, hogy ugyanúgy vezérelje a szerkesztőt, mint ahogy egy kígyószelídítő varázscsövet játszva megremeg egy hatalmas boa-összehúzót maga előtt. Azonban amennyire sajnáljuk, az újoncokat pontosan ez ijeszti meg – mivel nem tudják beállítani a szerkesztőt, abbahagyják a használatát.
A Sublime Text beállítása 3
Először beszéljünk a megjelenésről, majd térjünk át a gyorsbillentyűk és a bővítmények beállítására.
1. Magasztos szöveg megjelenése
Tehát itt az ideje elindítani a Sublime Text-et (telepítési cikk -). Sokaknak tetszik a program kialakítása, míg másoknak nem. És most egyedülálló lehetősége van arra, hogy a kezelőfelületet a felismerhetetlenségig megváltoztatja!
A legegyszerűbb módja a téma kiválasztása a beállításokon keresztül. Ehhez lépjen a menübe "Beállítások" -> "Színséma"és válassza ki a kívánt témát. De ez a módszer csak a szerkesztő színeit változtatja meg, és semmi többet.

Egy másik, bonyolultabb, de biztos lehetőség a beállítási fájl kezelése. Megnyitásához lépjen a menübe "Beállítások" -> "Beállítások".És most, Ön előtt nem más, mint egy nagy mennyiségű szöveg. De nem minden olyan nehéz, mint amilyennek látszik! A bal oldalon az alapértelmezett beállítások láthatók, nem kell megérinteni őket. Példának vehetők. De a jobb oldalon el kell helyeznie a beállításokat - vegye ki, másolja ki a kívánt sort, és módosítsa az értékét. Alapbeállítások:
- "színösszeállítás"- színes téma. Választhat a meglévők közül, vagy letöltheti a Csomagok / Színséma - Alapértelmezett / mappába.
- "font_face"- szöveg betűtípusa. Fontos, hogy benne legyen a rendszerben. Az elérhető betűtípusok listájának megtekintéséhez nyissa meg bármelyik szövegszerkesztőt, például a Lible Office Writer-t.
- "betűméret"- betűméret, tört vagy egész értékként beállítva.
- "font_options"- további betűtípus-beállítások, például "no_bold", "no_italic".
- "szóelválasztók"- szóelválasztók.
- "sor_számok"- sorszámozás beállítása.
- "esővízcsatorna"- megjeleníteni kell-e "horony"(sorszámokat és könyvjelzőket tartalmaz).
- "árrés"- a behúzás hossza tól "barázdák".
- "fold_buttons"- ha föléreed "horony", háromszög alakú nyilak lesznek láthatók, amelyek lehetővé teszik, hogy elrejtse vagy megjelenítse a kódrészletet a göndör kapcsos zárójelek között. Itt be- vagy kikapcsolhatja őket.
- "fade_fold_buttons"- ha false értékre van állítva, akkor a háromszög alakú gombok nem lesznek elrejtve.
Íme egy példa a beállítási műveletre (ne felejtse el menteni a fájlt):

Itt Ön is kísérletezhet. És továbbmegyünk.
2. A billentyűparancsok testreszabása
Igen, igen, jól hallottad! Bárki testreszabhatja a kombinációkat a maga módján, ha különböző értékeket rendel hozzájuk. A fájl megnyitásához lépjen a következőre: "Beállítások" -> "Kulcskötések".
Ismét két fájlunk van, amelyek közül az egyik az alapértelmezett beállítások, a másik pedig az Ön személyes beállításai. A kombináció megváltoztatásához ki kell másolnia egy vagy több, a kapcsos zárójelek közé zárt sort. Íme egy példa a fájlomra:

Ez persze mit sem változtat (ez egy billentyűparancs az alkalmazás bezárásához), de ez a fájl csak egy példa.
Nos, ez az, a Sublime Text azzá vált, amilyennek lennie kell, és tudja, hogyan kell beállítani a Sublime Text 3-at. És most itt az ideje, hogy továbblépjünk – telepítsük a bővítményeket.
3. Csomagvezérlés telepítése
Mint korábban említettük, a szerkesztő képes bővítményeket hozzáadni, akár saját, akár a fejlesztő webhelyéről letöltött bővítményeket. Azonban mindennek ellenére a bővítmények kézi telepítése nem túl kényelmes, ezért le kell töltenie és telepítenie kell egy további összetevőt.
Package Control – a bővítmények gyorsabb és kényelmesebb telepítéséhez készült. Lehetővé teszi, hogy kód helyett renderelt felületen keresztül telepítse őket.
Először telepítse a Package Controlt a hivatalos webhelyről. Ez nem azt jelenti, hogy letöltjük!
- Másoljuk ki a szöveget a megfelelő szövegmezőből (a Sublime Text verziójától függően).
- Billentyűparancs használata "Ctrl+~" a szerkesztőbe épített konzolt hívjuk (igen, van ilyen!).
- Illessze be a másolt kódot a szövegmezőbe, és várja meg a sikeres telepítést.
- Újraindítjuk a szerkesztőt.

csomagvezérlő telepítve! Itt az ideje, hogy kitaláljuk, hogyan kell használni.
4. Beépülő modulok használata a Package Controlban
A Package Control elindításához be kell írnia a billentyűparancsot "Ctrl+Shift+P"és válassza ki a Package Control: Install Package elemet a listából.

És előttünk a régóta várt bővítmények telepítése! Mostantól lehetőség van ezek gyors keresésére és kijelölésére, és ha a Package Controlhoz más parancsokat választunk, akkor a szerkesztő elemeket is törölhetjük és módosíthatjuk. Most gyakorolnunk kell a telepítést. Állítsa be az Anyag témát, és konfigurálja a fenséges szöveg 3 témát.
- Indítsa el a beépülő modul telepítőjét.
- Beírjuk a keresőmezőbe Material Theme.
- Nyomja meg és várjon, lent egy feliratnak kell megjelennie "A csomag anyagtéma telepítése". A telepítési folyamat során a rendszer felkéri, hogy adjon hozzá egy másik bővítményt, ezt engedélyezzük.
Egy téma alkalmazásához lépjen a menübe "Beállítások" -> "Színséma" -> "Anyagtéma" -> "Sémák", majd azt a témát, amelyik a legjobban tetszik.
Ez azonban még nem minden. Annak ellenére, hogy a témát bővítményként telepítette, nincs teljesen aktiválva. Ennek kijavításához lépjen a beállításfájlba, és adja hozzá a következő szöveget:
"téma": "Material-Theme.sublime-theme",
"color_scheme": "Csomagok/Material Theme/schemes/Material-Theme.tmTheme",
"overlay_scroll_bars": "engedélyezve",
"line_padding_top": 3,
"line_padding_bottom": 3,
// Retina Mac-en
"font_options": [ "grey_antialias"],
"always_show_minimap_viewport": igaz,
"bold_folder_labels": igaz,
// Aktív behúzás kiemelése
"indent_guide_options": [ "draw_normal", "draw_active" ]
A szerkesztő nézete a téma alkalmazása után:

Nem rossz, igaz? A Sublime Text 3 beállítása majdnem kész. És most itt az ideje, hogy valami lényegesebbet hozzunk létre. Vessünk egy pillantást a Sublime Text legnépszerűbb bővítményeire.
Az 5 legjobb plugin a Sublime Text 3-hoz
1. Emmet

Az Emmet egy bővítmény, amely lehetővé teszi a kód megjelenítésének kényelmesebbé tételét. Itt billentyűparancsokat használunk. Például, "html+tab" dokumentumkeretet hoz létre, és " div burkoló +tab" teljes értékű kóddá válik:

Ez a beépülő modul a JavaScript részletkészlet-rövidítéseinek gyűjteménye. A tippek segítségével gépelt szöveg hossza valóban csökken! Például készlet helyett "document.querySelector("selector');" csak gépelhetsz "qs+Tab".
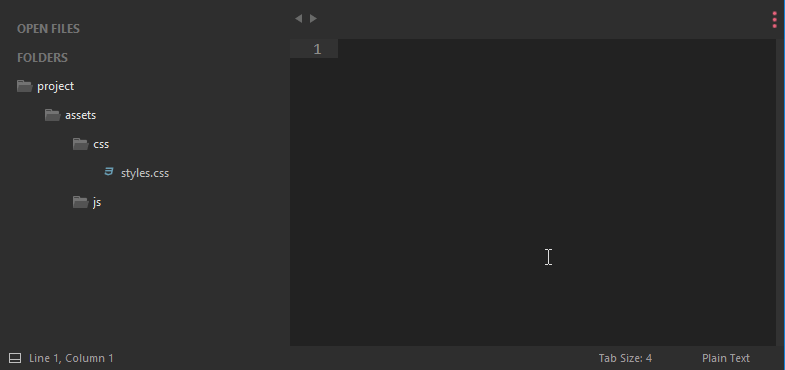
Miért keressünk helyet egy új fájlnak egy kényelmetlen könyvtárfában? Ez a bővítmény lehetővé teszi a szükséges adatok gyors és hatékony bevitelét, és a fájl néhány gombnyomással létrejön!
4. Git

Ennek a bővítménynek a neve önmagáért beszél: minden szükséges műveletet elvégezhet a Gitben anélkül, hogy elhagyná a szerkesztőt!
Hello barátok! Közkívánatra frissítettük a kódszerkesztő gyors telepítési útmutatóját Magasztos szöveg 3, az elrendezéshez szükséges bővítmények telepítése és saját preset létrehozása az új munkahelyen való gyors kezdéshez.
menő
Tűzd ki
Valószínűleg ismeri azt a helyzetet, amikor egy új munkahelyen gyorsan telepítenie és konfigurálnia kell a Sublime Textet, hogy új projekteken dolgozzon. A Sublime Text finomhangolása általában sok időt vesz igénybe, és minden alkalommal nem praktikus és időigényes.
Ma megnézzük a leggyorsabb Sublime Text beállítást, a legnépszerűbb beépülő modulokat az elrendezéstervezők körében, és telepítjük az egyik legjobb és legkényelmesebb szerkesztőtémát. Egy sötét anyag téma.
Alapértelmezés szerint a Sublime Text elég szomorúnak tűnik:
Először be kell állítani csomag ellenőrzése. Ehhez nyomja meg a Ctrl+Shift+P gyorsbillentyűket. A felugró ablakban írja be a Csomagvezérlés telepítése és válassza ki a megfelelő elemet. Néhány másodperc múlva a Package Control telepítésre kerül, amelyről értesítést kap.

Ha Ön MacOS-felhasználó, nyomja meg a Cmd + Shift + P gombot a billentyűzeten.
A Package Control szükséges ahhoz, hogy a Sublime Text 3-ban bővítményeket és beépülő modulokat telepíthessen a csomagtárból.
Bővítmények telepítése a Sublime Textben
Ezután telepítenie kell a működéshez szükséges beépülő modulokat. Megfontoljuk az elrendezéstervezők körében legnépszerűbb bővítmények telepítését, amelyek nagyban leegyszerűsítik a fejlesztést. Kísérletezhet más beépülő modulokkal is a Csomagkezelésben, talán tetszeni fog a sok más elérhető csomag közül.
Ahhoz, hogy a Sublime Text-ben bővítményeket telepítsen a Package Control segítségével, meg kell hívnia a menüt, ahogy korábban is tettük: Ctrl + Shift + P. Ezután írja be az "Install Package" parancsot, és válassza ki a kívánt csomagot a listából.

A Sublime Text legnépszerűbb bővítményei:
- Hangya- felgyorsítja a HTML és CSS kódok fénysebességű írását. Emmet leckéje ;
- AutoFileName- kiegészíti a kódot az elrendezésben lévő fájlok elérési útjainak írásakor;
- lényeg- Lehetővé teszi a Sublime Text számára a GitHub Gist kódrészlet szolgáltatás használatát. Gist tutorial;
- Sass- bővítmény a Sass szintaxis kiemelésére Sass és Scss fájlokban. Kibővíti Emmet a Sass fájlokban.
A Sublime Text Appearance telepítése
Nagyon tetszik a téma Egy sötét anyag témaés a kód kiemelése a megfelelő színsémával. Ezek a legkiegyensúlyozottabb, kellően kontrasztos, de nem túl éles színek a kényelmes szerkesztői munkához.
A One Dark színséma telepítéséhez a következő csomagokat kell telepítenünk a Package Control segítségével:
- Egy sötét színséma- színséma a kód kiemeléséhez;
- Egy sötét anyag - téma- UI Sublime szöveg témája.
A bővítmény manuális telepítése
Egyes beépülő modulok már nem frissülnek a Csomagvezérlőben, vagy egyszerűen nem jelennek meg ott. E beépülő modulok némelyike létfontosságú a kóddal való munka során, és ezeket manuálisan kell telepíteni.
Az egyik ilyen plugin BufferScroll- egy csodálatos beépülő modul, amely a dokumentum újbóli megnyitásakor arra a helyre állítja a kurzort, ahol utoljára befejezte a szerkesztést, ezáltal csökkenti a munka folytatásához szükséges megfelelő pozíció megtalálásának idejét.
A BufferScroll kézi telepítéséhez nyissa meg a beépülő modul GitHub oldalát, töltse le és bontsa ki a lemez bármely kényelmes helyére. Ezután a Sublime szövegben válassza ki a Beállítások > Csomagok tallózása menüpontot. Megnyílik a meghajtón lévő felhasználói adatok mappa. Másolja ide a Buffer Scroll fájlokat tartalmazó mappát, és indítsa újra a Sublime Text-et. Most a plugin működik.
A szerkesztő módosítása, a beállítások előre beállítása
Térjünk át a Sublime Text beállításokra.
Bemutatom az előre beállított készletemet, amelyet mindig a Sublime szövegszerkesztő beállításához használok új munkahelyen vagy rendszer újratelepítés után. Ezt az előre beállított beállítást használhatja a szerkesztőjében, és szükség szerint testreszabhatja:
Billentyűkiosztás (Windows felhasználók): [ ( "billentyűk": ["alt+shift+f"], "command": "reindent" ), ] Beállítások: ( "show_definitions": false, "auto_complete": false, "bold_folder_labels" : true, "color_scheme": "Csomagok/One Dark Material - Theme/schemes/OneDark.tmTheme", "fold_buttons": false, "font_size": 13, "highlight_line": true, "indent_guide_options": [ "draw_normal", "draw_active" ], "line_padding_bottom": 2, "line_padding_top": 2, "margin": 2, "material_theme_compact_sidebar": true, "material_theme_compact_panel": true, "material_theme_small_statusbar": true, "material"_theme_s: true, "material"_theme_s : 2, "theme": "OneDarkMaterial.sublime-theme", "word_wrap": "false", )
Előre beállított kód a felhasználói beállításokhoz (Preferences.sublime-settings | Preferences > Settings) – külön:
( "show_definitions": false, "auto_complete": hamis, "bold_folder_labels": igaz, "color_scheme": "Csomagok/Egy sötét anyag - Theme/schemes/OneDark.tmTheme", "fold_buttons": false, "font_size": 13 , "highlight_line": true, "indent_guide_options": [ "draw_normal", "draw_active" ], "line_padding_bottom": 2, "line_padding_top": 2, "margin": 2, "material_theme_compact_sidebar": true, "material_theme":compact , "material_theme_small_statusbar": true, "material_theme_small_tab": true, "tab_size": 2, "theme": "OneDarkMaterial.sublime-theme", "word_wrap": "false", )
Előre beállított kód egyéni billentyűparancsokhoz (Alapértelmezett (Windows). sublime-keymap | Preferences > Key Bindings) – külön:
[ ( "billentyűk": ["alt+shift+f"], "command": "újraindent"), ]
Most a kiválasztásnál és a kattintásnál Alt+Shift+F kódja automatikusan behúzza a megfelelő elembeágyazási hierarchiát.
Ha ezeket a töredékeket elhelyezi a megfelelő beállítási fájlokban, akkor egy teljesen használatra kész, személyre szabott Sublime szöveget kap, vagy testre szabhatja a szerkesztőt. A beállítások között két mező található - a bal oldali az alapértelmezett beállításokat, a jobb pedig a felhasználói beállításokat. Az alapértelmezett beállításokban az egyes tulajdonságokhoz tippeket láthat, és a jobb oldalon alkalmazhatja az érték másolásával és beállításával.

Nagyon egyszerű megtudni, hogy melyik tulajdonság felelős – minden tulajdonságnak van intuitív neve angolul. Bármely tulajdonság a rengeteg rendelkezésre álló beállításból egyszerűen lefordítható oroszra, és megértheti, mit jelent.
Ha minden beállításáról biztonsági másolatot szeretne készíteni, és gyorsan telepíteni szeretné a Sublime Textet egy másik munkahelyre, egyszerűen másolja át a mappát
"C:\Users\(az Ön felhasználója)\AppData\Roaming\Sublime Text 3"
egy rejtett tartalék helyre a lemezén vagy egy USB flash meghajtón, majd helyezze el egy másik felhasználónál vagy egy másik számítógépen ugyanabban a könyvtárban a felhasználó alatt.
Ezenkívül saját belátása szerint kikapcsolhatja a jobb oldali minitérképet, és elrejtheti a menüt. Ezt a Nézet > Minimap elrejtése és Nézet > Menü elrejtése menüpontban teheti meg. A menüt a billentyűzet Ctrl billentyűjének megnyomásával jelenítheti meg.
// echo get_the_post_thumbnail(get_the_ID(), "relatedthumbnail"); // a miniatűr méretének megjelenítése?>Sziasztok! Sok mindent írtak már a Sublime Text-ről. Blogomban írtam a Sublime Text 2-ről. Most a Sublime Text 3 már elhagyta az alfa verziót (az alfa új és rendkívül instabil verziót jelent), és átkerült a béta verzióba (a béta még mindig nem stabil, de már tesztelésre szánták, a béta után általában jön a hivatalos kiadás). És úgy döntöttem, hogy teljesen foglalkozom a Sublime Text 3-mal (a továbbiakban: ST3).
Ha telepíteni szeretné a SublimeText3-at, akkor ez a legteljesebb útmutató az Ön számára. Itt mindent leírok, ami ezzel a szerkesztővel kapcsolatos, és ő tényleg sokat tud.
Először eltávolítottam az ST2-t és annak minden nyomát a rendszerből. Eltávolította a node.js-t és az npm-et is, amely párosítva volt vele. Mivel a less, majd saas fájlok fordítását szándékozom újra beállítani helyesen és helyesen a sublimen keresztül. De erről majd később.
1. rész. A Sublime Text telepítése és konfigurálása 3
Töltse le és telepítse a Sublime Text 3-at
Ha még nem tudja, a Less egy JavaScript-alapú CSS-előfeldolgozó. Ez az a kód, amely CSS-re fordítódik. A kevesebb css-be fordításának különböző módjai vannak: Grunt , Guard és Less.app . Lehetséges azonban, hogy nem akar vagy nem kell további eszközöket használnia, és mindent jól szeretne csinálni a kódszerkesztőben. Az alábbiakban olyan utasításokat adtam, amelyek a Windows felhasználóknak megfelelőek (én magam végeztem a telepítést, és mac OS-re is.)
- Telepítse a Node.js-t
- NPM telepítése (Node.js-szel telepítve)
- Telepítsen kevesebbet globálisan. Nyissa meg a Windows konzolt, és írja be az npm install less -gd parancsot
- Telepítse a Less2Css beépülő modult és a SublimeOnSaveBuild programot
Nyissuk meg az ST3 beállításait: Beállítások → Beállítások - Alapértelmezett, és adjuk hozzá a sort a végére:
"lesscCommand": "/usr/local/share/npm/bin/lessc"
Nyissunk meg bármilyen .less fájlt, és próbáljuk meg felépíteni. Csak módosítsa a fájlt, és nyomja meg a Ctrl + S billentyűket.
Ha hiba történik: A clean-css argumentum nem értelmezhető... Ez azért történt, mert a clean-css bővítmény külön volt, és nem szerepelt a less csomagban. Ezért külön kell telepíteni. Telepítés. A konzolhoz lépünk, és ezt írjuk:
npm install -g less-plugin-clean-css

A SASS egy másik CSS-előfeldolgozó. Egyre népszerűbb, és már kevésbé előzi meg a használat terjedését.
- Telepítsd a Rubyt
- Elindítjuk a konzolt, és feltesszük a Ruby Gem gem install sass-t
- A Sass Plugin telepítése a Sublime szöveghez
- A Sass Build beépülő modul telepítése a Sublime szöveghez
- A SublimeOnSave beépülő modul telepítése a Sublime szöveghez
(erről a bővítményről a fenti utasításokban beszéltünk)
Most adjunk hozzá beállításokat a Sublime szövegbeállításokhoz - Alapértelmezett:
( "filename_filter": ".(sass|scss)$", "build_on_save": 1 )
Ne felejtse el megnyitni a .sass fájlt, és válassza ki az összeállítási rendszert az Eszközök → Rendszer felépítése → SASS tömörített most menüpontban. A .sass fájl mentésekor a rendszer lefordítja a .css fájlt.
A Jade egy előfeldolgozó a html kód írására, és mint a less or sass a css-hez, gyorsabbá és egyszerűbbé teszi a html jelölések írását (tapasztalt kódolók számára). Hogyan telepítsük és konfiguráljuk a működését.
- Telepíteni kell a node.js fájlt az npm-mel (általában a csomóponttal együtt)
- Lépünk a konzolra, és telepítjük a jade-et az npm install jade --global paranccsal
- Telepítse a Jade Build beépülő modult Sublime szövegben
- A Sublime Text alkalmazásban nyissa meg a .jade fájlt, és válassza a Jade build system lehetőséget
- Ha minden ebben a bejegyzésben található utasítást betartod, akkor a Sublime beállításokban kiegészítem a Save On Build-ról szóló sort a jade kiterjesztéssel, és most így fog kinézni a "filename_filter": ".(sass|scss|jade)$" ,
- Telepítse a Jade beépülő modult a Sublime-ba
Ezen manipulációk után a jade fájlokat lefordítják.
Ha nincs Jade kód kiemelés, akkor menjen az ST jobb alsó sarkába, és ott valószínűleg Sima szöveg olvasható, kattintson erre a feliratra, majd válassza a Jade kiemelést. Most a háttérvilágítás működni fog.
A Sublime Text bővítmények Pythonban vannak írva. Maga a nyelv nagyon egyszerű, és ha programozó vagy, akkor nem lesz nehéz megtanulnod. Ha nem, akkor ez sem számít, mivel valószínűleg a plugin már meg van írva a feladatodhoz.
Bővítmények telepítése a Sublime Textben
Jelenleg két módszer létezik a bővítmények telepítésére a programban:
- Barbár. Egyszerűen töltse le a szükséges bővítményt az internetről, és dobja be a megfelelő mappába. De ez nem a helyes módszer, ezért nem fogunk ezen foglalkozni.
- A Sublime Package Control segítségével
Mielőtt elkezdené a bővítmények telepítését, telepítenie kell a Sublime Package Controlt, olvassa el.
A bővítmények telepítéséhez szüksége lesz:
- nyissa meg a parancssort a billentyűkombináció megnyomásával: ctrl+shift+p ;
- a sorban írjuk be az Install Package parancsot, és nyomjuk meg az enter billentyűt;
- alul, a megnyíló mezőbe írja be a bővítmény nevét, például: emmet;
- nyomja meg az Enter billentyűt, és várja meg a telepítés végét, ott egy sor sorral ellátott képernyő jelenik meg;
- Kész.
(lásd az utasításokat 3 képernyőképen)
Nincs sok értelme arról beszélni, hogy mely bővítmények népszerűek, és melyeknek nincs sok értelme, mivel a Sublime több tucat programozási nyelven ír, és minden nyelvnek megvannak a saját bővítményei.
De mivel a legtöbben, akik ezt a szerkesztőt választják, php-ban írnak, néhányat mégis figyelembe veszünk.
Sublime Text Emmet
A példában kicsit korábban telepítettük ezt a bővítményt. Nagyban felgyorsítja az oldalak fejlesztését. Annak érdekében, hogy megértse, mit csinál a jobb alsó sarokban, az egyszerű szöveg helyett válassza a PHP-t. Most betesszük a szerkesztőbe! és nyomja meg a TAB billentyűt.
A következőt is beírhatja: .wrapper press tab, mint látjuk van egy div.
A 10 linkből álló menü elkészítéséhez írja be a következőket, majd nyomja meg a tab-ot: .menu>ul>li*10>a(menu_$)
 Bal oldalon „!+tab” , középen „.wrapper + tab”, jobb oldalon pedig „menu>ul>li*10>a(menu_$) + tab” szerintem érted a lényeget.
Bal oldalon „!+tab” , középen „.wrapper + tab”, jobb oldalon pedig „menu>ul>li*10>a(menu_$) + tab” szerintem érted a lényeget.
Speciális új fájl
Lehetővé teszi új fájlok létrehozását. Telepítsd a beépülő modult, nyisd meg a jobb oldali sávot (nézet - oldalsáv -show oldalsáv), majd nyomd meg a ctrl + alt + n billentyűkombinációt és írd be az index.php-t, ahogy látjuk a fájl létrejött, és nagyon gyors és kényelmes.
Bracket kiemelő
Alapértelmezés szerint, ha például valamelyik div-en állunk, akkor nagyon nehéz észrevenni a záró címkét, mivel túl halványan van aláhúzva. Bracket kiemelő.
 Észrevehető, hogy élénk fehér vonallal aláhúzva.
Észrevehető, hogy élénk fehér vonallal aláhúzva. színes kiemelő
A kód színét javasolja, vagyis alapértelmezés szerint nem világos számunkra, hogy a #224f43 kód milyen színű lesz, és a plugin aláhúzza a kódot a színnel. Sőt, ha rákattintunk a kódra, akkor ezzel a színnel kiemeli.
Gotocs nyilatkozat
Segít megtalálni és közvetlenül a html kódból elérni a kívánt css elemet. Csak kattintson a jobb gombbal arra az elemre, amelyre ez a stílus vonatkozik, és válassza a Ugrás a CSS-nyilatkozathoz lehetőséget
Többplatformos szövegszerkesztő.
Rövid útmutató kezdőknek a fenséges munkához és az elrendezés területén. Itt van minden, amire szüksége van. (Ha szükséges, kattintson a linkekre)
Megfontoljuk a Layout on Pug / Less esetében, ahol nincs szükségünk hatalmas hibakereső funkciókra. Ezért (szerintem) ez a szerkesztő nyeri meg versenytársait mind sebességben, mind funkcionalitásban.
1. A program telepítése és a kiegészítők vezérlése (Package Control)
- Telepítse a Sublime Text 3-at. Minden egyszerű - Letöltésés indítsa el.
Itt letölthetjük, telepíthetjük, eltávolíthatjuk, megtekinthetjük a kiegészítőket stb.
2. Program beállítások:
- Használjon szóközt tabulátorok helyett.
"translate_tabs_to_spaces": igaz - A tabulátor mérete 4 szóköz.
tab_size: 4Kérded miért?
Annak érdekében, hogy véletlenül ne nyomja össze a szóközt és a tabulátort, és ne törje el a mopsz szerelvényt.
Valamint a csapatmunka egységességéért. - Húrok nem kelleneüres karakterekkel fejezzük be.
Ehhez a plugint használjuk TrailingSpaces .
- Talán itt ér véget a kötelező MustHave beállítások. Térjünk át az egyénre:
- F11 teljes képernyő + menüsor elrejtése (alt). Lehetővé teszi a monitor használatának maximalizálását munkához, és nem zavarja el az operációs rendszer panel állapota.
- Sortörés tiltása. Talán a legjobb a listából. Megakadályozza a zavart a mopsz szintaxisában. Megjeleníti a mindig várt kódot és a beágyazást, függetlenül a képernyő méretétől. A vízszintes görgetés a shift + kerék (vagy érintőpanel) segítségével történik.
"word_wrap": "hamis" - Témák. Erre nem tudok mit mondani. Csak találja meg, amit szeretne (lehetőleg sötét sémát használjon). A "témát" használom: "Material-Theme-Darker.sublime-theme".
- Szintaxis kiemelés. Nos, nem hiszem, hogy probléma lenne. Ha meggyőződik arról, hogy a bővítés és a kiemelés egyezik (Pug for Pug, nem Jade for Pug)
- Nézet → Oldalsáv → Megnyitott fájlok elrejtése- Helyet szabadít fel a projektfának. Mert ezt a mezőt úgyis megduplázzák a tabulátorok és három pont a tetején
3. Hasznos gyorsbillentyűk:
- Az első bekezdésben tegyük fel, hogy kihagyunk minden szokásos kombinációt, mint pl ctrl(⌘)+Z(⌘ - akkor csak a Ctrl). Visszavonás, mentés, újrakészítés, lap bezárása, lap visszaállítása stb.
- Talán a következő legnépszerűbb kombináció:
crtl+P- Lehetővé teszi a keresést a megnyitott projekt fájljai között. Lehetővé teszi, hogy megszabaduljon a nyitott stílusok hatalmas fájától. - A következő fontosság szerint:
ctrl + D- Másolatok keresése a kiválasztott szövegről. Többszörös szerkesztéshez ideális. És hogy megtalálja a másolatokat. Különösen nagyobb fájlokban és nagyobb töredékekben. Több kurzoros használathoz tartsa lenyomva a ctrl-t és használja az egeret. - ctrl+L- Kijelöli a teljes sort, és lehetővé teszi annak teljes törlését. Jól működik ctrl+D-vel.
- Keresés… Nos, valószínűleg az első a ctrl+F - fájlkeresés. A második és még fontosabb, hogy keressen egy mappában sok fájlt ctrl + shift + F (ezt úgy hívhatja meg, hogy a jobb gombbal a mappára kattint, és kiválasztja a "Keresés a mappában..." lehetőséget). Azt tanácsolom, hogy ne tartalmazza a " Famous Fat Man" mappát a keresésben
- ctrl+shift+fel/le- Fel/le mozgatja a sort (cserélje fel őket). Hasznos stílusokkal és változókkal való munkához.
- Most egy kis bemutató billentyűkombinációk. Valószínűleg már látta ezeket a kombinációkat vesszővel elválasztva. Szóval láttam... és most már tudom, hogyan kell használni őket. Ehhez egymás után nyomja meg ezeket a kombinációkat (nem engedheti fel a közös mod gombot)
Íme néhány hasznos: - ctrl+K, ctrl+4- Elrejti az összes ágat, amelyek beágyazása nagyobb, mint 4. A nyíl analógja az összecsukáshoz. ( ctrl+K, ctrl+J- kibővít mindent, ami van)
- ctrl+K, ctrl+B- Elrejti/megjeleníti az oldalsávot. (jól működik az F12-vel)


