Mivel mindannyian szeretünk kísérletezni, belemélyedni a rendszerbeállításokba, saját készítésű dolgokat futtatni, ezért fontos, hogy gondolkodjunk egy biztonságos helyen a kísérletezéshez. Ilyen hely számunkra egy VirtualBox virtuális gép lesz, amelyen Windows 7 van telepítve.
A VirtualBox virtuális gép (továbbiakban VB) indításakor a felhasználó egy teljesen orosz nyelvű felülettel rendelkező ablakot lát.
Ne feledje, hogy az alkalmazás telepítésekor a parancsikon automatikusan az asztalra kerül. Ha most először hoz létre virtuális gépet, ebben a cikkben azt találja, hogy ebben a szakaszban hasznos lehet.
Tehát egy új ablakban kattintson "Teremt", amely után kiválaszthatja az operációs rendszer nevét és az egyéb attribútumokat. Az összes elérhető operációs rendszer közül választhat.
Kattintson a következő lépésre Következő. Most meg kell adnia, hogy mennyi RAM-ot kell lefoglalni a virtuális gép számára. Normál működéséhez 512 MB is elég, de választhatsz többet is.
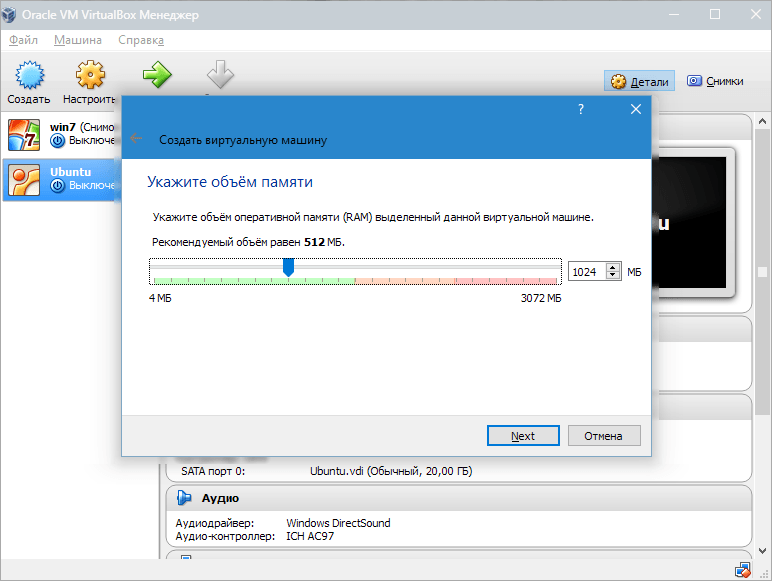
Ezután hozzon létre egy virtuális merevlemezt. Ha korábban készített lemezeket, használhatja azokat. Ugyanebben a cikkben azonban a létrehozásuk módjára fogunk összpontosítani.
Megjelöljük az elemet "Új merevlemez létrehozása"és lépjen tovább a következő lépésekre.
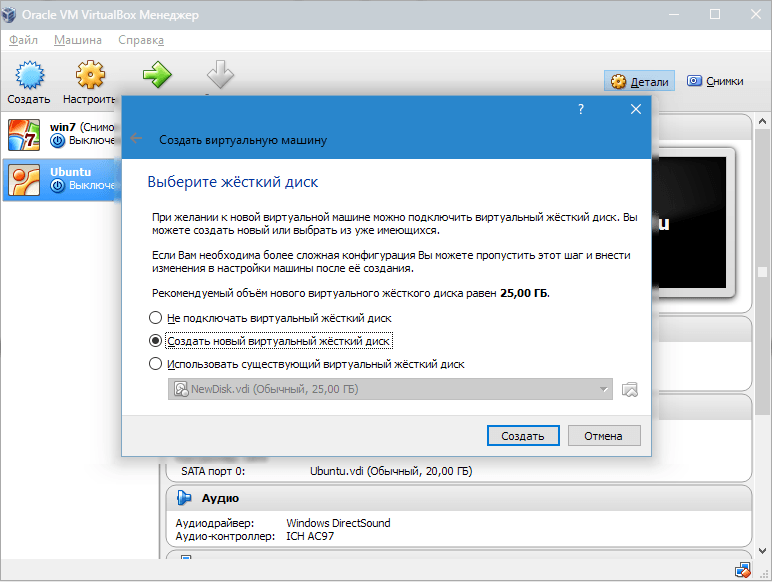
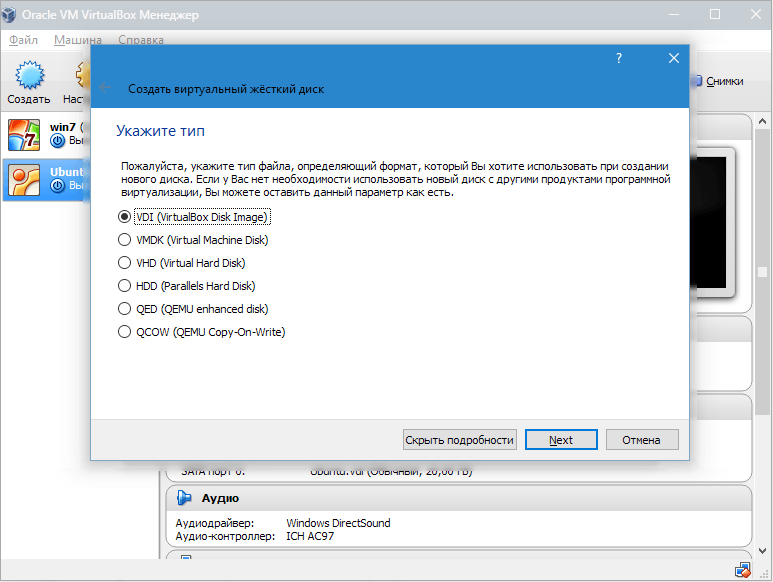

Egy új ablakban meg kell adni, hogy az új lemezkép hol és mekkora legyen. Ha Windows 7-et tartalmazó indítólemezt hoz létre, akkor 25 GB elegendő (ez a szám alapértelmezés szerint van beállítva).
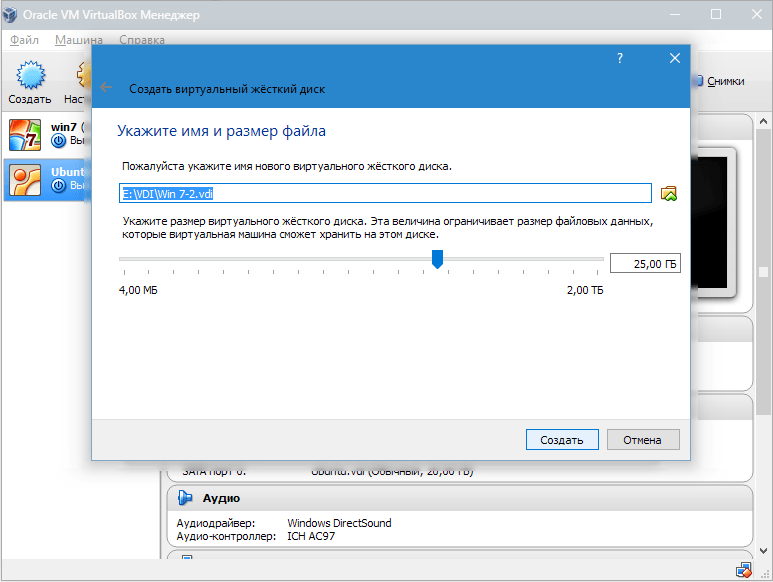
Ami az elhelyezést illeti, a meghajtót a rendszerpartíción kívülre helyezi. Ennek elmulasztása a rendszerindító lemez túlterhelését eredményezheti.
Ha minden megfelel, kattintson "Teremt".
A lemez létrehozásakor a létrehozott virtuális gép paraméterei egy új ablakban jelennek meg.

Most be kell állítania a virtuális gép hardverét.
![]()
Az „Általános” részben az 1. fül a létrehozott gépre vonatkozó legfontosabb információkat jeleníti meg.
Nyissunk egy lapot "ráadásul". Itt látni fogjuk a lehetőséget "Kép mappa". Javasoljuk, hogy a megadott mappát a rendszerpartíción kívül helyezze el, mivel a pillanatképek nagyok.
"Megosztott vágólap" magában foglalja a vágólap működését a gazdagép operációs rendszerrel és a virtuális géppel való interakció során. A puffer 4 üzemmódban működhet. Az első módban a csere csak a vendég operációs rendszerről a főre, a másodikban fordított sorrendben történik; a harmadik opció mindkét irányt engedélyezi, a negyedik pedig letiltja a kommunikációt. A legkényelmesebbnek a kétirányú lehetőséget választjuk.
"Mini eszköztár" egy kis panel, amely lehetővé teszi a virtuális gép kezelését. Javasoljuk, hogy ezt a konzolt teljes képernyős módban aktiválja, mivel teljesen megismétli a virtuális gép munkaablakának főmenüjét. A legjobb hely az ablak tetején van, mert így nem áll fenn annak a veszélye, hogy véletlenül megnyomja valamelyik gombját.
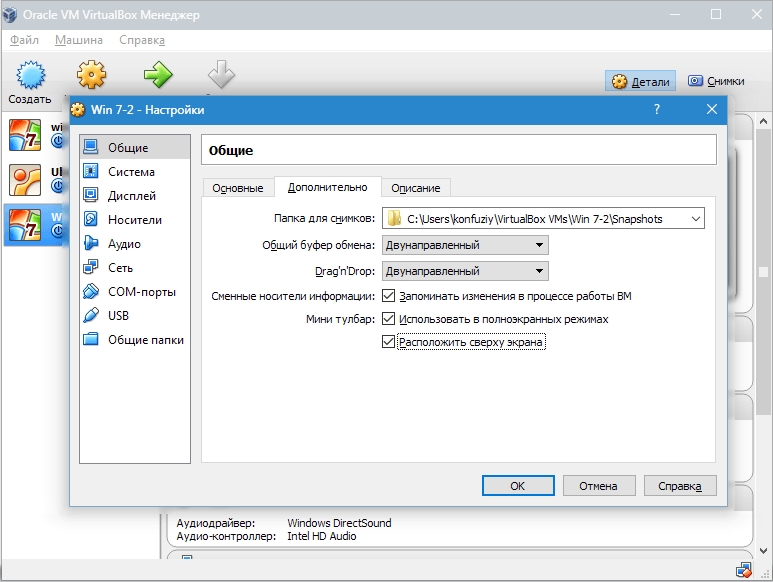
Menjünk a szakaszhoz "Rendszer". Az első lap bizonyos beállítások elvégzését kínálja, amelyeket az alábbiakban tárgyalunk.
1. Ha szükséges, állítsa be a virtuális gép RAM mennyiségét. Ugyanakkor csak az elindítása után válik teljesen világossá, hogy a hangerőt megfelelően választották-e meg.
A választásnál a számítógépre telepített fizikai memória mennyiségéből kell kiindulnia. Ha ez egyenlő 4 GB-tal, akkor ajánlott 1 GB-ot lefoglalni a virtuális gép számára - "fékek" nélkül fog működni.
2. Határozzuk meg a betöltés sorrendjét. Hajlékonylemez (floppy) lejátszó nem szükséges, kapcsolja ki. A lista első helyéhez hozzá kell rendelni egy CD/DVD-meghajtót, hogy az operációs rendszert lemezről lehessen telepíteni. Vegye figyelembe, hogy ez lehet egy fizikai lemez vagy egy virtuális kép.

A többi beállításhoz lásd a referencia részt. Ezek szorosan kapcsolódnak a számítógép hardverkonfigurációjához. Ha olyan beállításokat ad meg, amelyek nem konzisztensek vele, a virtuális gép nem indul el.
Könyvjelző "PROCESSZOR" a felhasználó megadja, hogy hány mag van a virtuális alaplapon. Ez a lehetőség akkor érhető el, ha a hardveres virtualizáció támogatott. AMD-V vagy VT-x.
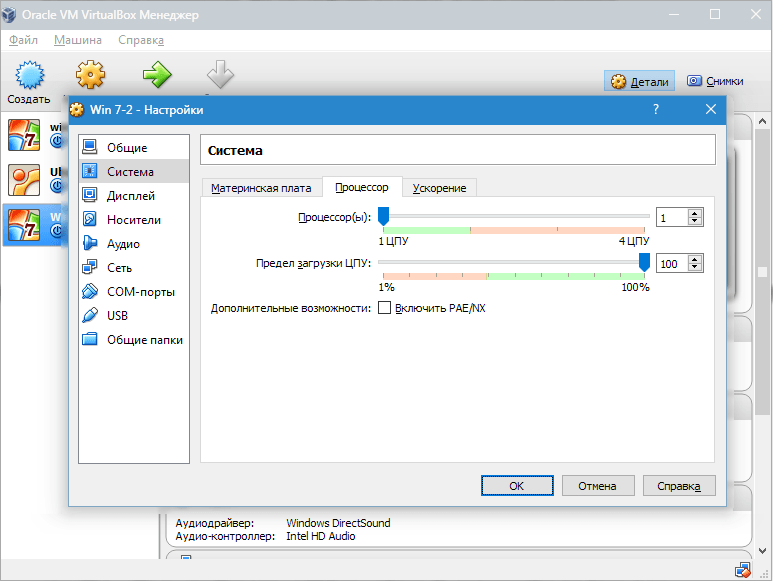
A hardveres virtualizációs lehetőségekről AMD-V vagy VT-x, akkor aktiválásuk előtt meg kell tudni, hogy ezeket a funkciókat támogatja-e a processzor, és hogy eredetileg benne vannak-e BIOS– gyakran előfordul, hogy mozgássérültek.
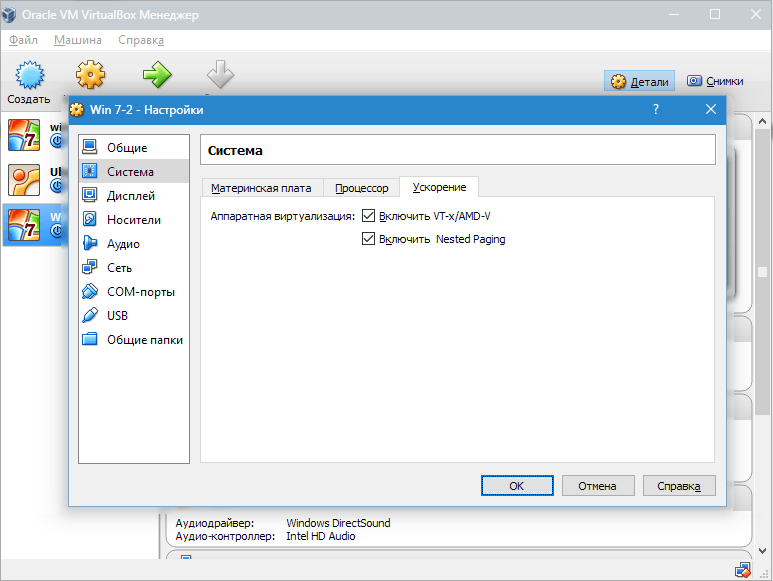
Most fontolja meg a részt "Kijelző". Könyvjelző "Videó" jelzi a virtuális videokártya memóriájának méretét. Itt elérhető a kétdimenziós és háromdimenziós gyorsítás aktiválása is. Ezek közül az elsőt kívánatos, a második paramétert pedig nem kötelező megadni.
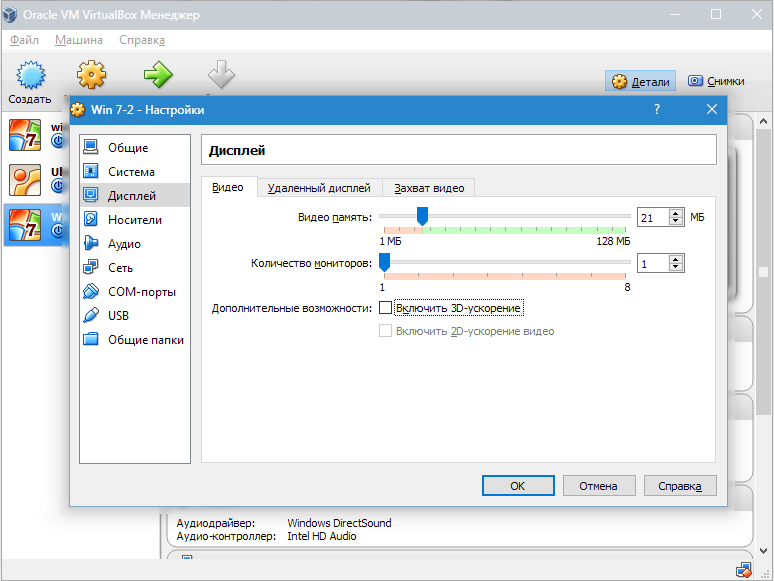
fejezetben "hordozók" az új virtuális gép összes lemeze megjelenik. Szintén itt láthat egy virtuális meghajtót a felirattal "Üres". A Windows 7 telepítőlemez-képet illesztjük bele.
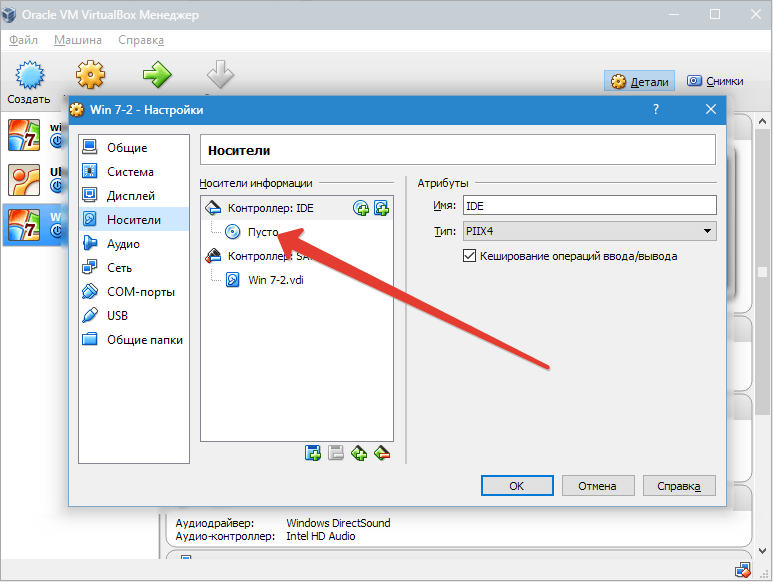
A virtuális meghajtó konfigurálása a következőképpen történik: kattintson a jobb oldalon található ikonra. Megnyílik egy menü, amelyre kattintunk "Optikai lemez képének kiválasztása". A következő lépés az operációs rendszer rendszerindító lemezképének hozzáadása.
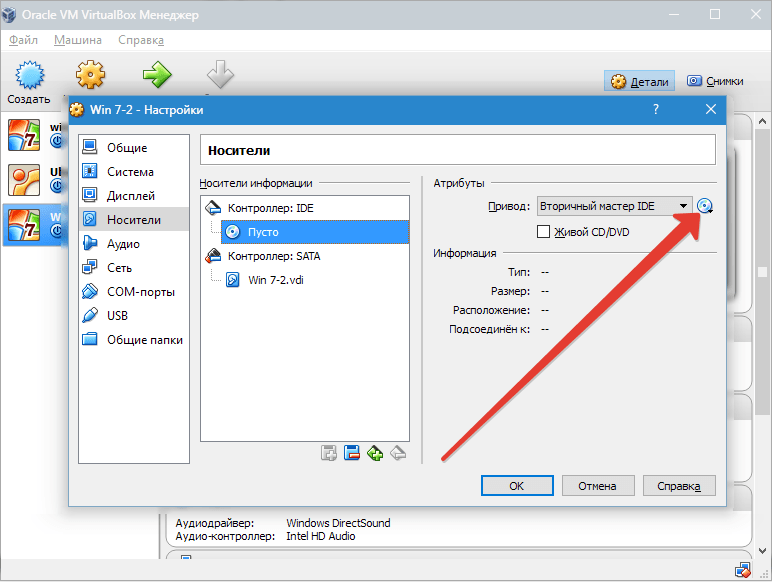
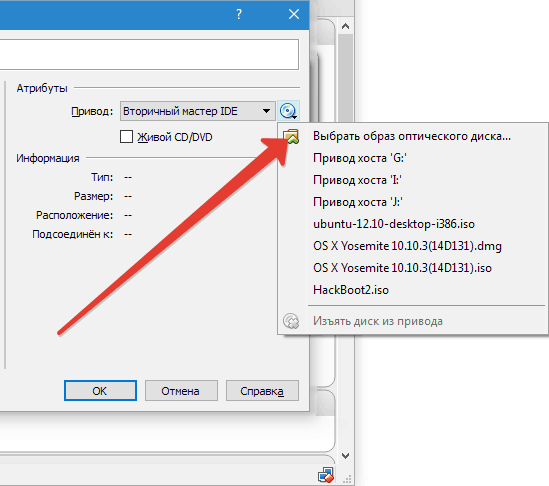
Itt nem térünk ki a hálózati problémákra. Vegye figyelembe, hogy a hálózati adapter kezdetben aktív, ami előfeltétele annak, hogy a virtuális gép hozzáférjen az internethez.
A szakaszon COM nincs értelme részletezni, hiszen ma már semmi sem kapcsolódik ilyen portokhoz.
fejezetben USB ellenőrizze mindkét elérhető lehetőséget.
Menjünk-hoz "Megosztott mappák"és válassza ki azokat a könyvtárakat, amelyekhez a virtuális gép hozzáférést kíván biztosítani.
A teljes beállítási folyamat ezzel befejeződött. Most elkezdheti az operációs rendszer telepítését.
Válassza ki a létrehozott gépet a listából, és kattintson a gombra "Fuss". A Windows 7 telepítése a VirtualBox rendszeren nagyon hasonlít a szokásos Windows telepítéshez.
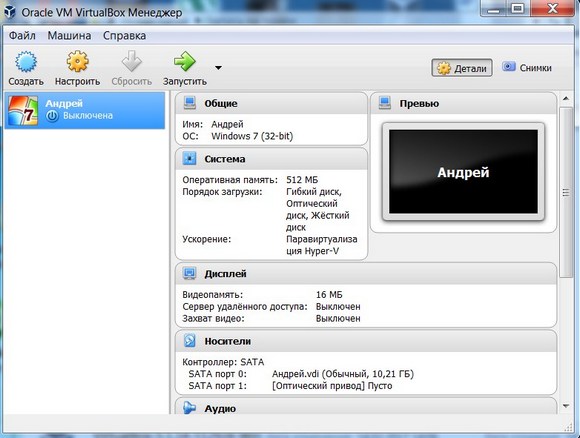
Az angol nyelvű Windows 7 és a létrehozott virtuális gép készen áll a futtatásra.
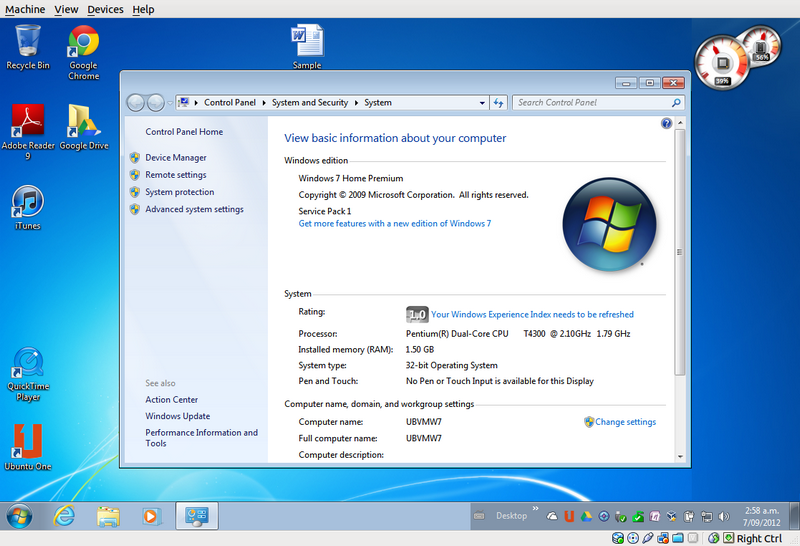
Állítson be egy virtuális rendszert
Minden VM-vezérlő intuitív. De ha kérdése van, figyelmesen olvassa el az orosz nyelvű eszköztippeket. Segítségért fordulhat segítségért, ahol minden kérdésre választ kaphat.
Általában az egér és a billentyűzet csak a virtuális gépben működik, és a valós Windowsban blokkolva vannak. De lehet váltani a két rendszer között a Right Control gazdakulcs segítségével.
Most, hogy a virtuális gép telepítve van és fut, konfigurálhatja a Windows rendszert. Az első lépés a szoftverösszetevők (illesztőprogramok) telepítése az összes virtuális eszközhöz. Ez a folyamat meglehetősen egyszerű. Mennie kell a főmenübe és a sorban " Eszközök" kattintson " Vendég-kiegészítések telepítése».
A telepítés befejezése után a virtuális gép újraindul. Most már tisztább lett a kép, dinamikusan változtatható a virtuális gép ablaka, csatlakozik az egérintegráció támogatása, megnyílik az internetelérés.
Lehetőség van a kijelzők funkciójának bővítésére is. Ebben a módban a virtuális gépben megnyitott ablakok a valódi asztalon jelennek meg, nem pedig egy külön programablakban. Ez lehetővé teszi a virtuális gép összes vezérlőjéhez és telepített programjához való hozzáférés megkönnyítését.
A virtuális Windows 7 leállítása
Egy virtuális gépben lévő valódi laptophoz hasonlóan a Windows telepítéséhez is egy bizonyos sorrendet kell teljesíteni. A feladat leállításához nyomja meg a gombot. Megnyílik egy menü, amely három lehetőséget kínál a virtuális gép bezárásához.

« A gép állapotának mentése» - leállítás előtt a gép minden futó alkalmazást elment a leállításkor. A virtuális gép ismételt bekapcsolásakor a munka a kikapcsolás pillanatától folytatható.
« Leállási jel küldése» - minden alkalmazás bezárható, és a gép automatikusan kikapcsol.
« Kapcsolja ki az autót” - mintha egy igazi számítógép feszültségmentes lenne.
Következtetés
Ebből a rövid áttekintésből látható, hogy a virtuális gépekkel való munkavégzés, például, lehetővé teszi több különböző operációs rendszer egyidejű csatlakoztatását egy eszközön. Természetesen minél erősebb a valódi eszköz (RAM és CPU), annál gyorsabban működnek a virtuális számítógépek. A vírusirtó letiltása a natív gépen, vagy ha szerepel a kizárási listán, szintén felgyorsítja a munkát.
