Újra szeretettel várunk mindenkit weboldalunkon. Ma visszatérünk a Google Chrome böngészőhöz, és megnézzük, hogyan állíthatunk be vizuális könyvjelzőket. Mik azok a vizuális könyvjelzők? Ezek speciális bővítmények különféle böngészőkhöz, amelyek lehetővé teszik a felhasználó számára, hogy egy kattintással a leggyakrabban látogatott webhelyekre lépjen. Használhatók a böngészőablak szokásos könyvjelzősávjának kiegészítéseként. Ha nem tudja, hogyan kell webhelylinket hozzáadni a könyvjelzősávhoz, nézzen vissza.
Alapértelmezés szerint a Google Chrome vizuális könyvjelzőket tartalmaz a gyakran látogatott webhelyekről.
Úgy tűnik, minden rendben van. De... Amikor más webhelyeket látogat meg, előfordulhat, hogy egyes könyvjelzők automatikusan újakra cserélődnek, amelyeket nemrégiben gyakran látogatott meg. És nem szeretné elveszíteni az Ön számára hasznos webhelyek hivatkozásait. A 8 darabos darabszám pedig nem mindig elegendő ahhoz, hogy minden helyszín mindig kéznél legyen. A vizuális könyvjelzők számának növelése és egyszerű kezelésük érdekében telepítjük a Yandex Visual Bookmarks bővítményt a Google Chrome-hoz a Google online áruházból.
Ehhez lépjen a böngésző főmenüjébe, válassza a "További eszközök", majd a "Bővítmények" lehetőséget.

Megjelenik az összes telepített bővítmény listája.
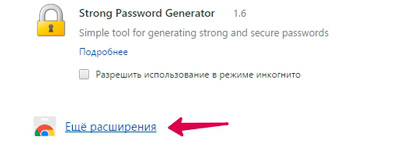
Lemegyünk az aljára, és kattintsunk a "További bővítmények" elemre.
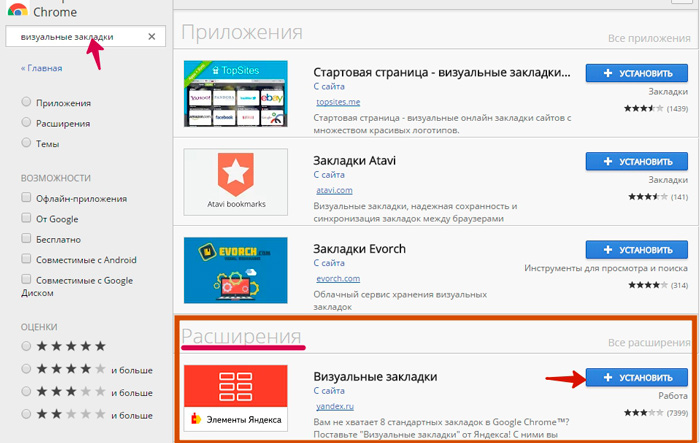
Megérkezünk a Chrome webáruházba. A keresőmezőben végrehajtjuk a "Vizuális könyvjelzők" lekérdezést, nyomja meg az Enter billentyűt. A keresési eredmények között válassza ki az Extensions részt, és válassza ki a szükséges bővítményeket a Telepítés gombra kattintva.
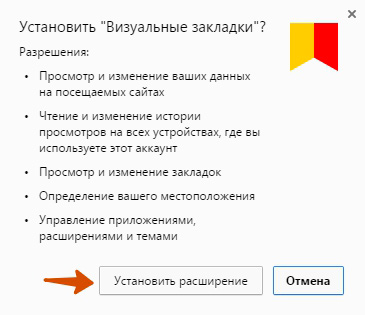
A bővítmény telepítése előtt meg kell erősítenünk a telepítést. Hozzájárulásunkat adjuk. Néhány másodperc múlva a bővítmény sikeresen települ. Megtekintéshez nyisson meg egy új lapot.
Vizuális könyvjelző beállításai
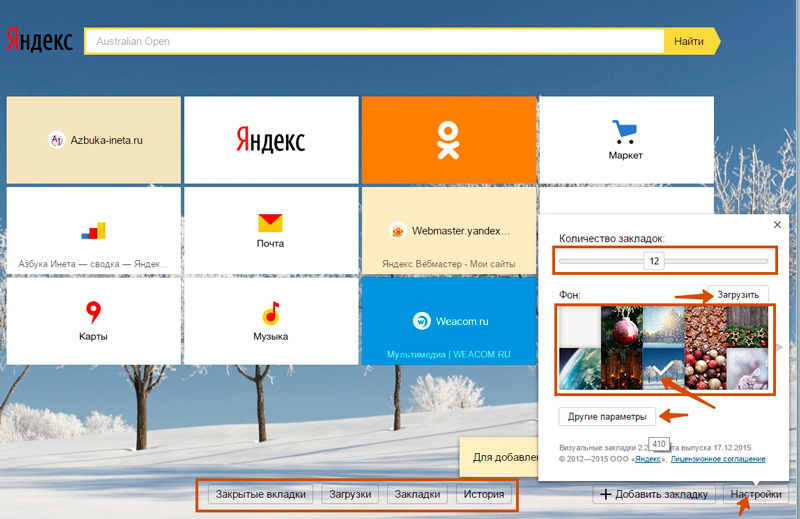
Középen gombok találhatók a zárt könyvjelzők gyors eléréséhez, a letöltött fájlok, könyvjelzők és az előzmények megtekintéséhez.
Először állítsuk be vizuális könyvjelzőinket. Ehhez a képernyő jobb alsó részén kattintson a "Beállítások" gombra.
Az első beállítás a könyvjelzők száma. Itt adhatja meg a könyvjelzők kívánt számát. A maximális szám 25.
Háttér. Ennek a beállításnak köszönhetően beállíthatja a hátteret a mellékelt képekből, vagy feltöltheti sajátját a "Feltöltés" gombra kattintva. A kiválasztott kép pipával jelenik meg.
Egyéb opciók. Erre a gombra kattintva további beállításokat érhet el.
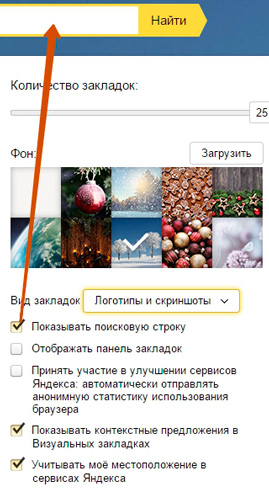
Itt testreszabhatja a könyvjelzők típusát. Az alapértelmezett logók és fejlécek. Ebben az esetben a webhely logója és címe megjelenik a lapon. Kiválaszthatja a „Logók és képernyőképek” és a „Webhely-képernyőképek” lehetőséget is.
Hogyan lehet vizuális könyvjelzőt hozzáadni?
Most térjünk át a könyvjelzők kezelésére. Kezdjük a hozzáadással. Ha könyvjelzőt szeretne hozzáadni egy érdekes webhelyhez, kattintson a "Könyvjelző hozzáadása" gombra. De ugyanakkor szabad helynek kell lennie hozzá. Ha nem rendelkezik, akkor növelje a beállításokban megjelenő könyvjelzők számát, vagy törölje a meglévőt. Hogyan? Erről az alábbiakban többet megtudhat. Ha nincs szabad cella, a "Könyvjelző hozzáadása" gomb inaktív lesz.
Tehát hozzáadunk egy új könyvjelzőt. Kattintson a kívánt gombra.
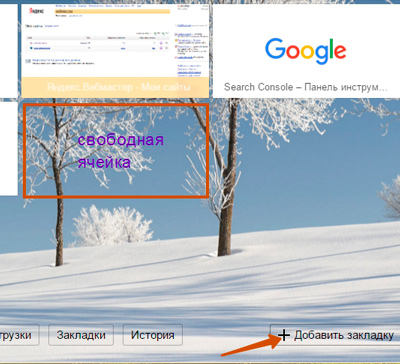
Közvetlenül alatta megnyílik egy panel egy új könyvjelző címének hozzáadásához
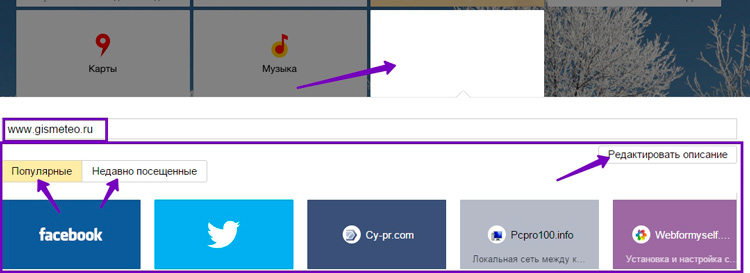
Látjuk, hova kerül a hozzáadott könyvjelzőnk (a terület fehér színnel van jelölve). Hozzáadhatja úgy, hogy saját maga adja meg a webhely címét, vagy használja a Népszerű és Legutóbb látogatott listákat. A listából való hozzáadáshoz csak egyszer kell kattintania a kívánt fülre.
Szeretnénk egy könyvjelzőt hozzáadni az oldalhoz az időjárás-előrejelzés megtekintéséhez. Írja be a címet a mezőbe. Az oldal leírásának megadásához vagy módosításához kattintson a "Leírás szerkesztése" gombra. Írja be a leírást a második megnyíló mezőbe, és nyomja meg az Enter billentyűt.
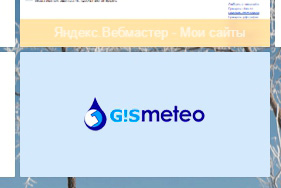
Könyvjelzők kezelése
A könyvjelzők kezelhetők: áthelyezhetők más helyre, szerkeszthetők, törölhetők.
hagyjuk mozog létrehozott könyvjelzőnket az első helyre. Ehhez kattintson rá az egérrel, és a bal gomb elengedése nélkül húzza az első helyére. Engedje el a bal egérgombot.
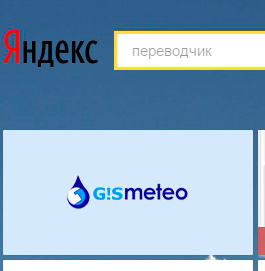
Minden, most a könyvjelzőnk van az első helyen. Hasonló módon testreszabhatja a könyvjelzők megjelenítési sorrendjét.
Minden lapon elvégezhet bizonyos műveleteket. Tekintsük őket. Ehhez vigye az egeret a könyvjelző fölé a további kis gombok megjelenítéséhez.
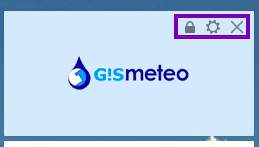
Zár. Ez zárt zárként (mint a példánkban) és nyitott zárként történik. A zárt zár azt jelzi, hogy ez a fül rögzítve van ebben a helyzetben. Ez azt jelenti, hogy még ha hosszú ideig nem is használja ezt a könyvjelzőt, akkor is a helyén marad. Nem váltja fel más gyakran használt könyvjelzők.
A nyitott lakat az ellenkezőjét jelenti. Könyvjelzője feloldva, és más könyvjelzőkkel helyettesíthető. A mód kiválasztásához csak a zárra kell kattintania.
Felszerelés. Ezzel megteheted könyvjelző szerkesztése, állítson be másik címet és leírást. A folyamat hasonló a könyvjelző hozzáadásához.
Nak nek távolítsa el a vizuális könyvjelzőt kattintson a keresztre, és erősítse meg tetteit.
Nos, talán ezen, és fejezze be. Reméljük, hogy a cikk hasznos és érdekes lett az Ön számára. Hamarosan találkozunk.
Azok közül, akiknek sikerült megszökniük maguktól, a legtöbbet elkapták a rendõrök.
Mihail Mihajlovics Mamcsics
