26. 03.2017
Dmitry Vassiyarov의 블로그.
네트워크 카드 또는 네트워크 어댑터가 무엇입니까?
안녕하세요 친애하는 방문자.
오늘 우리는 또 다른 철에 대해 이야기하고 더 구체적으로 네트워크 카드가 무엇인지에 대해 이야기할 것입니다. 컴퓨터 간에 회사 연결이 설정된 기업에서 일하십니까? 그런 다음 사무실 컴퓨터 간의 링크 역할을 하는 사람이기 때문에 네트워크 어댑터에 대해 자세히 알아야 합니다.
서로를 더 잘 알아가기
저와 함께가 아니라 물론 네트워크 카드로 :).
영어로는 "네트워크 인터페이스 컨트롤러/카드"(NIC), 즉 "컨트롤러 또는 네트워크 인터페이스 카드"라고 합니다. 또한 장치 작동에 사용되는 기술에 따라 이더넷 어댑터라는 다른 이름이 있습니다.
그 본질을 이해할 수 있도록 첫 번째 단어를 해독하겠습니다. "ether"는 "ether"로 번역되고 네트워크는 "네트워크, 체인"입니다. 개념 자체는 컴퓨터 네트워크 간의 패킷 데이터 전송 기술군을 의미합니다.
네트워크 카드는 컴퓨터 간에 로컬 네트워크를 생성하거나 컴퓨터를 인터넷에 연결하도록 설계되었습니다. 즉, 인터넷이 없으면 인터넷에 연결할 수 없습니다.
최근에는 "8P8C"커넥터가 장착 된 8 코어 트위스트 페어 케이블, 즉 동일한 위치에 8 개의 도체가있는 특수 케이블을 사용하여 통신이 구성되었습니다.
이러한 쌍을 최신 네트워크와 새 모델 카드에 연결하면 100Mbps에서 1Gbps(기가비트)의 속도를 얻을 수 있습니다. 물론 ISP가 그러한 속도를 제공하는 경우입니다.

이 기술은 기가비트 이더넷(Gigabit Ethernet)이라고 하며, 이는 현재 비교적 대중적입니다. 주요 경쟁자 중에는 광섬유, Docsis(텔레비전 케이블을 사용하여 컴퓨터 연결) 및 DSL 기술(전화 케이블 사용)이 있습니다.
또한 두꺼운 동축 케이블의 경우 트랜시버의 15핀 AUI 커넥터를 사용하거나 얇은 동일한 케이블의 경우 BNC 커넥터를 사용하여 연결할 수 있습니다.
네트워크 카드의 종류
이더넷 어댑터를 구별하는 주요 기준은 컴퓨터에 연결하는 방법입니다.

주요 매개변수
네트워크 카드 구매를 고려 중이신가요? 선택할 때 케이블 및 인터페이스 유형뿐만 아니라 다음 특성도 고려하십시오.
- 비트 깊이(버스 대역폭). 8, 16, 32 및 64비트로 제공됩니다. 일반 컴퓨터에는 일반적으로 32비트 장치가 설치되고 서버 컴퓨터에는 최대 크기가 설치됩니다. 오래된 컴퓨터와 운영 체제가 있습니까? 그렇다면 아마도 16비트 또는 8비트 보드를 살펴보는 것이 좋습니다.
- 컨트롤러 마이크로 회로(칩). 가장 안정적인 것은 집적 회로(ASIC) 기반의 3세대 어댑터입니다. 고품질 칩셋은 이제 realtek, intel, broadcom 등에서 생산됩니다.
- 이체율. 10Mbps에서 시작하여 최대 100Gbps까지 올라갈 수 있습니다. 그러나 가장 높은 점수를 추구하지 마십시오. 모든 공급자가 최대 속도를 제공할 수 있는 것은 아니기 때문입니다. 아니면 아예 존재하지 않을 수도 있습니다.
컴퓨터에 어떤 카드가 있습니까?
이 질문에 대답할 수 없습니까? 그럼 지금부터 알아보도록 하겠습니다. 시작 - 제어판 - 장치 관리자(Windows가 있는 경우) 경로를 따라 이동합니다. 메뉴 시스템 및 보안 - 시스템에서 찾을 수 있습니다. 컴퓨터에서 사용할 수 있는 장치 중에서 필요한 장치를 찾으십시오.

원칙적으로 모든 것을 자세하게 썼다고 생각합니다.
이제 네트워크 카드가 무엇인지에 대한 기본 지식이 생겼습니다.
새로운 정보를 위해 저에게 돌아오십시오.
곧 뵙고 업데이트를 구독하는 것을 잊지 마십시오.
그렇다면 네트워크 카드는 무엇입니까? 네트워크 카드는 컴퓨터 하드웨어 구성의 일부입니다. 이 장치를 사용하면 컴퓨터를 네트워크에 연결하고 컴퓨터와 상호 작용할 수 있습니다. 네트워크 카드는 종종 네트워크 인터페이스 카드, 네트워크 어댑터 또는 LAN 어댑터라고 합니다.
네트워크 카드는 원래 즉시가 아니라 일정 시간 후에 구입하여 컴퓨터에 설치할 수 있는 추가 구성 요소였습니다. 그러나 오늘날에는 네트워크 카드가 대부분의 랩톱 및 판매되는 컴퓨터에 설치되는 표준 컴퓨터 구성 요소라는 것이 분명해졌습니다.
종종 제조 과정에서 마더보드 또는 기타 장치에 통합됩니다. 카드가 컴퓨터 시스템에 설치된 경우 네트워크 커넥터에 있는 작은 깜박이는 LED로 네트워크에 연결되면 자체적으로 감지합니다.
네트워크 카드 식별
모든 네트워크 카드는 고유해야 하므로 일반적으로 짧게 MAC이라고 하는 주소가 있습니다. 이를 통해 네트워크를 통해 데이터를 전송하는 모든 컴퓨터를 식별할 수 있습니다.
무선 네트워크 카드란?
요즘에는 네트워크 카드를 사용하여 케이블(물리적) 연결을 사용하여 컴퓨터를 연결하거나 무선 인터페이스라고 하는 연결 없이도 연결할 수 있습니다. 케이블 연결을 사용할 때 일반적으로 RJ-45 형식 커넥터가 있는 표준 네트워크 포트가 선택됩니다. 네트워크에 대한 무선 연결에는 다른 물리적 포트와 인터페이스를 사용할 필요가 없습니다.
무선 카드의 작동 원리는 매우 간단합니다. 무선 모뎀은 인터넷에서 데이터를 수신하고 전송하는 역할을 합니다. ISP의 데이터는 무선 라우터의 외부 포트(케이블 입력)로 전송된 후 안테나를 통해 방송될 라디오 신호로 변환됩니다. 무선 네트워크 카드가 라우터의 송신기 범위 내에 있으면 신호를 수신한 후 컴퓨터가 이해할 수 있는 전자 신호로 변환합니다.
어쨌든 무선 네트워크 카드는 물리적 접촉이 필요하지 않다는 점 외에 구성은 일반적인 것과 다르지 않습니다. 무선 및 유선 카드 모두 현재 거의 동일한 데이터 전송 속도를 개발할 수 있습니다.
컴퓨터는 매우 똑똑합니다. 그러나 마더보드에 있는 네트워크 카드라는 특수 보드가 없으면 인터넷에 액세스할 수 없습니다. 매우 자주 운영 체제를 다시 설치할 때 또는 네트워크에 문제가 있을 때 네트워크 카드 모델의 정의가 가장 중요합니다. 그렇다면 네트워크 카드 모델은 어떻게 알 수 있습니까?
그런 다음 컴퓨터 자체 외에도 네트워크 카드, Everest 유틸리티 및 인터넷 액세스 기능이 필요합니다.
유틸리티가 무엇인지 사용자가 알아야 합니다. 그러나 설명은 아프지 않습니다. 이것은 보조 문제를 해결하는 프로그램입니다. 유틸리티는 다음과 같이 분류할 수 있습니다. 컴퓨터 서비스 유틸리티; 기능 확장을 위한 유틸리티; 정보 유틸리티.
- "제어판"에서 "관리 도구"를 클릭하여 "컴퓨터 관리" 창을 엽니다.
- "장치 관리자"로 이동하십시오.
- "네트워크 카드" 줄 옆에 있는 더하기 기호를 클릭하고 설치된 카드 목록을 엽니다.

- "실행" 열에 "Cmd"를 입력하여 명령줄을 실행합니다.
- 창이 열리고 "ipconfig / all" 명령을 입력합니다.

명령이 실행되는 즉시 컴퓨터에 설치된 네트워크 카드에 대한 정보가 모니터에 나타납니다.
네트워크 카드 모델을 찾는 방법, 우리는 환자를 검사합니다
시스템이 네트워크 카드를 감지하지 못할 수 있습니다. 드라이버가 없습니다. 그런 다음 지도 모델의 시각적 정의로 넘어가는 것이 좋습니다.

슬롯에서 네트워크 카드를 제거하고 제조업체 레이블의 데이터를 검색 엔진 및 인터넷에 입력해야합니다.
장비 ID를 본다
네트워크 카드 모델은 "Vendor ID" 및 "Device ID"로 식별할 수 있습니다. 데이터는 BIOS 부팅 중에 입력됩니다. Everest 유틸리티를 사용할 수 있습니다. 이를 위해 유틸리티가 설치되고 프로그램 창이 열리고 "장치" 탭으로 전환됩니다. 오른쪽 상단 창에서 물음표가 있는 "알 수 없음" 탭을 확장합니다. "네트워크 컨트롤러" 줄 옆에 있는 기호를 클릭해야 합니다. 그런 다음 하단 창에서 "Hardware ID"와 VEN 및 DEV 값을 볼 수 있습니다. VEN은 제조업체를 식별하는 코드입니다. DEV 코드는 장치를 식별하는 역할을 합니다. 이 코드에 따라 프로그램은 장치를 결정하고 모니터에 정보를 표시합니다.

"장치 ID" 및 "공급업체 ID"로 네트워크 카드 모델을 확인합니다. 이 데이터는 BIOS가 로드될 때 표시되거나 Everest 유틸리티를 사용할 수 있습니다. 유틸리티를 설치하고 프로그램 창을 열고 "장치" 탭으로 이동하십시오. 물음표가 표시된 오른쪽 상단 창에서 "알 수 없음" 탭을 확장합니다. "네트워크 컨트롤러" 줄 옆에 있는 이 기호를 클릭합니다. "Hardware ID"는 VEN 및 DEV 값과 함께 하단 창에 나타납니다. VEN은 제조업체를 식별하는 코드이고 DEV는 장치입니다. 프로그램은 이러한 코드를 사용하여 장치를 결정하고 모니터에 정보를 표시합니다.
모델 및 제조업체에 대해 긴급히 알아야 하는 경우 Vendor ID 및 Device ID를 사용하여 www.Pcidatabase.com 사이트를 찾아야 합니다. 여기에서 해당 필드에 수신된 데이터를 입력하기만 하면 됩니다.
매우 간단한 솔루션!
네트워크 카드가 새 것이고 이미 컴퓨터에 설치된 경우 영수증 또는 보증 카드를 보는 것이 쉽고 간단합니다. 단, 기기의 원래 상자는 신중하게 보관해야 합니다. 그건 그렇고, 약 1 년 동안 모든 컴퓨터 포장을 버리지 않는 것에 대해 판매원은 구매할 때 알려줄 것입니다. 또 다른 것은 그러한 조언을 듣는 것입니다. 연습에서 알 수 있듯이 들을 가치가 있습니다. 따라서 보증 카드가 있으면 항상 장치 및 제조업체의 전체 이름과 모델을 읽을 수 있습니다.
추신그래서 우리는 네트워크 카드 모델을 찾는 방법에 대한 질문에 답했습니다 ... 보시다시피 모든 것이 간단하고 가장 적합한 옵션은 귀하의 선택입니다 😉
연락
클래식 어댑터의 모습
물리적으로 어댑터는 칩과 커넥터가 있는 보드입니다. 이러한 장치의 많은 최신 모델이 마더보드에 통합되어 있고 실제로 칩셋과 커넥터가 편리한 위치에 있음에도 불구하고 여전히 카드라고 불립니다. 네트워크 어댑터 및 네트워크 카드와 같은 이름도 있습니다. 이 장치는 연결된 케이블에서 나오는 전기 신호를 컴퓨터가 이해할 수 있는 데이터로 변환할 수 있습니다.
네트워크 카드 작동 방식
어댑터는 OSI 모델의 두 번째 링크 계층에 있습니다. 운영 체제가 네트워크 카드와 상호 작용하는 방법을 알기 위해서는 드라이버를 설치해야 합니다. 일반적으로 장치와 함께 제공되거나 제조업체의 공식 웹 사이트에서 사용할 수 있습니다. 많은 Windows 버전은 추가 드라이버를 설치하지 않고도 시스템에 설치된 어댑터를 선택할 수 있습니다. Linux 배포판의 경우 거의 모든 제품이 즉시 어댑터와 함께 작동할 수 있습니다.
컴퓨터의 네트워크 카드는 무엇이며 어떻게 작동합니까? 데이터를 수신할 때 카드는 일련의 신호를 수신하고 변환 결과 특정 비트 시퀀스를 수신합니다. 그런 다음 이 데이터 조각의 체크섬을 확인합니다. 일치하면 RAM에 배치됩니다. 그렇지 않은 경우 폐기되고 오류가 표시됩니다. 데이터를 케이블로 전송할 때 모든 작업은 역순으로 수행됩니다. 네트워크 어댑터 제조업체는 비용을 줄이기 위해 많은 작업을 드라이버의 어깨에 떠넘깁니다. 서버 솔루션에서 네트워크 카드에는 신호 처리, 암호화 및 변환을 자체적으로 담당하는 자체 프로세서가 있을 수 있습니다.
약간의 교육 프로그램: OSI는 일반적으로 받아들여지는 모델이자 프로토콜과 장치가 개발되는 국제 표준입니다. 7개의 레벨이 있으며 각 레벨은 해당 작업을 구현합니다. 물리적(케이블, 무선 채널), 채널(네트워크 카드, DSL), 네트워크(라우터), 전송(TCP, UDP 프로토콜), 세션(정보 흐름의 교환 및 유지 관리), 프레젠테이션( 데이터 변환), 애플리케이션(HTTP, FTP, bitTorrent 프로토콜).
네트워크 카드의 주요 특성
어댑터에는 많은 기능이 있습니다. 그러나 가정용으로는 대부분 쓸모가 없습니다. 따라서 우리는 어떤 식 으로든 가격과 사용 범위에 크게 영향을 미치는 점을 고려할 것입니다.
- 전송 속도. 500루블을 포함한 거의 모든 최신 장치는 1기가비트의 전송 속도를 지원할 수 있습니다. 따라서 여기에는 큰 차이가 없습니다. 그러나이 매개 변수에주의를 기울일 가치가 있습니다.
- 인터페이스 또는 연결 유형.이것이 네트워크 카드가 컴퓨터에 연결되는 방법입니다. 오늘날 시장을 지배하는 세 가지 연결 유형: USB, PCI 및 PCI-E;
- RJ-45 커넥터 수. 컴퓨터를 사용하여 네트워크의 다음 링크를 통해 인터넷을 전송할 계획이거나 로컬 네트워크만 필요한 경우 보드에 2개 이상의 커넥터가 있는 모델을 살펴봐야 합니다.
- 카드 프로필.로우 프로파일 카드 또는 로우 프로파일은 하나의 슬롯만 차지한다는 것을 의미한다는 오해가 있습니다. 이것은 사실이 아닙니다. 네트워크 및 비디오 카드의 로우 프로파일은 보드의 너비를 의미합니다. 간단히 말해서 마더보드 위의 카드 높이입니다. 거의 모든 네트워크 카드가 로우 프로파일이지만 시스템 장치 내부에 충분한 공간이 없으면 로우 프로파일로 표시된 장치에서 중지해야 합니다.
다른 모든 특성은 그다지 중요하지 않으며 대부분의 경우 무시할 수 있습니다.
연결 방법에 따른 네트워크 카드 종류
이전에 어댑터 연결에 대해 조금 다루었습니다. 좀 더 자세히 분석해 보겠습니다. 이러한 모든 장치는 통합, 내부 및 외부의 세 가지 큰 유형으로 나눌 수 있습니다.
통합 또는 내장
아마도 가장 일반적인 유형일 것입니다. 마더보드에 장착된 칩입니다. 따라서 필요한 모든 커넥터가 후면 패널에 표시됩니다. 대부분의 최신 마더보드에는 이러한 유형의 네트워크 어댑터가 함께 제공됩니다. Wi-Fi 모듈은 컴퓨터의 네트워크 카드이기도하지만 일반적으로 통합되지 않은 경우 "Wi-Fi 모듈"이라고합니다.
내부 PCI 및 PCI-E 네트워크 카드
이러한 장치는 특정 커넥터 또는 버스에 장착된 별도의 보드입니다. 가장 일반적인 것은 PCI 및 PCI-E입니다. 첫 번째 폼 팩터는 점차 구식이 되어 PCI-E에 자리를 내주고 있습니다. 그러나 여전히 그러한 카드는 시장에서 찾을 수 있습니다. PCI-E는 길이가 다를 수 있습니다. 그러나 특성을 지정할 때 이 매개변수는 표준화되어 있으므로 일반적으로 폐기됩니다.

PCI와 PCI-E는 구별하기 쉽습니다.
PCMCIA 표준을 별도로 언급할 가치가 있습니다. 이 사양은 확장 모듈로 개발되었으며 과거 랩톱에서 매우 널리 사용되었습니다. 그것의 도움으로 네트워크 카드뿐만 아니라 많은 유형의 다른 장비를 연결할 수있었습니다. 현재까지 이 표준은 실제로 지원되지 않습니다.
외부 USB 네트워크 카드
어댑터 시장의 비교적 새로운 추세입니다. USB 포트에 연결된 외부 장치를 나타냅니다. 플래시 드라이브처럼 보입니다. 모든 미세 회로는 깔끔한 케이스에 숨겨져 있습니다. 가장 간단한 경우에는 하나의 RJ-45 커넥터가 있을 수 있습니다. 매우 편리하고 컴팩트한 유형의 네트워크 카드입니다.
네트워크 카드는 어떻게 생겼으며 컴퓨터에서 어디에 있습니까?
컴퓨터에서 내장 네트워크 카드를 찾는 것은 그리 어렵지 않습니다. 거의 모든 인터넷 공급자의 표준 커넥터인 RJ-45 커넥터가 있는 보드는 네트워크로 연결됩니다. 또한 많은 장치에 작동 LED 표시등이 장착되어 있습니다.
통합된 경우 컴퓨터의 네트워크 카드를 찾는 방법은 무엇입니까? 또한 시스템 장치 뒷면에 RJ-45 커넥터가 있지만 칩 자체는 마더보드의 어느 곳에서나 납땜할 수 있습니다. 그것을 찾으려면 일반적으로 마더보드와 함께 제공되는 회로도 카드를 찾아야 합니다.
노트북의 네트워크 카드란 무엇입니까? 대부분의 경우 이것은 별도의 Wi-Fi 칩과 별도의 이더넷입니다. 첫 번째 칩이 눈에 띄게 눈에 띄면 두 번째 칩은 마더보드 뒷면 어딘가에 있는 아주 작은 칩일 수 있습니다.
컴퓨터 네트워크 카드를 설정하는 방법
필요에 따라 어댑터를 구성해야 합니다. 따라서 대부분의 경우 케이블을 설치하고 연결한 후 즉시 작동해야 합니다. 종종 IP 주소를 얻기 위한 설정을 변경해야 합니다. 주소를 자동으로 가져오는 것과 수동으로 지정하는 두 가지 유형이 있습니다. 대부분의 경우 자동 옵션으로 충분합니다. 어떤 모드가 설정되어 있는지 확인하거나 시작 메뉴 제어판으로 이동하여 변경할 수 있습니다.
여기에서 "네트워크 및 공유 센터"를 찾아 "로컬 영역 연결" 링크를 클릭해야 합니다.

현재 연결 상태 창
"속성" 버튼에 관심이 있는 상태 창이 나타납니다. 열리는 새 창에서 "인터넷 프로토콜 버전 4" 항목을 선택하고 "속성" 버튼을 다시 클릭합니다.

프로토콜 중 TCP/IP 버전 4 또는 6이 필요합니다.
다음 창은 스위치를 원하는 모드로 설정하여 IP 주소를 얻는 옵션을 선택하라는 메시지를 표시합니다.

대부분의 경우 IP 주소는 자동으로 발급되므로 구성해야 할 가능성은 거의 없습니다.
 특별 간행물에서 우리는 Wi-Fi 라우터에 대해 이야기할 것입니다. 어떤 Wi-Fi 라우터가 더 나은지, 기술적 특성, 직접 연결하고 가격을 아는 방법을 알 수 있습니다.
특별 간행물에서 우리는 Wi-Fi 라우터에 대해 이야기할 것입니다. 어떤 Wi-Fi 라우터가 더 나은지, 기술적 특성, 직접 연결하고 가격을 아는 방법을 알 수 있습니다.
컴퓨터에 네트워크 카드가 표시되지 않는 경우 수행할 작업
꽤 흔한 문제. 상황에 따라 다양한 방법으로 해결할 수 있습니다. 통합 및 내부 카드에 대한 솔루션을 고려하십시오. 컴퓨터에 카드가 표시되지 않는 상황은 여러 가지 이유로 발생할 수 있습니다.
- 장치가 BIOS에서 비활성화되었습니다.
- 드라이버가 설치되지 않았습니다.
- 물리적 오작동.
다른 모든 상황에서 카드는 장치 관리자에 최소한 인식할 수 없는 장치로 나타나야 드라이버를 설치할 수 있습니다. Onboard H/W LAN 항목은 BIOS에서 네트워크 카드를 비활성화하는 역할을 합니다. 활성화 모드에 있어야 합니다. 흥미롭게도 여기 BIOS에서 Green LAN 항목을 비활성화하여 카드를 감지하는 데 도움이 되는 경우가 있습니다. 다른 마더보드 모델에서는 이러한 항목을 전혀 사용할 수 없기 때문에 이것은 보편적인 접근 방식이 아닙니다.

대부분의 마더보드용 표준 BIOS
따라서 일반적으로 드라이버가 부족하면 장치 관리자에서 네트워크 어댑터를 감지할 수 있습니다. 카드가 내장된 경우 이를 감지하려면 마더보드 드라이버를 설치해야 합니다. 장치 모델에 적합한 드라이버 패키지를 찾아 랩톱에서 이 작업을 수행하는 것이 매우 쉬운 경우 고정 시스템의 경우 마더보드 모델을 정확하게 결정하고 공식 사이트에서 드라이버를 다운로드해야 합니다.
주목!
항상 공식 개발자 사이트에서만 드라이버를 다운로드하십시오. 이렇게 하면 바이러스 및 맬웨어가 시스템에 침투하는 것을 방지하고 최신 버전의 소프트웨어를 사용합니다.

물리적 오작동에 관해서는, 당신이 그것에 대해 할 수 있는 것이 없습니다. 특히 카드가 내장되어 있는 경우. 새로운 외부 또는 내부를 구입하는 것만 남아 있습니다.
컴퓨터의 네트워크 카드를 선택하는 방법
기본적으로 컴퓨터용 카드 선택은 PCI 모델의 스펙트럼에서 비롯됩니다. 물론 USB 방향으로 바라볼 수도 있지만, 내부에 보드를 조심스럽게 설치할 수 있다면 왜 고정 장치에서 외부 커넥터를 차지합니까? PCI도 다를 수 있습니다. 특히 PCI는 다양한 장치를 연결하기 위한 초기 형식입니다. 이제 PCI-E가 더 일반적입니다. 주요 차이점은 더 높은 처리량입니다. 따라서 구매하기 전에 마더보드에 어떤 커넥터가 있는지 정확히 확인하고 이를 기반으로 네트워크 장치를 선택하는 것이 좋습니다. 그건 그렇고, 대부분의 네트워크 카드에는 PCI-E x1 커넥터, 즉 하나의 라인이 있습니다.
네트워크 장비 시장에서 브랜드는 그다지 중요하지 않습니다. 이제 아마도 게으른 사람만이 네트워크 어댑터를 릴리스하지 않을 것입니다. 구색 중에는 잘 알려진 브랜드와 반 지하 중국어 명사를 모두 찾을 수 있습니다. 당연히 견고하고 값 비싼 카드의 경우 작업의 품질과 신뢰성이 높아집니다. 그러나 저렴하고 아마도 중국산이지만 공장 사본을 선택하여 중간 지점을 찾을 수 있습니다. 인기있는 제조 회사에 대해서는 잠시 후에 리뷰하겠습니다.
속도면에서 일반 사용자는 기가비트와 100Mbps의 차이를 느끼지 못할 것입니다. 로컬 네트워크에서 대용량 파일을 대량으로 전송할 계획이 아니라면. 현재 ISP 기술로 100메가비트 이상의 속도를 가진 네트워크 어댑터를 구입하는 것은 최상의 솔루션이 아닙니다. Wi-Fi가 있는 컴퓨터용 네트워크 카드는 속도, 다중 주파수 기능 및 지원되는 프로토콜과 같은 매개변수에 더 민감합니다.
랩톱 용 네트워크 카드를 선택하는 방법
PCMCIA 카드의 시대는 끝났습니다. 현재 시장에서 그러한 장치를 찾는 것은 매우 어렵습니다. 따라서 랩톱용 솔루션은 USB 커넥터가 있는 네트워크 카드입니다. 그들 사이의 유일한 눈에 띄는 차이점은 USB 인터페이스의 버전입니다. 여기서 높을수록 좋습니다. 그러나 완전한 호환성과 장치의 잠재력을 최대한 활용하려면 랩톱의 포트가 동일한 버전이어야 한다는 것을 잊지 마십시오.
컴퓨터에 네트워크 카드를 설치하는 방법
컴퓨터에 USB 어댑터를 설치하는 것은 매우 간단합니다. 연결만 하면 됩니다. 따라서 내부 어댑터를 장착하는 옵션을 고려하십시오. 네트워크 카드를 컴퓨터에 연결하기 전에 해당 PCI 또는 PCI-E 슬롯 반대편에 있는 시스템 장치 뒷면의 덮개를 제거해야 합니다. 그런 다음 장치를 슬롯에 조심스럽게 삽입하고 나사로 장착 플레이트를 조이면 됩니다. 모든 것. 당연히 컴퓨터가 꺼진 상태에서 전체 작업을 수행해야 합니다.
인기있는 카드 제조업체 및 해당 제품
네트워크 카드를 언급할 때 Intel, Tp-Link, D-Link, HP, gembird 등의 이름이 항상 잘 알려진 여러 제조업체가 한 번에 떠오릅니다. 네트워크 카드에는 특별한 확장 기능이 없으므로 제조업체를 간략하게 살펴보고 해당 장치를 살펴보겠습니다.
인텔 EXPI9301CT

인텔은 프로세서뿐만 아니라 네트워크 어댑터 및 기타 여러 장치를 생산하는 방법을 알고 있습니다.
잘 알려진 회사의 기가비트 로우 프로파일 네트워크 어댑터. 1개의 RJ-45 커넥터가 있으며 알려진 모든 운영 체제에서 작동합니다. 연결 유형 - PCI-E. 2,000 루블에 컴퓨터 용 네트워크 카드를 구입할 수 있습니다.
다음은 사용자의 의견입니다.
인텔 EXPI9301CT 리뷰

Yandex Market에 대해 자세히 알아보기: https://market.yandex.ru/product/4762772/reviews?track=tabs
티피링크 TG-3468

TP-Link의 예산 옵션
500 루블 비용이 드는 예산 부문의 기가비트 옵션. 연결 버스 - PCI-E. 1개의 RJ-45 커넥터가 있습니다. 추가 기능에는 Wake-on-Lan 지원이 포함됩니다.
TP-Link TG-3468 리뷰

Yandex Market에 대해 자세히 알아보기: https://market.yandex.ru/product/3530612/reviews?track=tabs
D-링크 DUB-E100

컴팩트하고 편리한 장치
간단한 USB 어댑터. 최대 데이터 전송 속도는 100Mbps입니다. USB 버전은 2.0입니다. 알려진 모든 운영 체제에서 지원됩니다. 연결용 커넥터 1개. 어댑터 비용은 800루블입니다.
D-Link DUB-E100 리뷰

Yandex Market에 대해 자세히 알아보기: https://market.yandex.ru/product/811694/reviews?track=tabs
쓰리컴 3C905C-TX-M

네트워크 어댑터 클래식
PCI 버스가 있는 기존의 100Mbps 어댑터. 1 RJ-45 커넥터. 모든 운영 체제가 지원되는 것은 아닙니다. 장치 비용은 3,000 루블입니다.
3COM 3C905C-TX-M 리뷰

Yandex Market에 대해 자세히 알아보기: https://market.yandex.ru/product/804511/reviews?track=tabs
ASUS NX1101

로우 프로파일은 다른 실내 모듈을 위한 공간 절약에 도움이 됩니다.
아수스 카드 1000Mbps. PCI 버스는 연결에 사용됩니다. 커넥터 RJ-45 - 1. 장치 비용은 930루블입니다.
ASUS NX1101 리뷰

Yandex Market에서 자세히 알아보기: https://market.yandex.ru/product/968961/reviews?track=tabs
애플 MD463ZM/A

Apple에는 자체 연결 표준이 있습니다.
Apple 제품을 기반으로 한 장치입니다. 따라서 여기에는 USB 포트 대신 자체 Thunderbolt 인터페이스가 사용됩니다. 데이터 전송 속도는 최대 1기가비트입니다. 커넥터는 1 유형 RJ-45가 있습니다. 어댑터 비용은 2,100루블입니다.
Apple MD463ZM/A 리뷰

Yandex Market에 대해 자세히 알아보기: https://market.yandex.ru/product/8356351/reviews?track=tabs
아코프 L-1000S

간단한 외부 및 내부 모델
한때 Acorp는 네트워크 장비, 특히 전화 접속 모뎀 생산의 선두 주자 중 하나였습니다. 이 카드는 PCI 2.3 네트워크 어댑터입니다. 데이터 전송 속도는 1기가비트입니다. 케이블을 연결하기 위해 1개의 RJ-45 포트가 사용됩니다. Wake-on-LAN 옵션이 있습니다. 어댑터 비용은 370루블에 불과합니다.
Acorp L-1000S 리뷰

Yandex Market에 대해 자세히 알아보기: https://market.yandex.ru/product/974078/reviews?track=tabs
ST 연구실 U-790

이 모델은 주머니에 넣고 다닐 수 있습니다.
간단한 1000Mbps 네트워크 어댑터. USB 3.0을 통해 연결합니다. 케이블용 RJ-45 커넥터가 1개 있습니다. 모든 최신 시스템이 지원됩니다. 1,500 루블에 카드를 구입할 수 있습니다.
ST 연구실 U-790

Yandex Market에 대해 자세히 알아보기: https://market.yandex.ru/product/9332263/reviews?track=tabs
자이셀 GN680-T

Zyxel 또는 일반 사람들의 Zuhel은 안정적이고 작동하기 쉽습니다.
PCI 2.3의 기가비트 카드. RJ-45 커넥터 1개 및 Wake-on-LAN. 많은 운영 체제 목록이 지원됩니다. 비용은 1,300루블입니다.
Zyxel GN680-T 리뷰

Yandex Market에 대해 자세히 알아보기: https://market.yandex.ru/product/2066600/reviews?track=tabs
5바이트 UA2-45-02

모델은 검은색과 흰색의 두 가지 색상으로 제공될 수 있습니다.
매우 간단하고 예산 장치. 비용은 400루블에 불과합니다. 이러한 돈으로 사용자는 100Mbps, USB 2.0 인터페이스 및 1개의 RJ-45 포트를 받게 됩니다. 거의 모든 시스템이 지원됩니다.
5Bites UA2-45-02 리뷰

컴퓨터에 공급자가 방으로 가져온 케이블이 설치된 네트워크 어댑터가 없으면 인터넷에 연결할 수 없습니다. 그렇기 때문에 거의 모든 마더보드에는 어댑터가 내장되어 있습니다. 그러나 누락되거나 고장난 경우 네트워크 카드를 설치해야 합니다. 이 작업을 수행하는 방법은 가이드에서 확인할 수 있습니다.
어댑터 확인
Netgear WNR612V2 라우터 또는 다른 라우터를 설정하는 경우 시스템 장치 뒷면에 네트워크 카드 포트(RJ-45)가 있어야 합니다. 다음과 같습니다. 
커넥터가 다른 포트(일반적으로 USB) 근처에 있는 경우 통합 네트워크 카드를 다루고 있습니다.  RJ-45 포트가 다른 커넥터와 별도로 있는 경우 시스템 장치에는 네트워크 연결을 담당하는 별도의 보드가 있습니다.
RJ-45 포트가 다른 커넥터와 별도로 있는 경우 시스템 장치에는 네트워크 연결을 담당하는 별도의 보드가 있습니다.
포트를 찾으면 하드웨어가 시스템에 올바르게 설치되었는지 확인해야 합니다.
이렇게 하려면 "장치 관리자"로 이동하여 네트워크 카드가 감지되고 해당 드라이버가 올바르게 설치되었는지 확인하십시오.  필요한 경우 다시 설치하십시오.
필요한 경우 다시 설치하십시오.
BIOS에서 네트워크 어댑터를 비활성화할 수도 있습니다. 컴퓨터를 다시 시작하고 기본 입력/출력 시스템에 로그인합니다.
"PCI 구성" 옵션을 찾습니다(보통 "고급" 섹션에 있음). "LAN 컨트롤러" 항목이 "활성화"로 설정되어 있는지 확인하십시오. 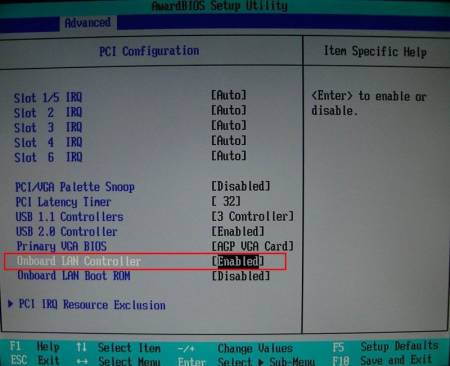
연결
시스템 장치 뒷면에서 필요한 커넥터를 찾지 못한 경우 네트워크 카드를 연결해야 합니다.
중요한! 구입하기 전에 마더보드에 보드를 설치하기 위한 올바른 슬롯이 있는지 확인하십시오.
카드는 일반적으로 PCI 인터페이스로 생산되지만 PCI-E 기술을 지원하는 모델도 있습니다. 서로 호환되지 않으므로 잘못된 인터페이스를 선택하면 장비를 연결할 수 없습니다. 
범용 옵션은 모든 컴퓨터에 맞는 USB 인터페이스가 있는 카드입니다. 
네트워크 카드를 설치하는 절차는 비디오 카드를 컴퓨터에 연결하는 것과 다르지 않습니다.

시스템을 시작한 후 새 하드웨어 검색에 대한 메시지가 화면에 나타납니다. 장치가 올바르게 작동하려면 드라이버를 설치하기만 하면 됩니다.
관련글이 없습니다.
