이 기사에서는 많은 노력 없이 무료로 부팅 가능한 USB 플래시 드라이브를 만드는 몇 가지 방법을 설명합니다.
이 세 가지 옵션을 선택한 이유를 설명하겠습니다.
UltraISO 프로그램을 사용하여 부팅 가능한 USB 플래시 드라이브를 만들 때의 장점은 평가판(무료) 모드에서도 이 프로그램을 사용하여 문제 없이 부팅 가능한 USB 플래시 드라이브를 만들 수 있으며 다양한 기능이 있다는 것입니다. 단점(그대로 간주될 수 있는 경우)은 다운로드하여 설치해야 하며 설치 프로세스 자체는 다음 버튼을 4번 누르는 것으로 구성됩니다. 제 생각에는 Windows XP, 7, 8용 부팅 가능한 USB 플래시 드라이브를 만들기 위한 이상적인 타사 솔루션입니다.
Microsoft의 유틸리티를 사용하여 부팅 가능한 USB 플래시 드라이브 만들기 - USB / DVD 다운로드 도구, 이 방법의 장점은 몇 번의 마우스 클릭 덕분에 특별한 기술과 능력 없이 부팅 가능한 USB 플래시 드라이브를 얻을 수 있다는 것입니다. 빼기 - 공식(Microsoft 웹 사이트에서 다운로드) 운영 체제의 ISO 이미지가 필요합니다. 그렇지 않으면 유틸리티가 ISO 이미지를 허용하지 않고 USB 플래시 드라이브에 쓰기를 거부하거나 이미지를 생성할 때 오류가 발생할 수 있습니다. (개인적으로 이러한 문제가 발생했기 때문에 표시할 필요가 있다고 생각합니다).
마지막으로 Windows 7 명령줄을 사용하여 부팅 가능한 USB 플래시 드라이브 만들기 이 방법의 큰 장점은 아무 것도 설치할 필요가 없고 몇 가지 명령만 입력하면 Windows XP에서 부팅 가능한 USB 플래시 드라이브를 얻을 수 있다는 것입니다. , 7, 8. 나는 이 방법의 단점조차 모릅니다... 아마도 모든 명령이 명령줄에서 실행되기 때문에 이 방법의 추함뿐일 것입니다.
따라서 부팅 가능한 USB 플래시 드라이브를 만들려면 다음이 필요합니다.
용량이 4Gb 이상인 플래시 드라이브 1개(포맷되므로 플래시 드라이브에서 모두 삭제해야 함)
2 ISO 시스템 이미지
3 BIOS, USB 플래시 드라이브에서 설치를 시작할 수 있습니다.
4 이미지 생성 유틸리티(UltraISO, USB/DVD 다운로드 도구)
이 모든 것이 있으면 시작하겠습니다.
UltraISO를 사용하여 부팅 가능한 USB 플래시 드라이브를 만듭니다.
먼저 최신 버전을 다운로드하십시오. 울트라ISO .
그런 다음 프로그램 설치를 시작하고 클릭하십시오. "더 나아가"

우리는 라이센스 계약에 동의합니다

프로그램의 기본 설치 위치를 선택하거나 그대로 둡니다.


그런 다음 UltraISO 프로그램이 열리고 클릭하십시오. "파일 열기"
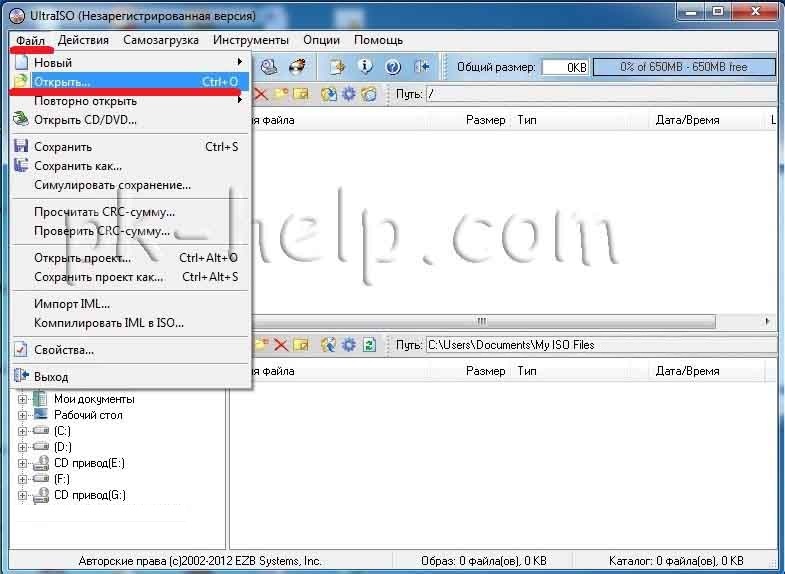
시스템의 ISO 이미지를 선택하십시오. 이 예에서는 Windows 8이 사용됩니다.

그 후 우리는 "부팅 - 하드 디스크 이미지 굽기..."

다음 창에서 이미지를 기록할 장치를 선택하고 "기록".

그런 다음 플래시 드라이브에서 모든 항목이 삭제된다는 경고 창이 나타나면 다음을 클릭합니다. "예".

녹음 프로세스가 시작되고 몇 분 동안 지속됩니다.

USB 플래시 드라이브에 쓰기 프로세스가 완료되면 부팅 가능하게 됩니다.
