가상화 서버는 가상 머신을 실행하는 데 필요한 리소스가 있는 물리적 컴퓨터입니다. Hyper-V Manager를 사용하면 가상화 서버에서 가상 머신을 생성, 구성 및 관리할 수 있습니다.
가상 머신을 사용하여 다양한 작업을 수행할 수 있습니다. 각 가상 머신은 격리된 런타임 환경에서 실행되므로 컴퓨터에서 서로 다른 운영 체제와 애플리케이션을 실행할 수 있습니다.
이 기사에서는 Windows 10에서 Hyper-V 가상화를 활성화하는 방법을 설명합니다. 먼저 Hyper-V 시스템 요구 사항을 확인한 다음 Hyper-V를 활성화하고 가상 머신을 구성하는 방법을 살펴보겠습니다.
따라서 Hyper-V라는 하이퍼바이저가 배포될 운영 체제의 시스템 요구 사항에 대해 이야기하면 Windows 10 Enterprise, Professional 및 Education 버전이 적용됩니다. 32비트 버전은 Hyper-V를 사용할 수 없기 때문에 64비트 버전의 Windows 10 운영 체제가 있어야 합니다.
또한 VM 모니터 모드 확장 및 2단계 주소 변환 지원과 같은 가상화 기술을 지원하는 64비트 프로세서가 필요합니다. 최소 4GB의 RAM을 사용하는 것이 좋지만 더 적은 양으로 실행하면 가상 머신에서 아무 것도 얻지 못합니다.
또한 이러한 동일한 가상화 기술을 활성화하고 하드웨어 DEP(데이터 실행 방지)를 활성화해야 합니다. 이 기술이 없으면 가상 머신을 실행할 수 없습니다. 특정 BIOS 또는 UEFI 모델과 관련된 여러 기능이 있습니다. 일부 기술은 가상화와 경쟁할 수 있으므로 가상 머신이 실행되지 않을 수 있습니다.
Windows 10 운영 체제에는 Hyper-V 설치와 하드웨어의 호환성을 확인하는 도구가 있어 초보자에게 유용합니다. systeminfo.exe 유틸리티를 사용하여 Hyper-V에 대한 요구 사항에 따라 매개 변수를 볼 수 있습니다.
창 하단에서 Hyper-V 요구 사항 항목을 찾고 컴퓨터에서 가상 머신 설치가 지원되는지 확인합니다. 다음 값 매개변수를 찾으면 이 컴퓨터에 Hyper-V를 설치하는 데 문제가 없습니다.
- VM 모니터 모드 확장: 예
- 펌웨어에서 활성화된 가상화: 예
- 2단계 주소 번역: 예
- 데이터 실행 방지 사용 가능: 예
Windows 10에서 Hyper-V를 활성화하는 방법
제어판
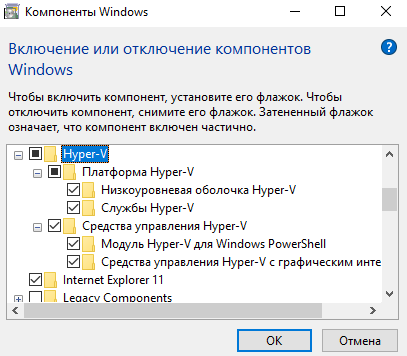
구성 요소 설치가 충분히 빨리 이루어지고 시스템에서 시스템 재부팅을 요청합니다. 재부팅 프로세스 중에 사용자는 업데이트 작업도 볼 수 있습니다.
윈도우 파워쉘
Hyper-V 설치 및 구성
마법사는 가상 머신을 생성하는 데 도움이 됩니다. 다양한 목적으로 물리적 컴퓨터 대신 가상 머신을 사용할 수 있습니다. 마법사를 사용하거나 Hyper-V 관리자를 사용하여 가상 머신을 구성할 수 있습니다.
Hyper-V에서 가상 머신을 생성하기 전에 운영 체제 이미지를 다운로드해야 합니다. 쉽게 수 있습니다.
- Hyper-V 하이퍼바이저 구성 요소를 활성화한 후 시스템에 나타난 Hyper-V 관리자를 엽니다.
- Hyper-V 관리자에서 장치를 마우스 오른쪽 버튼으로 클릭하고 상황에 맞는 메뉴에서 항목을 선택합니다. 새로 만들기 > 가상 머신…
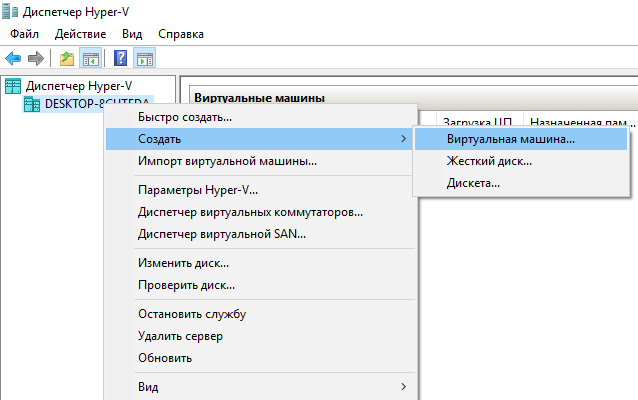
- 가상 머신 생성 마법사를 여는 창에서 버튼을 클릭합니다. 더 나아가특정 구성 옵션으로 가상 머신을 생성합니다.
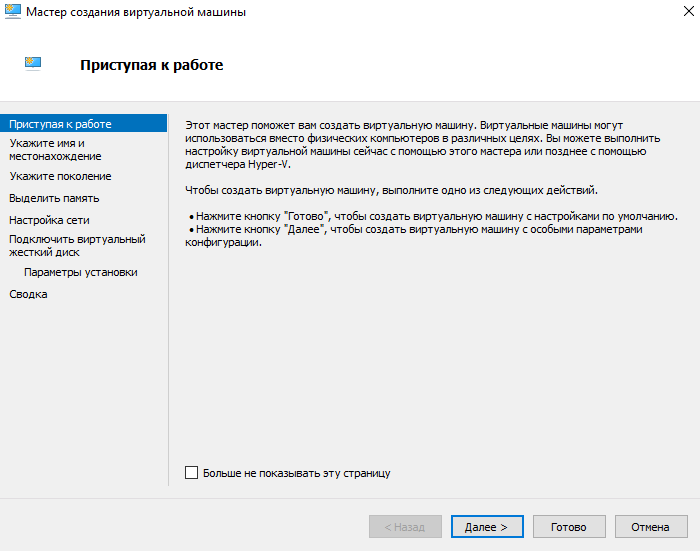
- 이 가상 머신의 이름과 위치를 지정하고 더 나아가(시스템 디스크에 충분한 메모리가 있는 경우 현재 창의 값은 기본적으로 그대로 둘 수 있습니다.)
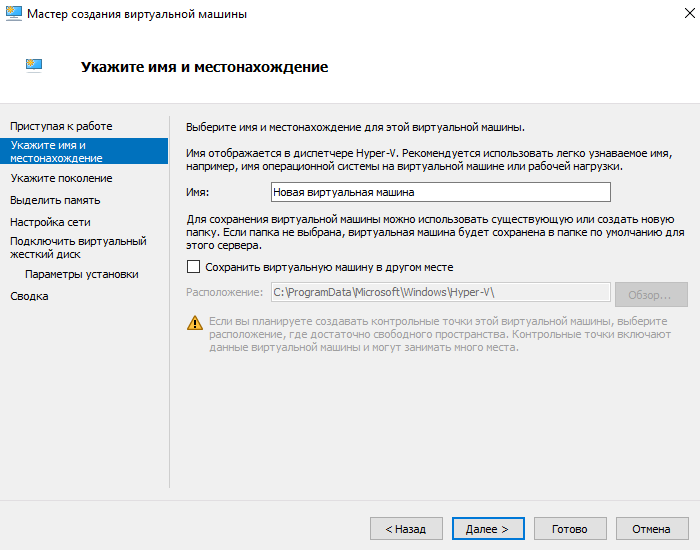
- 가상 머신에 설치할 운영 체제의 비트에 따라 세대를 선택합니다(선택한 가상 머신의 생성은 생성 후 변경할 수 없음).
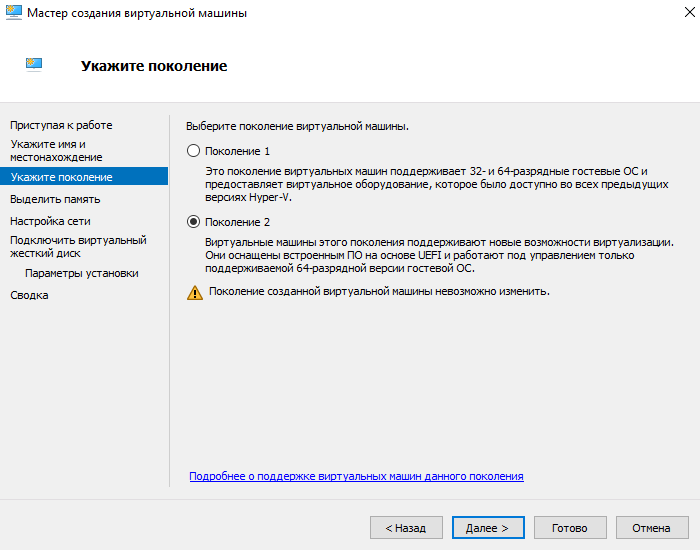
- 그런 다음 이 가상 머신에 할당해야 하는 RAM의 양을 지정합니다(가상 머신에 할당된 메모리 양을 결정할 때 어떤 용도로 사용할 것인지 고려해야 함).
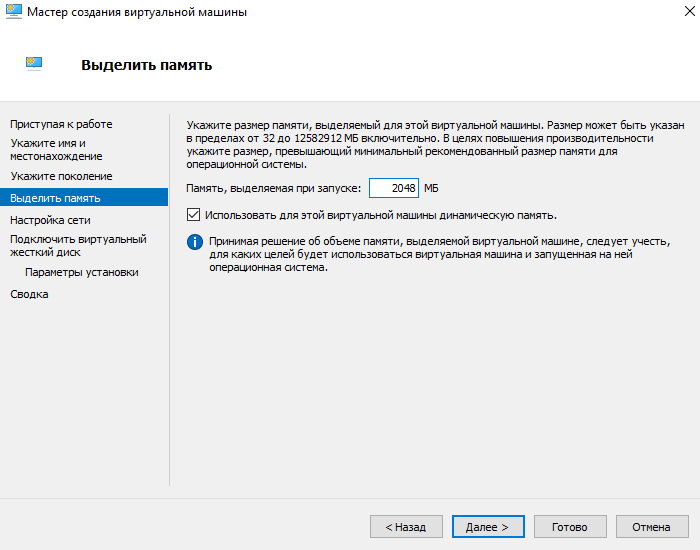
- 사용 가능한 연결에서 가상 스위치를 선택하거나 가상 머신의 네트워크 어댑터를 연결하지 않은 상태로 둡니다.
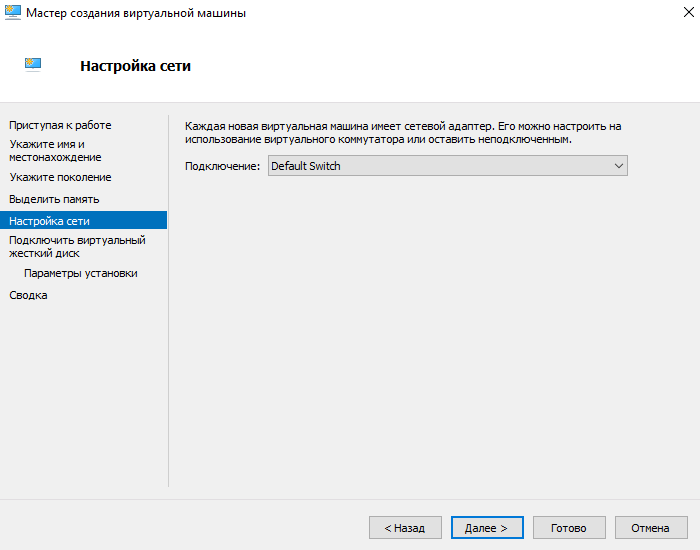
- 이제 이름, 위치 및 크기를 지정하여 가상 하드 디스크를 생성해 보겠습니다(미리 하드 디스크의 메모리를 확보하는 것이 좋습니다).
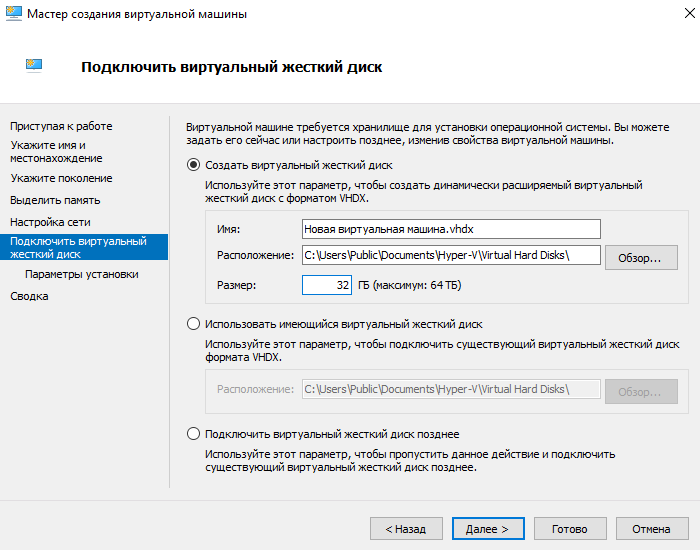
- 그런 다음 설치 옵션에서 항목을 선택하십시오. 부팅 이미지 파일에서 운영 체제 설치원하는 운영 체제 이미지를 지정합니다.
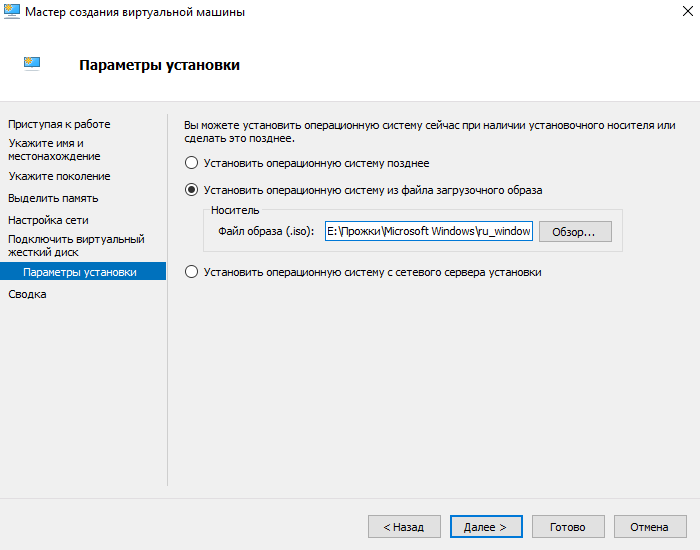
- 가상 머신 생성의 마지막 단계는 탭에서 위의 모든 매개변수를 확인하는 것입니다. 요약그리고 버튼을 누르면 준비가 된.
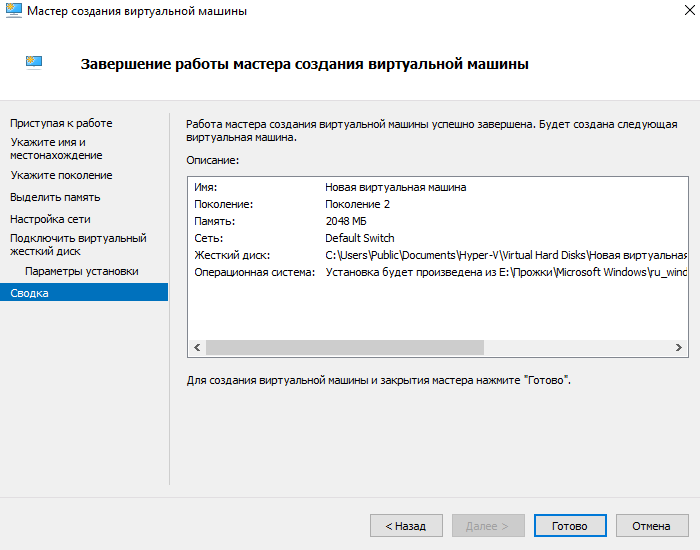
- 이제 Hyper-V 관리자에서 항목을 선택하여 생성된 가상 머신을 시작하는 것으로 충분합니다. 시작컨텍스트 메뉴에서 항목을 선택하여 연결 연결하기.

새 가상 머신에 연결하면 이전에 선택한 이미지가 있는 새 창이 열립니다. 그런 다음 운영 체제를 설치하는 단계를 관리하고 수행하는 것으로 충분합니다.
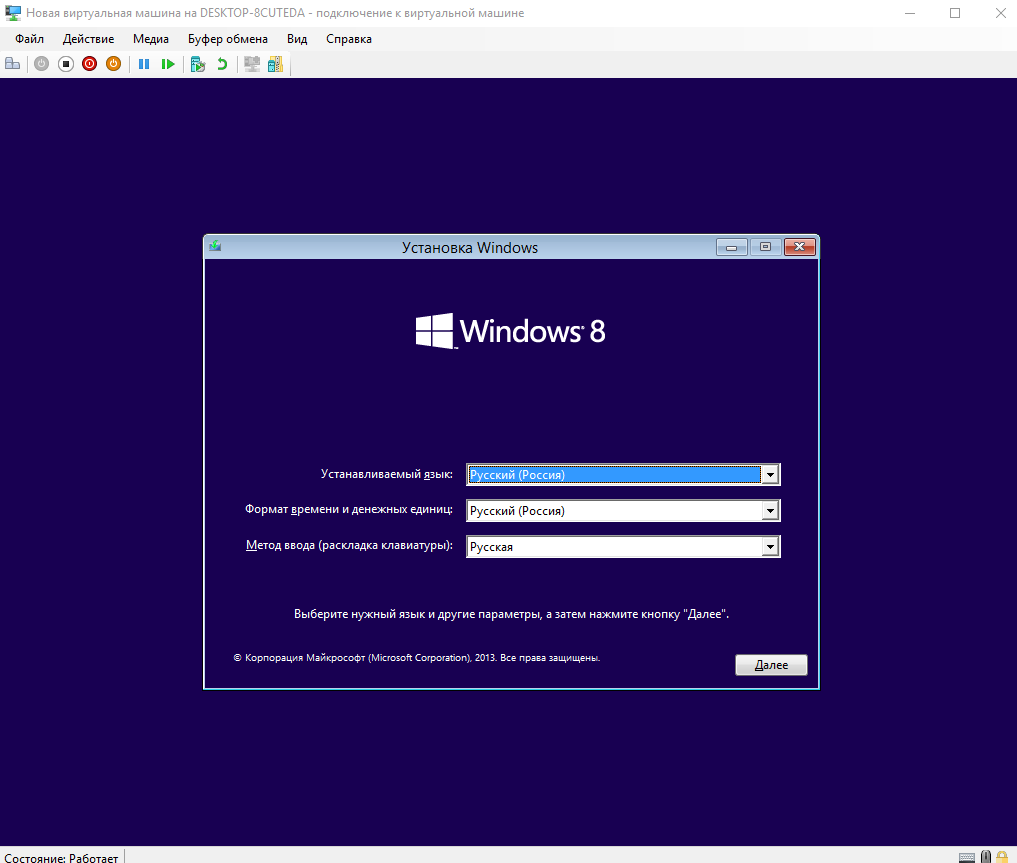
결론
Hyper-V 관리자의 가상 머신 생성 마법사를 사용하여 Windows 10에서 Hyper-V 가상화를 활성화할 수 있습니다. 그러나 전원을 켜기 전에 컴퓨터가 Hyper-V 시스템 요구 사항을 충족하는지 확인하십시오. 그런 다음에만 Hyper-V에서 가상 머신을 켜고 설치하고 구성하는 것이 좋습니다.
